One of the most frustrating problems Ubuntu 22.04 users may encounter is suddenly losing audio output – those soothing sounds from music or video playback abruptly disappearing. Troubleshooting sound problems on Ubuntu can seem daunting, but this guide aims to make the process straightforward for users of all skill levels. Whether you are faced with absolutely no audio or distorted output, this article will walk you through methodical steps to diagnose the underlying cause and restore seamless sound to your Ubuntu system. With the right knowledge and a systematic approach, you can banish audio gremlins and regain the rich listening experience that Ubuntu offers. The instructions provided here should equip any user, regardless of experience level, with the ability to troubleshoot any sound issues that may arise and get their Ubuntu audio back on track.
Read: How to fix Bluetooth connection issues on Ubuntu 22.04
Audio peripherals not recognized
On occasions, particularly during transitions from a prior version to an advanced LTS iteration such as Ubuntu 22.04, the identification of audio peripherals might encounter challenges. Presented below is an illustration of the typical expectations in such circumstances:
For output devices:
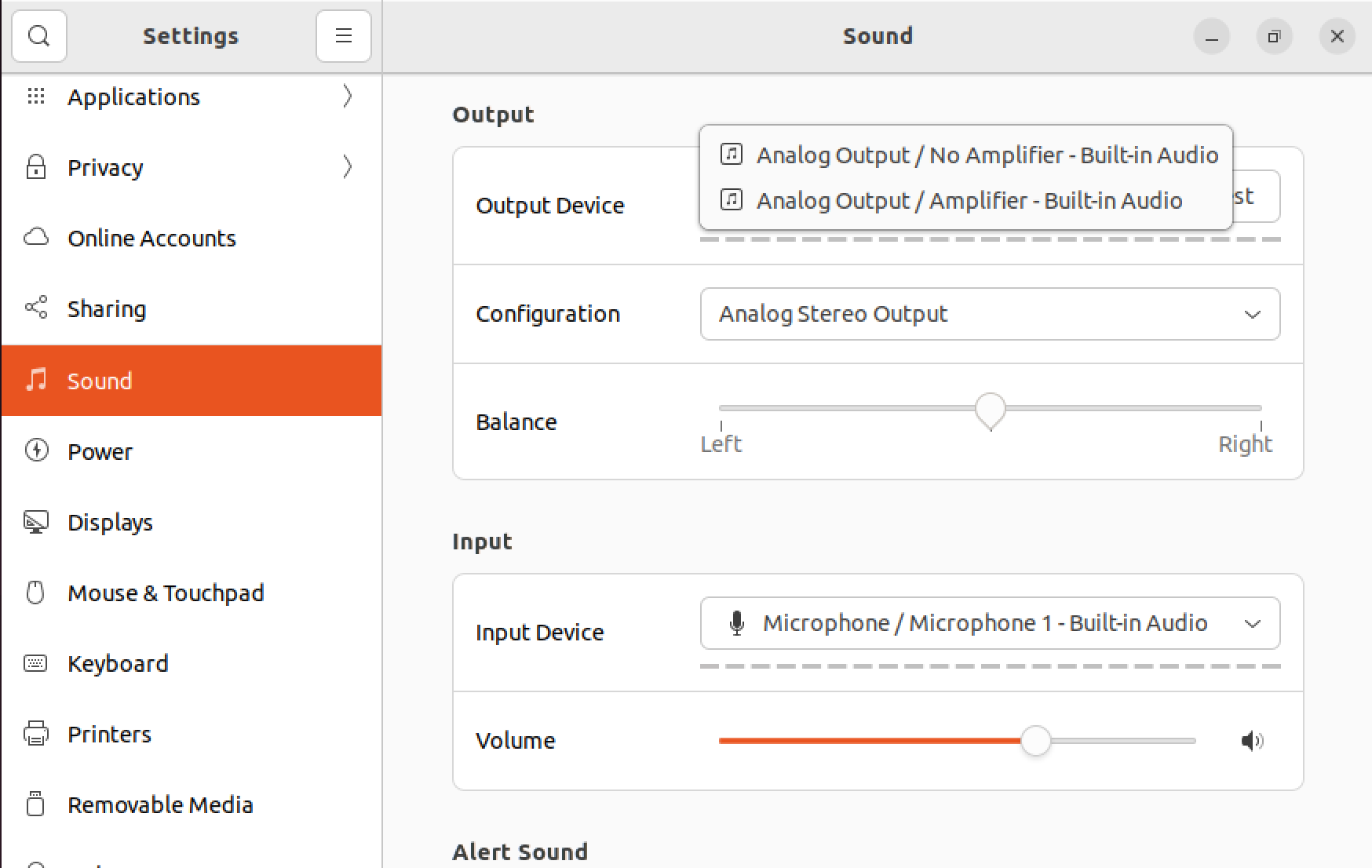
Ubuntu sound not working – standard use case
Read: How To Fix Poor Sound Quality on Bluetooth Headset on Ubuntu 22.04
For intput devices:
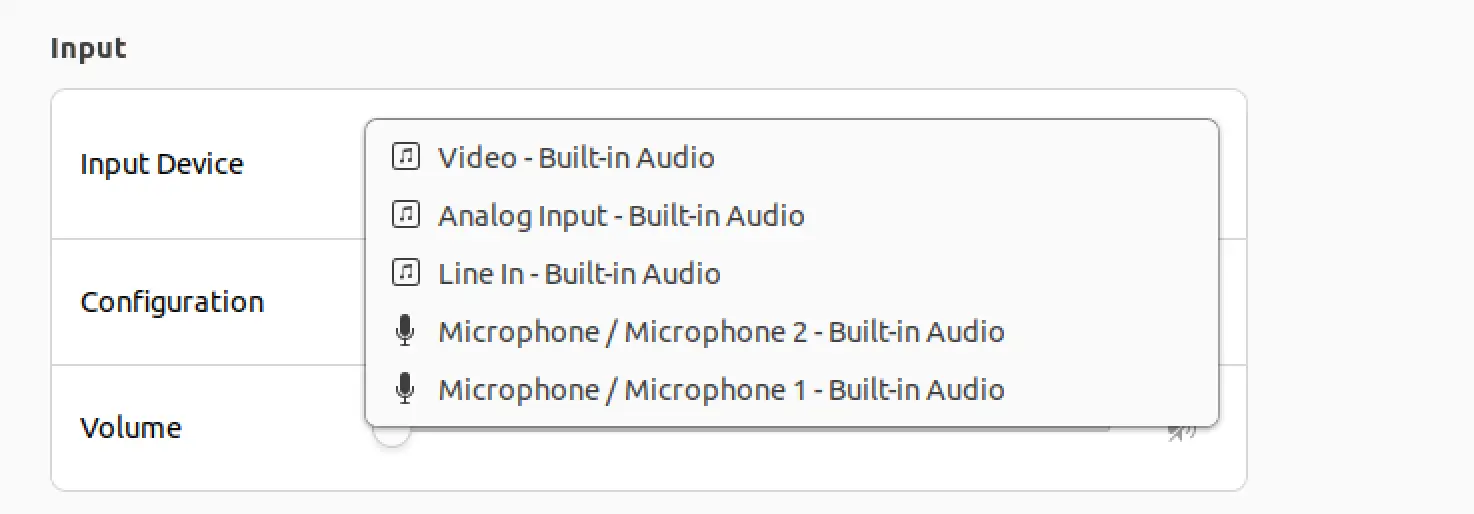
Ubuntu no sound issue – standard use case
Under such circumstances, the underlying cause could potentially stem from a permission conflict within the PulseAudio configuration file. To address this, consider executing the provided commands below :
killall pulseaudio; rm -r ~/.config/pulse var wpcf7 = {"apiSettings":{"root":"https:\/\/net2.com\/wp-json\/contact-form-7\/v1","namespace":"contact-form-7\/v1"},"cached":"1"};
