Bluetooth, when properly configured on your machine, enables seamless use of peripherals like a mouse, keyboard, headset, or other compatible accessories.
After installing the necessary packages and making adjustments, everything should function smoothly.
However, you might encounter issues connecting your Bluetooth devices on Ubuntu 22.04. Follow these steps to troubleshoot and resolve problems:
Step 1: To begin resolving Bluetooth issues on your Linux system, install the necessary packages using your package manager. For Ubuntu or similar distributions, open a terminal and execute the following command:
sudo apt-get install bluetooth bluez bluez-tools rfkill -y
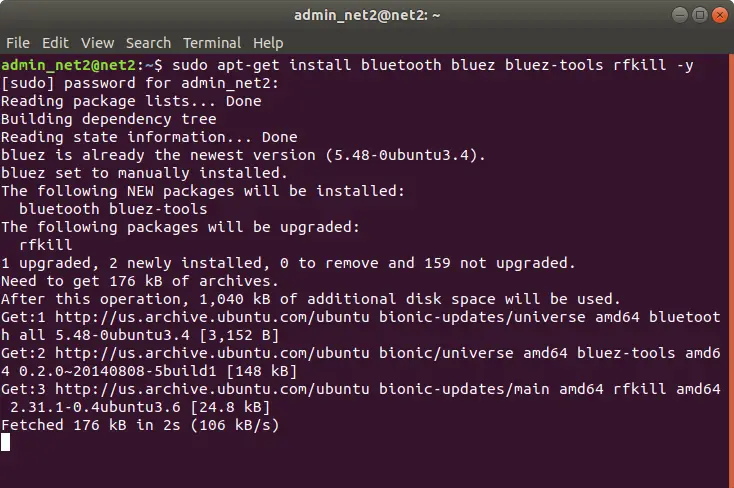
Read: How to fix Bluetooth connection issues on Ubuntu 22.04
Step 2: Ensure that your Bluetooth device is not locked. To check this, utilize the rfkill utility as follows:
sudo rfkill list
Examine the output to confirm that Bluetooth is not “blocked.” If it is blocked, you’ll need to unblock it before proceeding to the next steps.
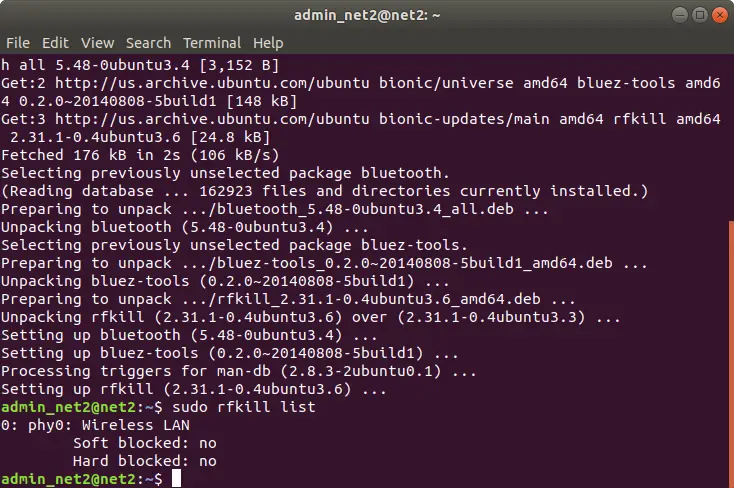
Read: How To Fix Poor Sound Quality on Bluetooth Headset on Ubuntu 22.04
Step 3: If your Bluetooth device is locked, you can unlock it using the rfkill command:
sudo rfkill unblock bluetooth
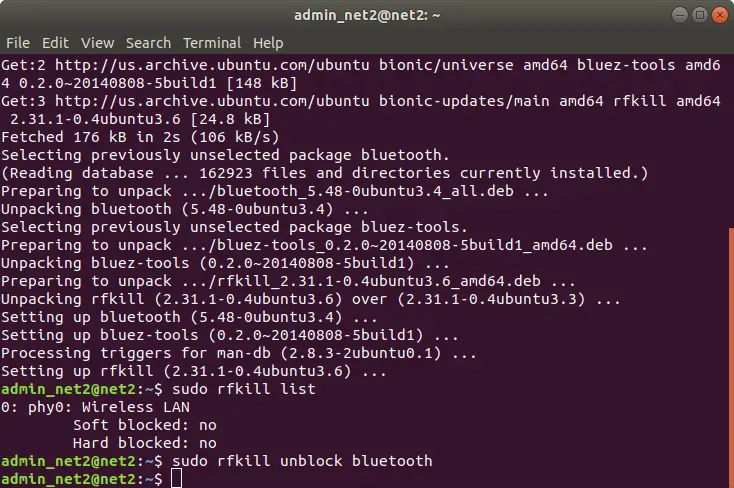
Read: How to fix WiFi not working on Ubuntu
Step 4: Ensure Bluetooth Service is Running
To ensure that the Bluetooth service is active, execute the following command in the terminal:
sudo service bluetooth start
This command starts the Bluetooth service, making it ready for use.
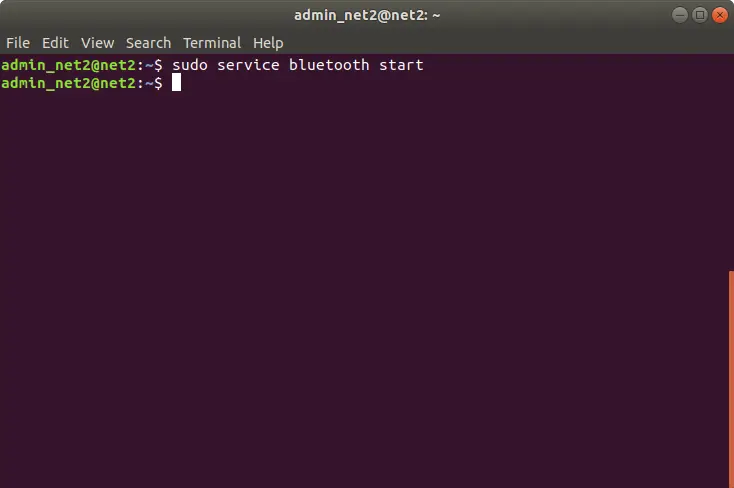
Finding Bluetooth devices
Step 1: Before initiating the device scanning process, install the Blueman package and run it by executing the following command:
sudo apt-get install blueman -y && blueman-manager
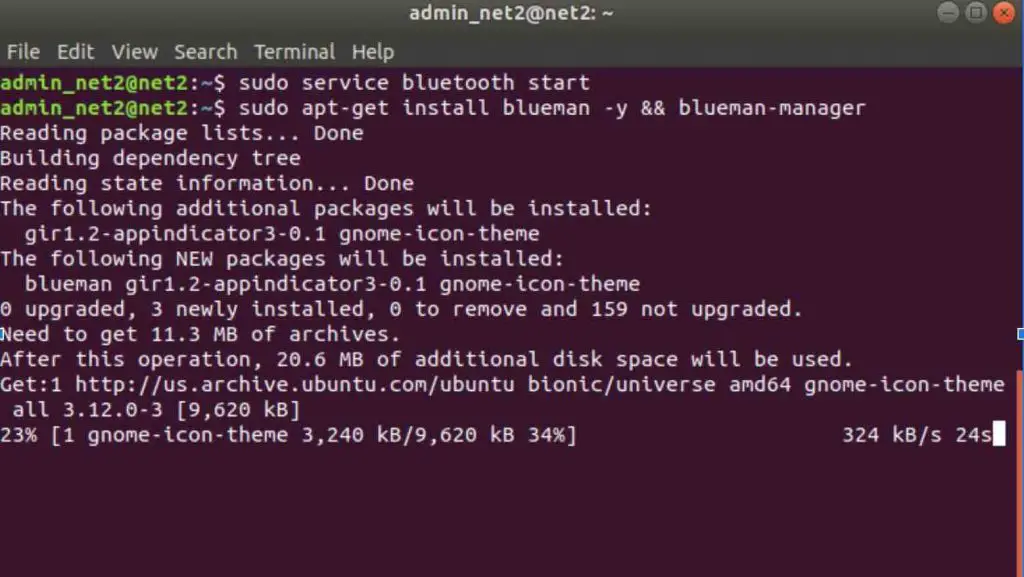
Read: How to fix Bluetooth problems in Windows 10
This command installs the Blueman package and launches the Blueman manager for convenient Bluetooth device management.
Step 2: Make Your Bluetooth Device Visible
By default, your Bluetooth device is hidden, and it needs to be visible for detection by other devices. Follow these steps:
1. Open the Bluetooth Manager screen (`blueman-manager`).
2. Click on the “Adapter” menu.
3. Select the “Preferences” option.
Step 3: Adjust Visibility Settings
In the “Bluetooth Adapters” window:
– Change the visibility setting to either “Always visible” or “Temporarily visible,” based on your preference.
– Optionally, assign a name for your Bluetooth device. This name will be displayed to other Bluetooth devices.
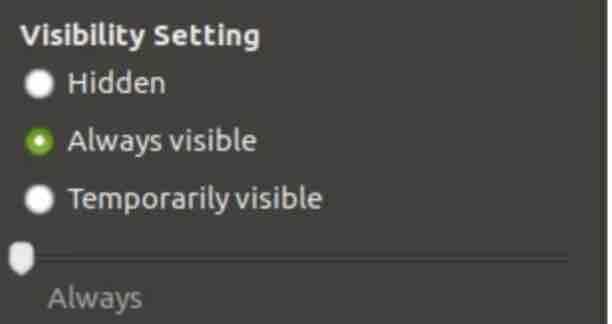
Step 4: Scan for Bluetooth Devices
1. In the Bluetooth Manager, initiate the scanning process by clicking on the “Search” button.
2. Allow a few minutes for the search to complete.
3. Once the search is finished, all detected Bluetooth devices will be displayed in the Bluetooth Manager.
Pairing and connecting to Bluetooth devices
Step 1:
Right-click on the device name shown on the Bluetooth Manager screen.
Select the “Pair” option from the menu that appears. This will initiate a pairing request between the PC and the other device.
Step 2:
Enter a four-digit PIN code in the dialog box.
Click OK to confirm.
Step 3:
On your Android device, enter the PIN you received earlier.
Confirm the pairing request.
If successful, the devices will be paired, and a new lock icon will appear on the device access page. Your laptop should also be visible in the “Paired devices” section on your Android device. This establishes a secure connection between your PC and Android device.
Sending and receiving files
Step 1:
Open the Bluetooth Manager (blueman-manager).
Right-click on the device you want to send files to.
From the menu, select “Send a File…”
Step 2:
In the window that appears, navigate to the folder containing the file you want to send.
Select the file.
Click the “OK” button to initiate the transfer.
On your smartphone, a notification will prompt you to confirm the file transfer. Confirm and wait for the process to complete.
You can also receive files from your smartphone using a similar method.
With the installation and configuration complete, you can now seamlessly handle file transfers between your PC and smartphone using Linux Bluetooth, without worrying about the technical details.
If you like the content, we would appreciate your support by buying us a coffee. Thank you so much for your visit and support.

