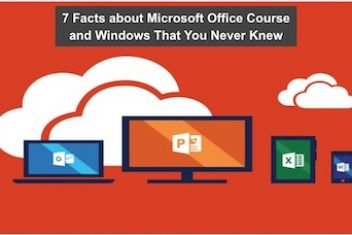Seeing the “Unexpected Inconsistency; Run fsck Manually” error pop up during your Ubuntu startup can certainly be unsettling. It’s a sign that something’s wrong with your filesystem.
We’ll explore what triggers these filesystem problems, show you exactly how to use the `fsck` tool safely to repair a potentially corrupted Linux filesystem, and share essential tips to avoid data loss while fixing boot issues on your Ubuntu system.
What is `fsck` and Why Do Filesystem Problems Happen?
`fsck` stands for **F**ile **S**ystem **C**onsistency chec**K**. It’s a standard Linux utility that acts like a health checker and repair tool for your filesystems (like ext4, which Ubuntu commonly uses). Imagine it as a specialized ‘disk doctor’ that meticulously inspects the filesystem’s structure – the metadata that keeps track of your files and directories – as well as the actual data blocks, looking for errors and inconsistencies.
Frequent Causes of Filesystem Corruption on Ubuntu
- Improper Shutdowns: This is the **leading culprit**. Abrupt power loss or forcing your computer off without going through the proper shutdown sequence can leave the filesystem in an inconsistent state because data might not have been fully written to the disk.
- Failing Hard Drive or SSD: Physical storage devices degrade over time. Bad sectors or general hardware failure on your disk (whether it’s a traditional HDD or a modern SSD) can directly lead to data corruption and filesystem errors. This is a sign of potential `failing storage hardware linux`.
- Software Glitches: Although less common, bugs within the filesystem driver code itself or other critical system components can sometimes introduce errors into the filesystem structure.
- Running Out of Disk Space: Filling up your disk drive can sometimes lead to filesystem issues, as the system struggles to manage allocations properly.
Decoding the “Unexpected Inconsistency” Boot Message
When Ubuntu starts up, it usually performs a quick, automatic `fsck` check on your filesystems before fully mounting them (unless configured otherwise in `/etc/fstab`). If this automatic check discovers significant inconsistencies that it deems unsafe to fix automatically, it stops the boot process. You’ll then see the “Unexpected Inconsistency; Run fsck Manually” message, indicating that manual intervention with the `fsck` tool is required to resolve the problem before the system can continue booting. Your `ubuntu boot stuck fsck manual` situation begins here.
Read: How to Access Recovery Mode in Ubuntu Linux 22.04
Step-by-Step Instructions to Safely Run `fsck` on Ubuntu
Method 1: Using Ubuntu’s Recovery Mode
Recovery mode provides a minimal environment where your main filesystem is usually mounted read-only, making it safer for running `fsck`.
- Enter Recovery Mode:
- Restart or turn on your computer.
- Watch for the GRUB boot loader menu. If it doesn’t appear automatically, you might need to hold down the `Shift` key (for BIOS systems) or press `Esc` (for UEFI systems) right after the manufacturer’s logo disappears.
- From the GRUB menu, select “Advanced options for Ubuntu”.
- Choose an entry ending with “(recovery mode)”.
- From the Recovery Menu that appears, select the option for “fsck Check all file systems” or drop to a “root shell prompt”. Using the root shell gives more control.
- Identify the Correct Filesystem Partition:
- Often, the initial error message will tell you which partition needs checking (e.g., `/dev/sda2`, `/dev/nvme0n1p3`). Note this down.
- If you’re unsure or the message didn’t specify, use these commands in the root shell to list your partitions and their sizes/types:
lsblkor
fdisk -l(You might need `sudo fdisk -l` if not already root).
- Look for the partition that corresponds to your main Ubuntu installation. It’s usually the largest one formatted with a Linux filesystem type (like ext4).
- Confirm the Filesystem is Not Mounted (or is Read-Only):
- In recovery mode, the root filesystem (`/`) is typically mounted read-only initially, which is safe. You can verify this with:
mount | grep ' / 'Look for `(ro)` in the output for your root partition.
- If, for some reason, it’s mounted read-write (`rw`), or if you need to check a different partition that might be mounted, you **must** unmount it first. Replace `/dev/sdXY` with your actual partition identifier:
umount /dev/sdXY - If you get a “target is busy” error when trying to unmount, it means some process is still using the filesystem. You can try to identify these processes (though this is less common in recovery mode):
lsof /dev/sdXYor
fuser -mv /dev/sdXYYou might need to stop these processes before unmounting.
- In recovery mode, the root filesystem (`/`) is typically mounted read-only initially, which is safe. You can verify this with:
- Execute the `fsck` Command:
- Now, run `fsck` on the unmounted (or read-only mounted root in recovery) partition. Using the `-y` flag is common as it automatically answers “yes” to prompts to fix detected errors. Replace `/dev/sdXY` accordingly:
fsck -y /dev/sdXY(You might need `sudo fsck -y /dev/sdXY` if you aren’t in a root shell).
- Be patient. The check can take a while, especially on large or heavily damaged filesystems. Let it complete fully.
- Now, run `fsck` on the unmounted (or read-only mounted root in recovery) partition. Using the `-y` flag is common as it automatically answers “yes” to prompts to fix detected errors. Replace `/dev/sdXY` accordingly:
- Reboot the System:
- Once `fsck` finishes, reboot your computer:
reboot(Or `sudo reboot`).
- Hopefully, Ubuntu will now boot normally!
- Once `fsck` finishes, reboot your computer:
Method 2: Using a Bootable Ubuntu Live USB/DVD
If recovery mode isn’t working or accessible, using a live environment is another excellent way to run `fsck`, as the filesystem on your internal drive won’t be in use by the live OS.
- Boot from Live Media:
- Create a bootable Ubuntu USB drive or DVD if you don’t have one.
- Insert the media into your computer and boot from it (you might need to change the boot order in your BIOS/UEFI settings).
- When prompted, choose the option “Try Ubuntu” or “Try Ubuntu without installing”.
- Identify the Target Filesystem:
- Once the live desktop loads, open a Terminal (Ctrl+Alt+T).
- Use `lsblk` or `sudo fdisk -l` just like in Method 1 to identify the partition of your installed Ubuntu system (e.g., `/dev/sda2`).
- Ensure the Filesystem is Unmounted:
- The live environment might automatically mount filesystems from your internal drive. Check if your target partition is mounted:
lsblk(Look for a mount point listed next to your partition).
mount | grep /dev/sdXY(Replace `/dev/sdXY` with your partition).
- If it is mounted, unmount it using its device name:
sudo umount /dev/sdXY(Again, replace `/dev/sdXY` with the correct identifier). Repeat if necessary until it’s unmounted.
- The live environment might automatically mount filesystems from your internal drive. Check if your target partition is mounted:
- Run `fsck` and Reboot:
- Now that the partition is unmounted, run `fsck` as described in Method 1, Step 4:
sudo fsck -y /dev/sdXY - After `fsck` completes, remove the live USB/DVD and reboot your computer:
sudo reboot
- Now that the partition is unmounted, run `fsck` as described in Method 1, Step 4:
Understanding Key `fsck` Command Options
While `fsck -y /dev/sdXY` is often sufficient, knowing other options can be helpful:
| Option | Description | Common Use Case |
|---|---|---|
-y | Automatically answer “yes” to all prompts to fix errors. | Standard repair when you trust `fsck` to make corrections. Convenient. |
-p | Automatic repair (“preen” mode). Similar to -y but considered safer by some; avoids certain potentially dangerous repairs. | Often used for automatic checks during boot. Can be used manually for safe automatic repairs. |
-n | Answer “no” to all prompts. Effectively a read-only check (“dry run”). | Useful for seeing what errors exist without making any changes. |
-f | Force check. Runs `fsck` even if the filesystem is marked as “clean” in its journal. | Use if you suspect problems despite the filesystem being marked clean, or after an unclean shutdown. |
-c | Check for bad blocks on the disk and add them to the bad block list. | More thorough check if you suspect physical disk issues. Significantly slower than a standard check. |
-C | Display a progress bar (if supported by the specific filesystem checker like e2fsck). | Helpful for monitoring progress on very large filesystems. Often used with -f or -c. E.g., sudo fsck -fyC /dev/sdXY |
-r | Interactive repair mode (historical, default if no -y or -p). Asks for confirmation for each fix. | Generally not recommended for typical users; -y or -p is usually preferred. Do not use with -y or -p. |
Note: Do not combine `-y`, `-n`, and `-p` options together. Choose the one that fits your need.
What If `fsck` Fails or You Lose Data?
Sometimes, the filesystem damage is too severe for `fsck` to repair fully, or the repair process itself might lead to some data loss (e.g., recovering parts of files into the `lost+found` directory). If this happens:
- Stop Writing to the Disk: Immediately avoid doing anything else that writes data to the affected partition to prevent overwriting potentially recoverable data.
- Attempt Data Recovery (from Live USB): Boot back into the Ubuntu Live USB environment. You can install and try data recovery tools like TestDisk (good for partition recovery) and PhotoRec (good for file carving). `gddrescue` is excellent for imaging failing drives.
# In Live USB Terminal: sudo apt update sudo apt install testdisk photorec gddrescue -y # Example - Run TestDisk on the *entire disk* (e.g., /dev/sda), not just partition: sudo testdisk /dev/sda # Example - Run PhotoRec (follow interactive prompts): sudo photorecThese tools require careful usage; follow their documentation. Recover data to a *different* drive (e.g., an external USB drive).
- Consider Professional Help: If the data is irreplaceable and recovery tools don’t work, professional data recovery services have specialized equipment and techniques, though they can be expensive.
- Restore From Your Backups: This highlights the critical importance of having recent backups. If you have them, this is often the safest and quickest way to get your system and data back after severe corruption.
Common Pitfalls to Avoid When Using `fsck`
- Running `fsck` on a Mounted Filesystem: Cannot stress this enough – it’s the biggest mistake and can destroy data. Always unmount first!
- Ignoring Error Messages: Read the output from `fsck`. It might provide clues about the underlying problem (e.g., specific errors indicating hardware failure).
- Checking the Wrong Partition: Double-check device names (`/dev/sda1` vs `/dev/sdb1` vs `/dev/nvme0n1p2`, etc.) before running the command. Running `fsck` on your backup drive by mistake would be bad!
- Thinking `fsck` is a Backup: `fsck` tries to repair filesystem *structure*. It’s not a data backup or recovery guarantee. Regular backups are your primary safety net.
Preventive Steps for Maintaining Filesystem Health
You can minimize the chances of encountering `fsck` errors by following good practices:
- Proper Shutdowns Always: Use the graphical shutdown option or commands like `sudo shutdown now` or `sudo reboot`. Avoid just holding the power button.
- Use a UPS (Uninterruptible Power Supply): A battery backup gives you time to shut down gracefully during a power outage, preventing abrupt power cuts.
- Monitor Disk Health (SMART): Use disk health monitoring tools (`gnome-disk-utility` graphically, or `smartctl` from `smartmontools` in the terminal) to check S.M.A.R.T. data, which can predict drive failure.
- Keep Sufficient Free Space: Avoid letting your root filesystem get close to 100% full. Aim to keep at least 10-15% free space.
- Regular, Automated Backups: Set up backup tools like Timeshift (for system snapshots) or Déjà Dup (for personal files) to run automatically. This is the best defense against data loss from *any* cause.
Dealing with `fsck` errors can seem daunting initially, but understanding its purpose and how to use it correctly is a vital skill for any Ubuntu user. By carefully following the steps in this guide and prioritizing preventative measures like proper shutdowns and backups, you can effectively handle filesystem inconsistencies and minimize the risk of data loss when troubleshooting these boot problems.
Frequently Asked Questions (FAQ)
If you run `fsck`, it reports fixing errors, you reboot, and then immediately encounter the same `fsck` error again, it often points to a more serious underlying problem. Common causes include:
- **Failing Hardware:** The disk drive itself might be physically failing, constantly generating new errors. Check S.M.A.R.T. data immediately.
- **Severe Corruption:** The filesystem structure might be so damaged that `fsck` cannot fully repair it.
- **Other Hardware Issues:** Faulty RAM or motherboard issues could potentially cause data corruption during writes.
In this situation, prioritize backing up any accessible data immediately using a live USB. Then, thoroughly check the disk’s S.M.A.R.T. status. If the drive is failing, it needs replacement. If the drive seems healthy, you might need to consider reformatting the partition (which erases all data) and restoring from a backup. This scenario often requires moving beyond a simple `safely run fsck command linux` approach.
If you like the content, we would appreciate your support by buying us a coffee. Thank you so much for your visit and support.