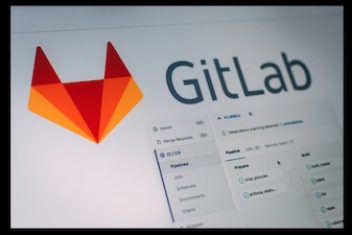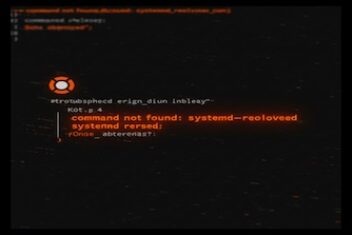Encountering the “Symbol ‘grub_calloc’ not found” message when your Linux system boots up can definitely make your pulse quicken. It’s a clear sign that GRUB, your system’s bootloader, has run into a critical problem,
preventing your machine from starting.
Having navigated this issue myself a few times, I can assure you that while it looks serious, it’s often something you can fix. This guide provides a clear, step-by-step approach to help you diagnose and mend your GRUB installation, with a focus on Ubuntu systems.
Getting to Grips with the Problem: What are GRUB and grub_calloc?
GRUB (short for GNU GRand Unified Bootloader) is the essential piece of software that kicks off the loading process for your operating system’s kernel when you turn on your computer. Think of it as the bridge connecting your computer’s hardware to the Linux OS.
Here’s a simplified look at the boot sequence:
- Your computer’s firmware (BIOS or UEFI) wakes up the hardware.
- The firmware finds and executes the bootloader (GRUB).
- GRUB displays a menu (if configured) and then loads the Linux kernel you selected.
- The Linux kernel takes control and finishes booting the system.
The specific function grub_calloc is vital within GRUB; it’s used for allocating memory needed during the early boot stages. If GRUB reports it “not found,” it points to a severe issue with the GRUB installation itself. This could mean essential files are damaged, missing, or perhaps mismatched versions are causing conflict.
Typical Reasons for the Error
Several things can lead to this GRUB problem:
- Failed or Interrupted Updates: An incomplete or disrupted system update, especially involving the kernel or GRUB packages, is a very common trigger.
- Disk Issues: Physical problems with your storage drive (like bad sectors) or file system corruption can damage the files GRUB relies on.
- Dual-Booting Complications: Setting up a dual-boot system (e.g., with Windows) incorrectly can sometimes lead to one OS overwriting or corrupting the other’s bootloader, including GRUB.
- Partitioning Mistakes: Making changes to your disk partitions, such as resizing or deleting them after installation, can confuse GRUB about where to find its necessary files.
- MBR vs. UEFI Mix-ups: Confusion between the older Master Boot Record (MBR) boot method and the modern Extensible Firmware Interface (UEFI) can cause GRUB installation problems. Most current systems use UEFI.
Getting Ready and Backing Up Data
Warning: Before you dive into any boot repair attempts, safeguarding your important data is absolutely critical if you can. If possible, boot into a live environment, access your partitions, and copy essential files to an external storage device.
Here’s what you’ll need:
- A bootable Ubuntu USB drive or DVD (using the latest stable version is usually best).
- Some comfort using terminal commands.
- A bit of patience and careful execution of the steps.
- An external hard drive or USB stick for backups (highly recommended).
The Repair Process: Using a Live Ubuntu Environment
We’ll use a live session to access and repair your installed system.
1. Boot from Your Live Media
- Make sure you have a bootable Ubuntu USB or DVD ready. You can grab the latest Ubuntu ISO file from the official Ubuntu website.
- Start your computer, instructing it to boot from the USB/DVD. This often involves pressing a specific key during startup (like F2, F10, F12, Del, or Esc) to access the boot menu or BIOS/UEFI settings.
- When the Ubuntu menu appears, select the option like “Try Ubuntu” or “Try Ubuntu without installing”.
2. Identify Your System Partitions
Once the live desktop loads, open a terminal window (usually Ctrl+Alt+T). We need to figure out which partitions belong to your installed system.
sudo fdisk -lOr, another helpful command:
lsblk -fLook carefully at the output to find:
- Your Root Partition: This is where your main Linux system files live. It’s usually the largest partition formatted with `ext4`. It might be labeled as `/` in some tools.
- Your EFI System Partition (ESP): If you have a UEFI system (most modern PCs), look for a smaller partition (around 100-500MB) formatted as `FAT32`. It’s often clearly labeled as “EFI System Partition” or mounted at `/boot/efi`.
Tip: Note down the device names for these partitions (e.g., `/dev/sda2` for root, `/dev/sda1` for EFI, or perhaps `/dev/nvme0n1p2` and `/dev/nvme0n1p1` if you have an NVMe drive). Getting these right is crucial. Finding your Linux root partition is the first key step.
3. Mount Your Root Partition
Now, mount your identified root partition to a temporary location (`/mnt`) in the live environment. Replace `/dev/sdXY` with the actual device name you found (e.g., `/dev/sda2`):
sudo mount /dev/sdXY /mnt4. Verify the Correct Partition is Mounted
Double-check that you’ve mounted the correct partition by listing its contents. You should recognize standard Linux directories:
ls -la /mntLook for folders like `bin`, `boot`, `dev`, `etc`, `home`, `lib`, `opt`, `usr`, `var`.
5. Mount Necessary Virtual Filesystems
To prepare for the `chroot` step (which lets us work inside your installed system), we need to make certain system directories from the live environment available within `/mnt`:
sudo mount --bind /dev /mnt/dev
sudo mount --bind /dev/pts /mnt/dev/pts
sudo mount --bind /proc /mnt/proc
sudo mount --bind /sys /mnt/sys
sudo mount --bind /run /mnt/run6. Mount EFI Partition (Only for UEFI Systems)
If your system uses UEFI boot (which is common), you must also mount the EFI System Partition. Replace `/dev/sdXZ` with the actual device name of your EFI partition (e.g., `/dev/sda1`):
sudo mount /dev/sdXZ /mnt/boot/efiTip: Not sure if you’re using UEFI? Check if the `/mnt/boot/efi` directory exists after mounting your root partition. If it does, you likely have a UEFI system and need to perform this step.
7. Enter the Chroot Environment
Now, we’ll ‘change root’ into your mounted system. This effectively makes the live environment treat `/mnt` as the root directory, allowing you to run commands as if you were booted into your actual installation:
sudo chroot /mntObserve that your terminal prompt likely changes, confirming you are inside the chroot.
8. Reinstall the GRUB Bootloader
The command to reinstall GRUB depends on whether your system uses UEFI or the older MBR method.
For UEFI Systems (Most Common):
Use this command. It installs the GRUB EFI bootloader files to the correct location.
grub-install --target=x86_64-efi --efi-directory=/boot/efi --bootloader-id=ubuntu --recheckCommand Breakdown:
grub-install: The command to install GRUB.--target=x86_64-efi: Specifies the target architecture (64-bit) and boot mode (EFI).--efi-directory=/boot/efi: Points to where your EFI partition is mounted within the chroot.--bootloader-id=ubuntu: Sets the name that appears in the UEFI boot menu.--recheck: Helps GRUB probe devices correctly.
Getting the `grub install command for efi` right is key here.
For MBR Systems (Older PCs):
Use this command. Replace `/dev/sdX` with the disk identifier (e.g., `/dev/sda`), not a partition number.
grub-install --target=i386-pc --recheck /dev/sdXCommand Breakdown:
grub-install: The installation command.--target=i386-pc: Specifies the target architecture/boot mode for MBR systems (works for both 32-bit and 64-bit).--recheck: Forces GRUB to re-scan device information./dev/sdX: The whole disk drive (like `/dev/sda` or `/dev/nvme0n1`) where the MBR resides. Do not use a partition number here (like /dev/sda1). This is a common point for `reinstall grub mbr` errors.
Read: How to fix Ubuntu boot issues
9. Update the GRUB Configuration File
After reinstalling the core files, you need to generate the main GRUB configuration file (`grub.cfg`), which contains the menu entries for your operating systems:
update-grubThis command scans your system for installed kernels and operating systems and builds the menu.
10. Verify the Installation (Optional Check)
You can quickly check if the GRUB files seem to be in place:
ls -la /boot/grubYou should see a list of files, including the freshly generated `grub.cfg`.
11. Exit Chroot and Unmount Filesystems
Leave the chroot environment and carefully unmount all the partitions you mounted earlier, in reverse order:
exit
sudo umount /mnt/dev/pts
sudo umount /mnt/dev
sudo umount /mnt/proc
sudo umount /mnt/sys
sudo umount /mnt/run
sudo umount /mnt/boot/efi # Important: Only run this if you mounted an EFI partition in step 6
sudo umount /mnt12. Reboot Your Computer
Remove the live USB/DVD and restart your machine:
sudo rebootWith luck, your system should now boot normally via the repaired GRUB!
Alternative Approach: Using the Boot-Repair Tool (Often Easier)
If the manual `chroot` method seems daunting, the Boot-Repair utility is an excellent, often automated, alternative. It’s designed specifically to fix boot problems like this.
1. Boot from Live Media
Start by booting your computer from the Ubuntu live USB/DVD, just as described in the previous section (Step 1). Choose “Try Ubuntu”.
2. Install Boot-Repair
Open a terminal (Ctrl+Alt+T) in the live session. You’ll need an internet connection for this. Add the Boot-Repair PPA (Personal Package Archive) and install the tool:
sudo add-apt-repository ppa:yannubuntu/boot-repair
sudo apt update
sudo apt install -y boot-repair3. Run Boot-Repair
Launch the tool from the terminal:
boot-repairA window will pop up. For most common issues, simply click the “Recommended repair” button. Boot-Repair will then analyze your system and attempt to automatically fix GRUB and other potential boot problems.
Tip: Boot-Repair usually generates a Pastebin URL containing detailed logs about your system’s configuration and the repairs attempted. Copy and save this URL – it’s incredibly useful if the recommended repair doesn’t work and you need to ask for help online. This `boot repair ubuntu live usb` approach is very popular.
4. Advanced Options (Use with Caution)
If the recommended fix fails, Boot-Repair offers “Advanced options”. These provide granular control over the repair process (e.g., specifying partitions, reinstalling GRUB to a specific location, etc.). However, it’s generally best to try the recommended repair first, as incorrect use of advanced options could potentially worsen the situation.
5. Reboot
Once Boot-Repair completes its work, it will prompt you to reboot. Remove the live USB/DVD and restart your computer.
Read: How to analyze Linux systemd logs using journalctl advanced filtering options
Checking if the Fix Worked
After rebooting (following either the manual or Boot-Repair method), watch the boot process carefully:
- Ideally, you’ll see the familiar GRUB menu, and your Ubuntu system will load correctly.
- If the GRUB menu appears but selecting Ubuntu still fails, try booting into “Recovery Mode” (usually found under “Advanced options for Ubuntu” in the GRUB menu). This might allow further diagnostics.
- If Linux starts but you experience issues later, you can inspect the boot logs from the current session using:
journalctl -b. Look for errors or warnings related to the boot process.
Common Stumbling Blocks During Repair
Watch out for these common mistakes when attempting the manual fix:
- Wrong Partition Identification: Mounting the wrong partition in Step 3 is a critical error. Double or triple-check using `lsblk -f` or `fdisk -l`.
- Forgetting to Mount the EFI Partition: For UEFI systems, skipping Step 6 will cause the `grub-install` command for EFI to fail.
- Incorrect `grub-install` Usage: Using the MBR command on a UEFI system (or vice-versa), or specifying a partition (`/dev/sda1`) instead of the whole disk (`/dev/sda`) for the MBR installation, are frequent errors.
- No Internet Connection for Boot-Repair: The Boot-Repair tool needs internet access in the live session to download required packages.
- Secure Boot Interference: Sometimes, Secure Boot (a UEFI feature) can interfere with booting after GRUB repair. You might need to temporarily disable Secure Boot in your UEFI/BIOS settings if problems persist.
- These are some `common mistakes fixing grub` to avoid.
Tips for Preventing Future GRUB Issues
To minimize the chances of facing this error again:
- Keep a Rescue USB Handy: Prepare a bootable Ubuntu USB with the Boot-Repair tool already installed. Keep it safe!
- Backup GRUB Files: Once your system is stable, consider backing up your GRUB configuration directory:
sudo cp -r /boot/grub /path/to/your/backup/drive/grub_backup(Replace `/path/to/your/backup/drive/` with an actual location on an external drive or separate partition).
- Handle Updates Carefully: Avoid interrupting system updates, especially when kernel or GRUB packages are being upgraded. Ensure you have a stable power source.
- Implement Regular System Backups: Tools like Timeshift can create system snapshots, allowing you to easily roll back changes if an update causes boot problems.
- Consider a Separate `/boot` Partition: While more complex during initial setup, having `/boot` on its own partition can sometimes isolate it from filesystem corruption issues affecting the root (`/`) partition.
- Taking these steps can help with `preventing grub errors ubuntu`.
Wrapping Up
The “Symbol ‘grub_calloc’ not found” error is certainly alarming, but as we’ve seen, it typically points to a corrupted or misconfigured GRUB installation that you can fix. By methodically following the steps outlined here—either the manual `chroot` process or using the more automated Boot-Repair tool—and paying attention to the details for your specific system (EFI vs. MBR), you stand a very good chance of getting your Ubuntu system booting again. Best of luck, and always remember the golden rule: regular backups save future you a lot of stress!
Final Thought: If you successfully repaired your GRUB, maybe jot down the exact commands and partition names that worked for your specific machine. Future you might appreciate having those notes if this ever happens again!
Frequently Asked Questions (FAQ)
What exactly is the ‘symbol grub_calloc not found’ error in Ubuntu?
Is it safe to use the Boot-Repair tool?
What’s the main difference when fixing GRUB on EFI vs MBR systems?
The main difference lies in where GRUB is installed and the commands used:
- UEFI: GRUB files are installed onto a dedicated FAT32 partition called the EFI System Partition (ESP), typically mounted at `/boot/efi`. The `grub-install` command uses the `–target=x86_64-efi` flag and requires the `–efi-directory` option.
- MBR (Legacy BIOS): GRUB is installed into the Master Boot Record (the very first sector) of the hard disk drive itself (e.g., `/dev/sda`). The `grub-install` command uses the `–target=i386-pc` flag and requires specifying the disk device (not a partition).
You also need to ensure you mount the EFI partition (for UEFI systems) during the chroot repair process, which isn’t necessary for MBR. Knowing whether you need `reinstall grub ubuntu efi` or MBR methods is critical.
Can I recover my data if I encounter the grub_calloc error?
How can I prevent GRUB errors like ‘grub_calloc not found’ from happening again?
While not foolproof, you can reduce the risk by:
- Ensuring system updates (especially kernel/GRUB) complete without interruption.
- Being cautious when making changes to disk partitions after installation.
- Using tools like Timeshift for regular system snapshots.
- Keeping a rescue USB with Boot-Repair handy.
- Checking disk health periodically.
- If dual-booting, ensuring operating systems are installed correctly (usually Linux after Windows) and being careful when managing bootloaders.
If you like the content, we would appreciate your support by buying us a coffee. Thank you so much for your visit and support.