A practical way to ensure that your PC shuts down at a specific time is to automate the process using a simple program. In this article you will learn how to automatically program the shutdown of a Windows PC.
There are many applications that can do this, and basically we will use two programs that make the job easy: RTG Ninja Shutdown and Simple Shutdown Timer . We will also see a trick with the CMD prompt.
1. PC Shutdown using RTG Ninja Shutdown
This portable application has been created by a developer from India, Priyanshu Kumar and consists of a single window.
After downloading the file as a ZIP from this website, you would need to extract the folder and save it. Now just double click on the EXE file. This will display the window below.
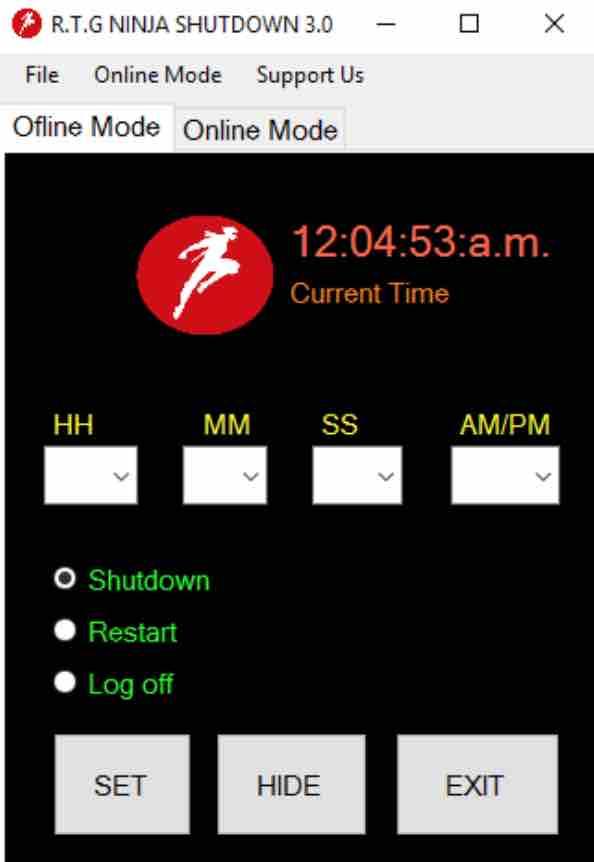
Everything is quite simple. Just enter the hour, minute, second and the AM / PM option. A key point to remember here is that RTG Ninja won’t work if you don’t fill out all four fields. So be sure to set the seconds option, even setting it to zero.
Read: How to reinstall Windows 10 to fix problems
Then select the button for the task you would want to execute: Shutdown, Restart or Logout.
2. Turn off the Computer using the CMD prompt
To schedule the shutdown of a Windows PC from the Command line, you would need to do the following:
- Run CMD (Press Windows + “R” and type in ” CMD “)
- Write the following command:
shutdown -s -t x
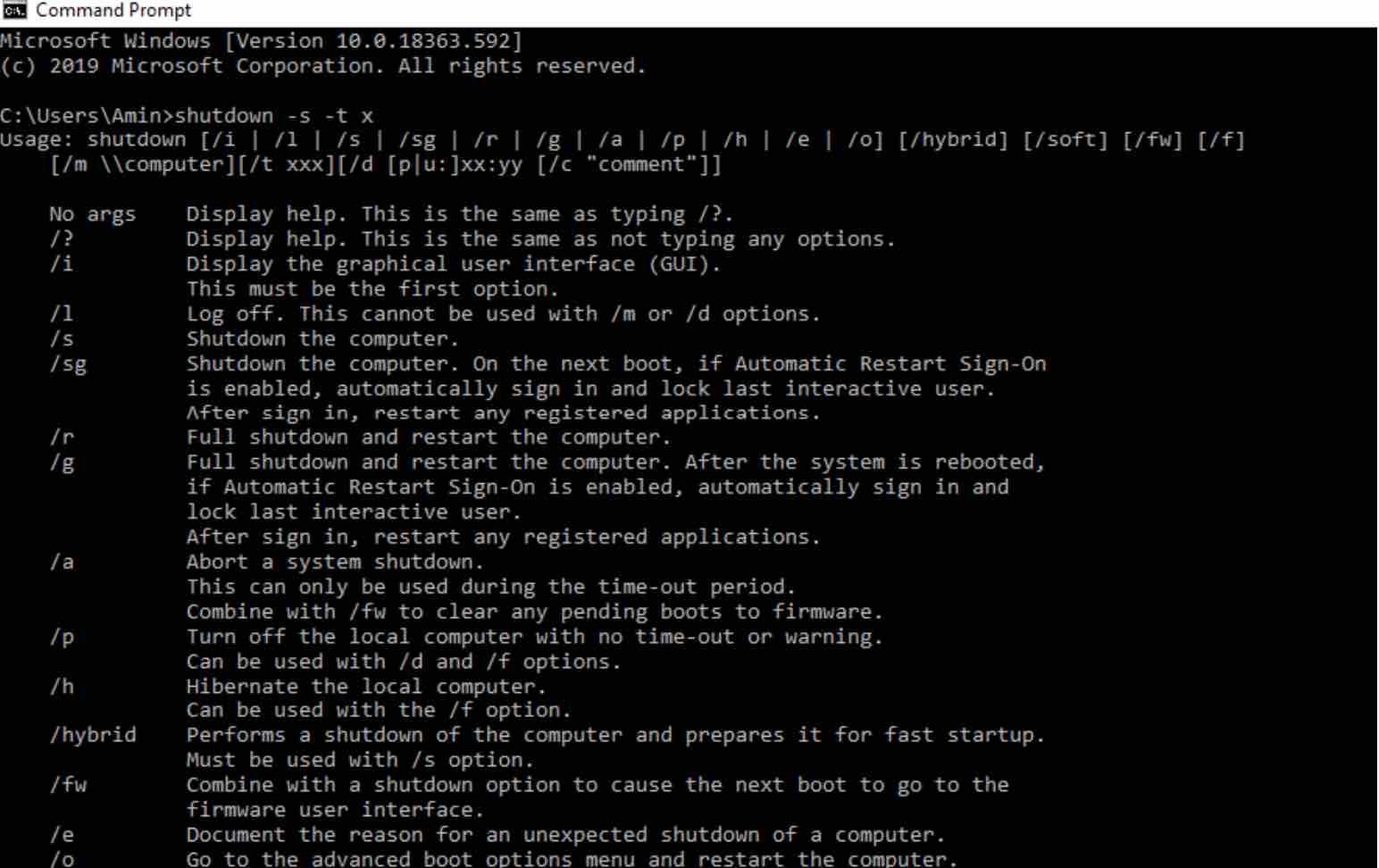
- Or you can directly execute the command when you invoke Windows + “R”
3. Turn off the Computer from the Task Scheduler
You can also schedule tasks from the Task Manager of Windows.
- Go to Menu> Task Scheduler> Create Basic Task
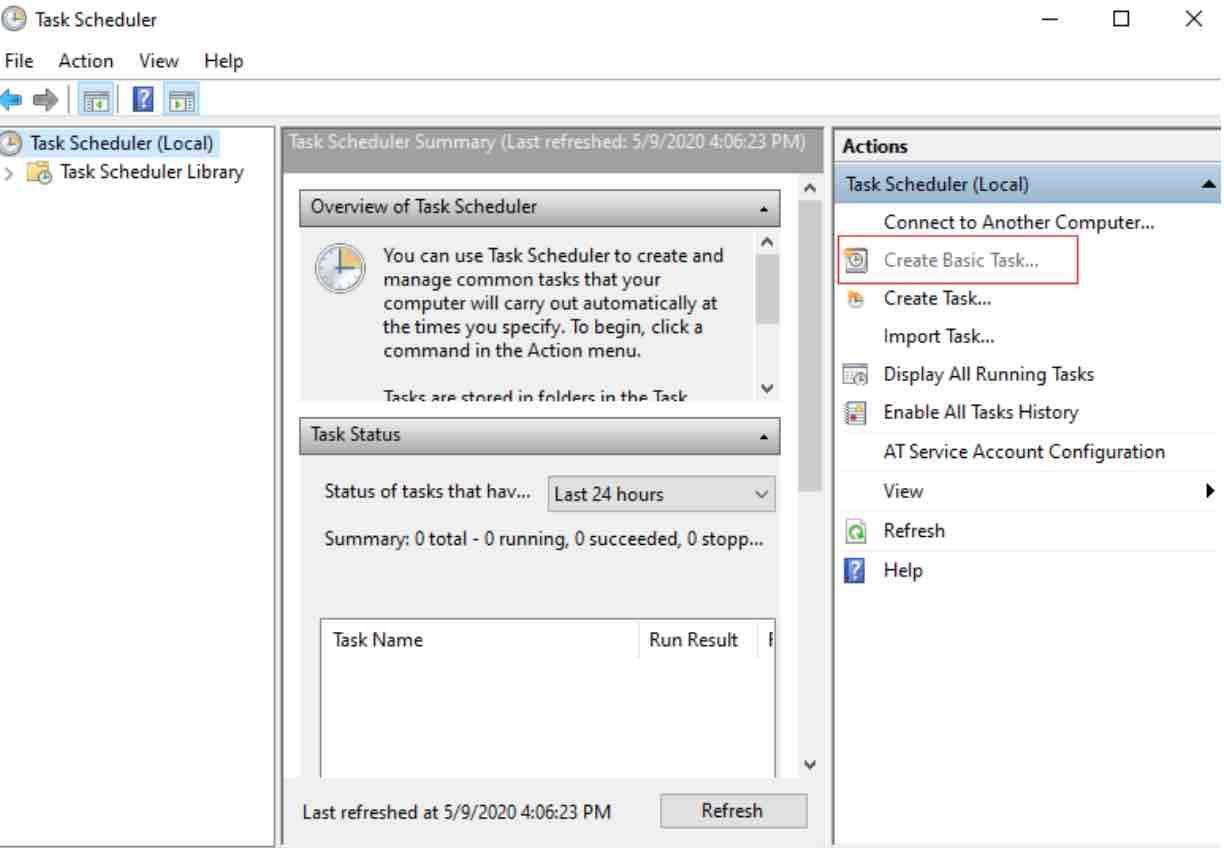
- The program to execute is: shutdown.exe
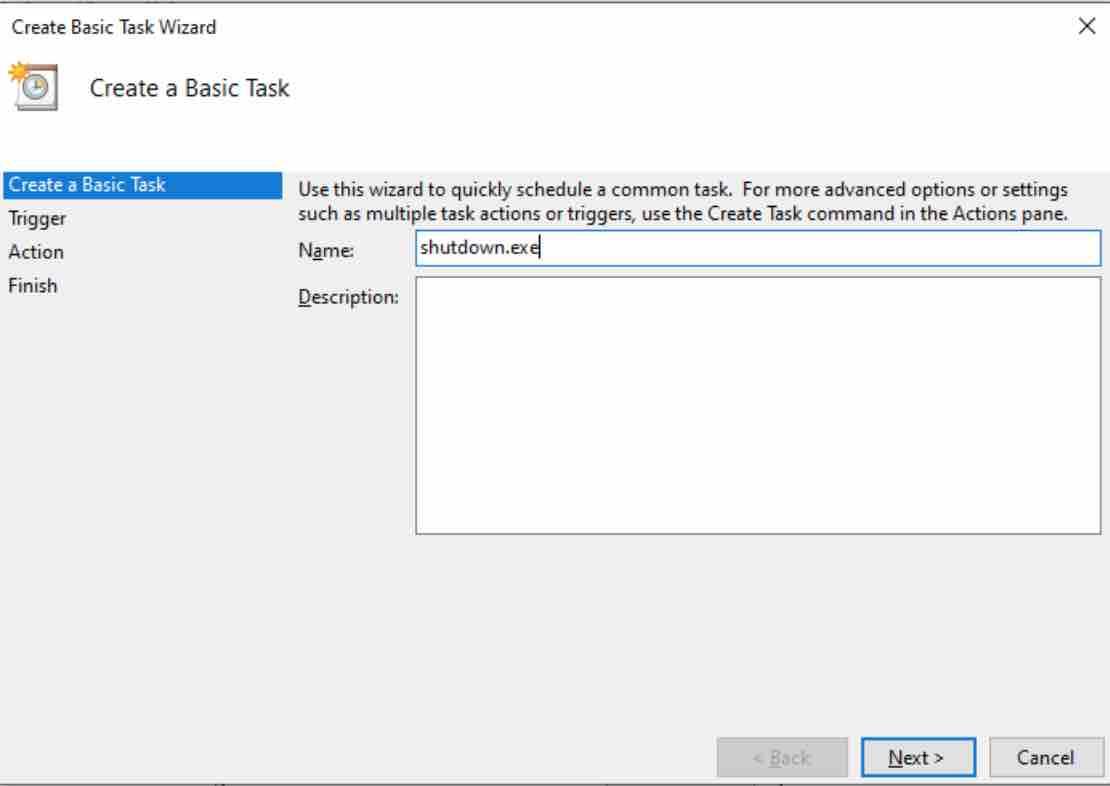
Click the “Next” button to proceed.
Read: How to stop data collection by Microsoft on Windows 10
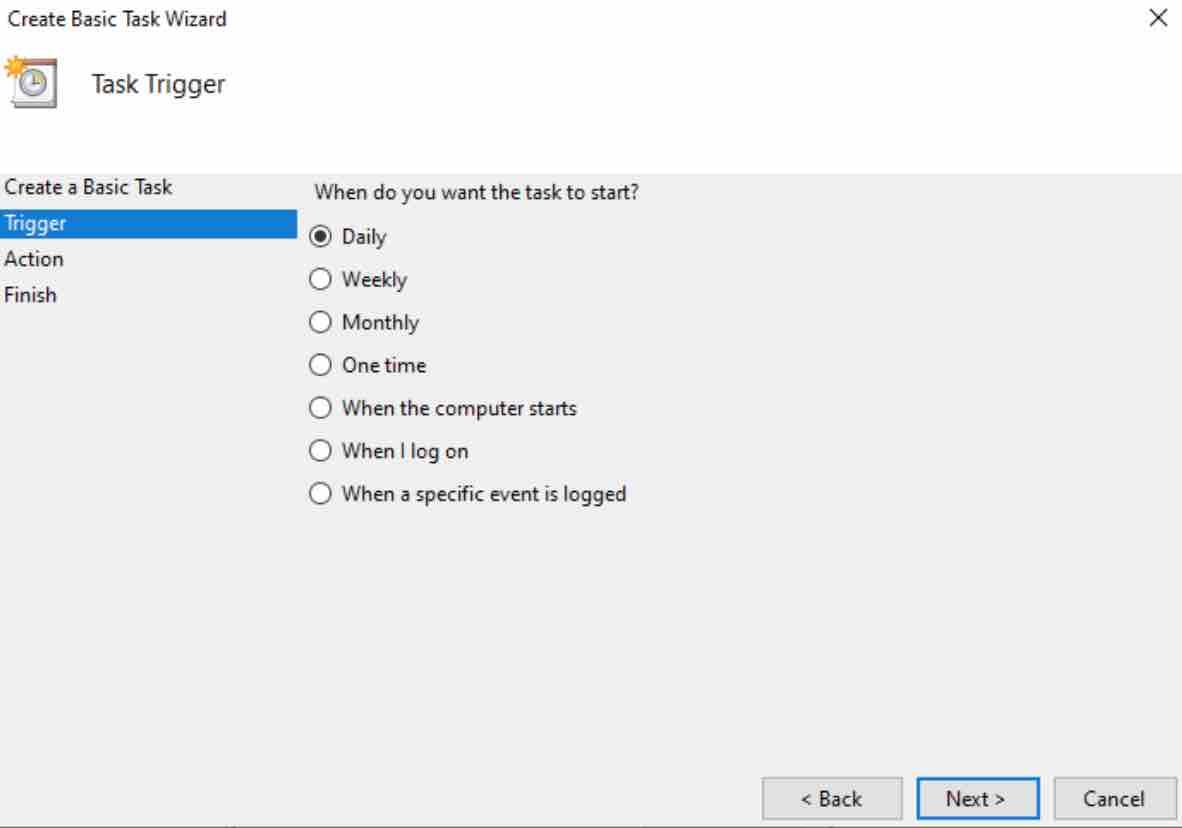
You now need to define the trigger for the shutdown. You can choose between Daily, Weekly and Monthly recurrence, or opt for a one-time event.
Click Next to make your selection and specify the parameters for your trigger.
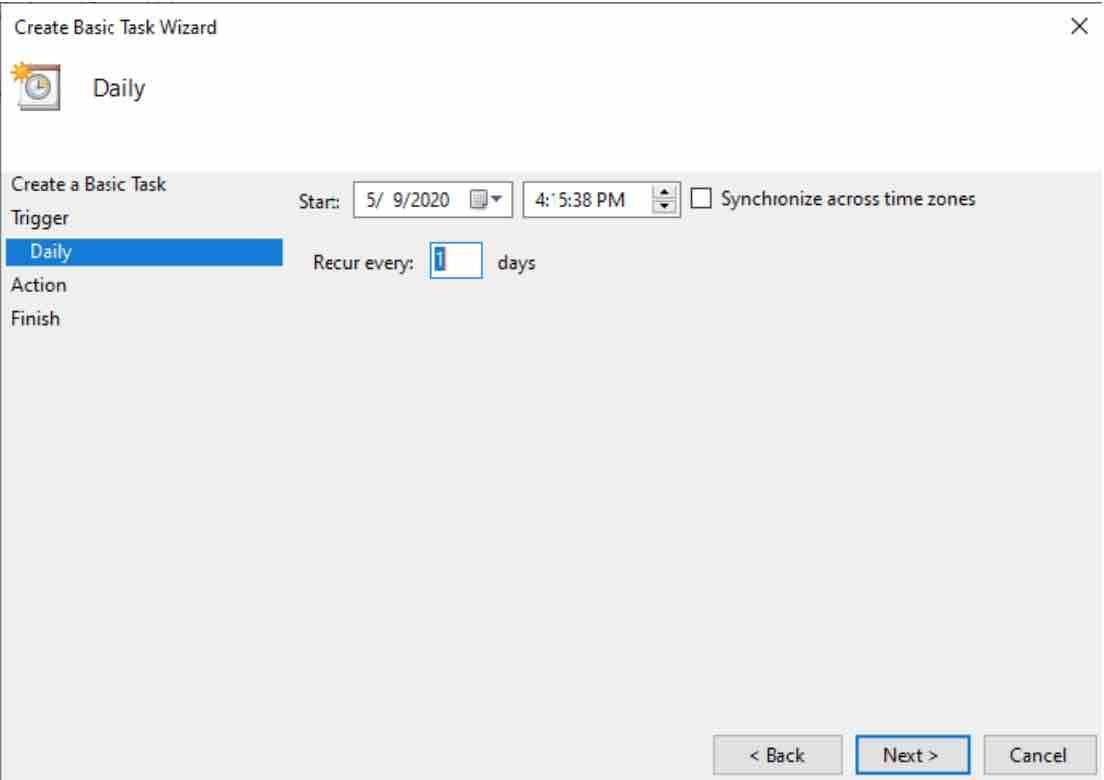
Click “Next” to get to the Action configuration screen.
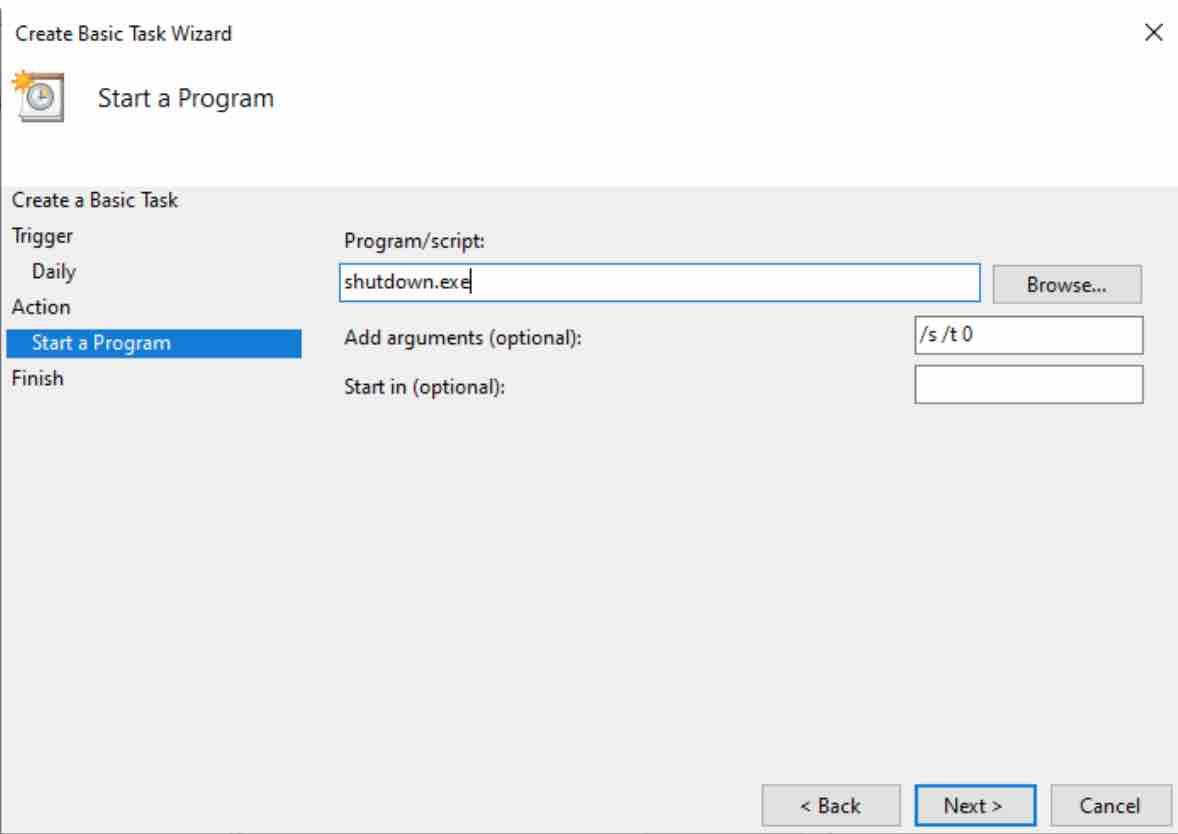
Choose “Start a program” and click “Next.” Under “Program/script”, type in shutdown.exe. Type /s /t 0 into the “Add arguments box” – you’ll notice from above that we still have to specify a shutdown delay. Using “0 seconds” the timer expires immediately.
Read: How to Clean up Windows 10 the right way
Finally, click “Next” again to review and save your task. It will be automatically enabled when you click the final “Finish” button.
If you like the content, we would appreciate your support by buying us a coffee. Thank you so much for your visit and support.
