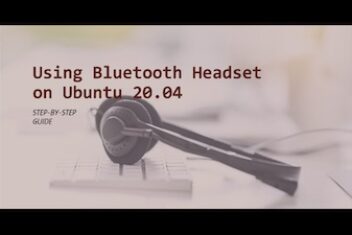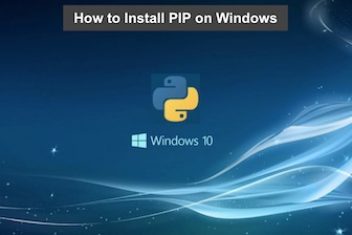Running into the “Sub-process /usr/bin/dpkg returned an error code 1” message on Ubuntu can be frustrating. It usually signals a problem deep within the system’s package management plumbing (dpkg and apt).
This error often pops up when you’re trying to install new software or run a system update. While the exact trigger can differ, common culprits include a hiccup in the package database, issues with a specific package being installed or removed, or sometimes a problem with your software sources configuration file.
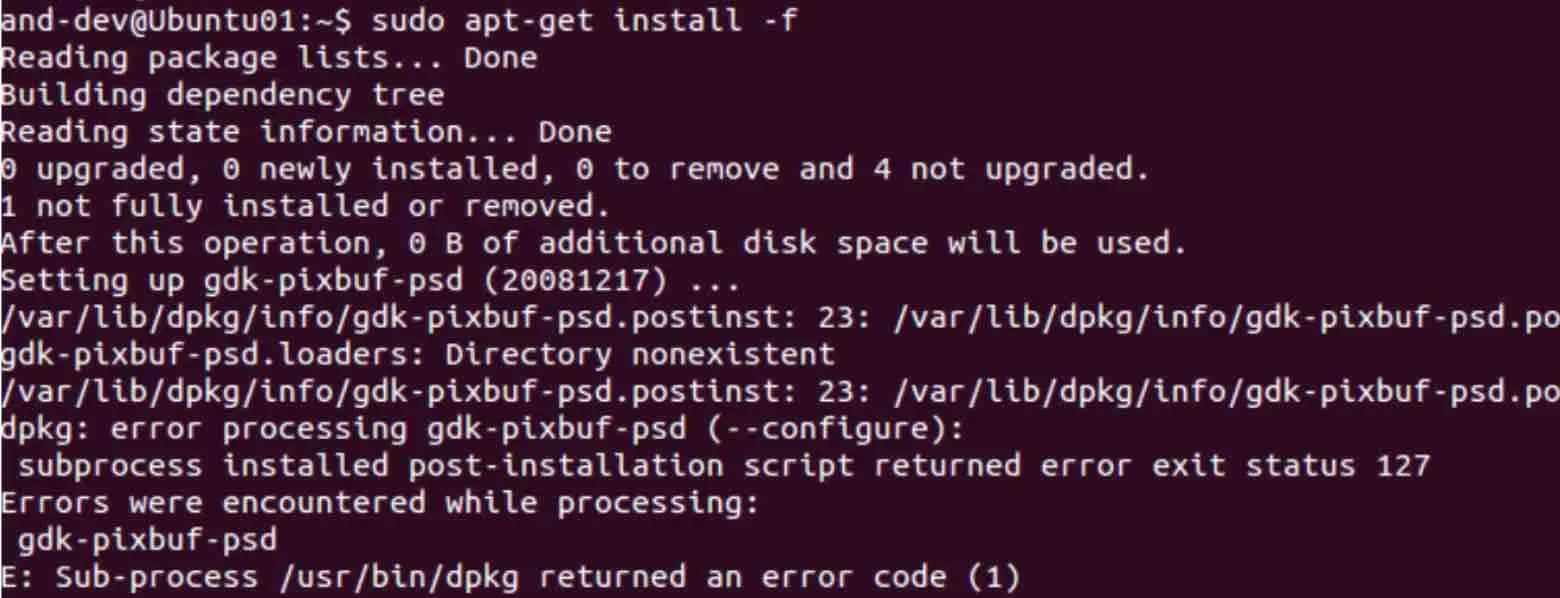
Strategies to Resolve the ‘Sub-process /usr/bin/dpkg returned an error code (1)’ Issue
If you’ve hit this dpkg error, don’t worry – it’s often fixable. We’ll walk through several potential solutions you can try one by one.
Important: After attempting *each* solution outlined below, it’s a good idea to refresh your package lists by running sudo apt update. Then, try the operation that initially failed (like installing a package or running an upgrade) to see if the issue is resolved before moving to the next potential fix.
Read: How to Fix : dpkg was interrupted, you must manually run ‘dpkg –configure -a’ to correct the problem
Solution 1: Reconfiguring the Package Database
Sometimes, the package database gets interrupted or slightly corrupted during an installation process. Telling `dpkg` to reconfigure any pending packages can often clear this up.
- Open your terminal (Ctrl+Alt+T is a handy shortcut).
- Execute the following command:
sudo dpkg --configure -aThis command instructs `dpkg` to configure all unpacked but unconfigured packages. It might take a moment if there are pending configurations.

Solution 2: Forcibly Removing the Problematic Package
If the error message points towards a specific package causing the trouble, or if reconfiguring didn’t work, you might need to forcibly remove that package and its configuration files.
- Run this command, replacing `[package_name]` with the actual name of the package causing issues:
sudo apt remove --purge [package_name]The `–purge` flag ensures that configuration files related to the package are also removed, giving you a cleaner slate if you try to reinstall it later.
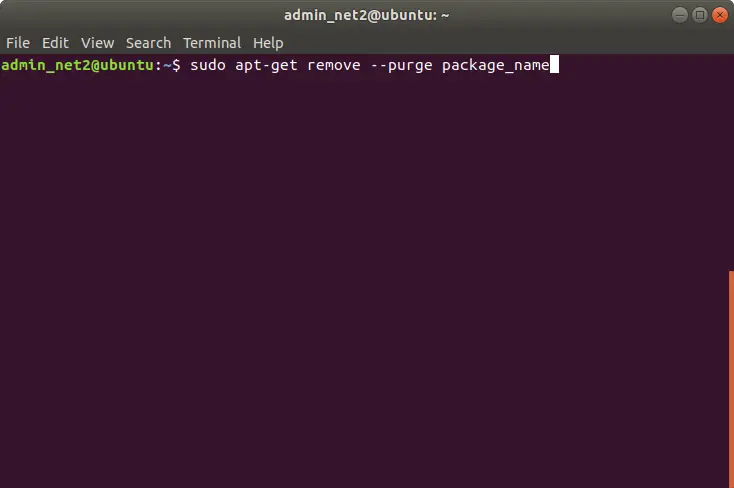
Solution 3: Addressing a Potentially Corrupted Source File
In some cases, the main file defining your software sources (`/etc/apt/sources.list`) or related package information might become corrupted. Regenerating this file can sometimes help.
- **Carefully** remove the existing main sources file (it will be regenerated):
sudo rm /etc/apt/sources.list - Launch the graphical “Software & Updates” tool:
sudo software-properties-gtk
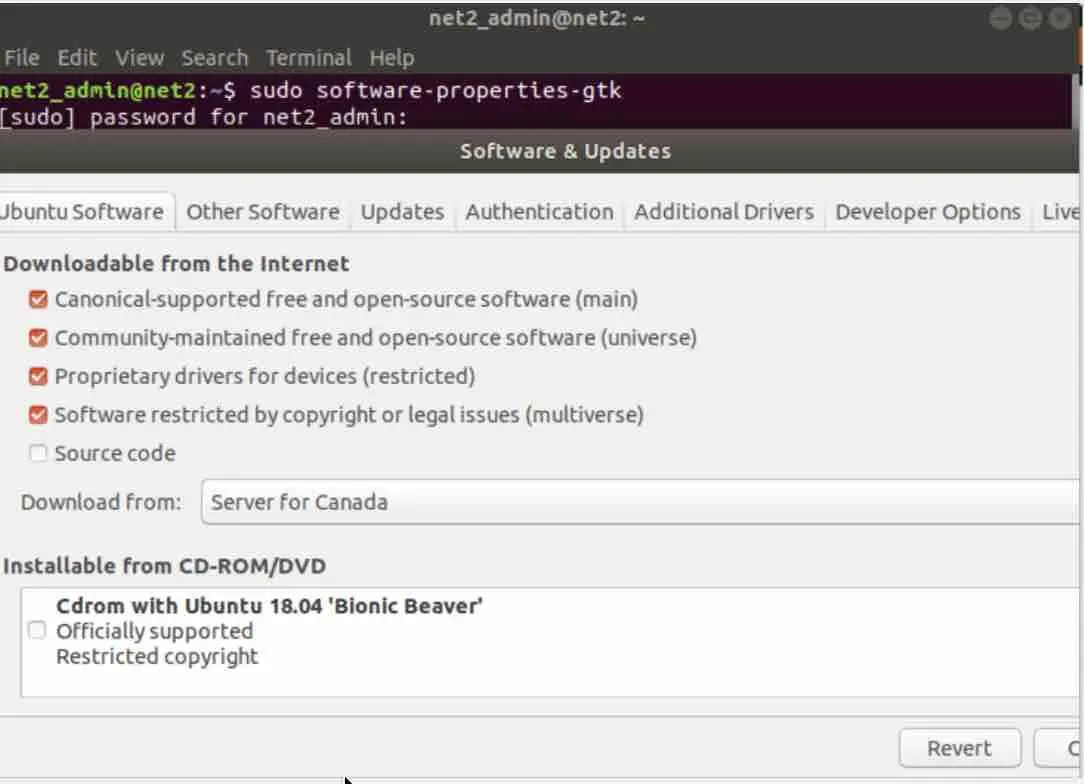
Opening the “Software & Updates” window usually triggers the automatic creation of a new, default `/etc/apt/sources.list` file.
Inside this window:
- Ensure the necessary repositories (like ‘main’, ‘universe’, ‘restricted’, ‘multiverse’) are checked/enabled on the “Ubuntu Software” tab.
- You might want to select a different download server from the “Download from:” dropdown if you suspect server issues.
- Click “Close”. It will prompt you to reload the package information – allow it to do so.
Read: How to install and uninstall applications on Ubuntu? A Beginner’s guide
After closing the tool and reloading, open the terminal again and try the following sequence, replacing `[your_problematic_package]` if you identified one in Solution 2:
- Attempt to clean up the problematic package (if applicable):
sudo apt remove --purge [your_problematic_package] - Update package lists and attempt a full system upgrade:
sudo apt update && sudo apt dist-upgrade -y - Try installing the package again (if needed):
sudo apt install [your_problematic_package]
Solution 4: Attempting a Forced Installation Fix
If an installation was interrupted, leaving dependencies unmet or packages in a broken state, you can ask `apt` to try and fix these issues automatically.
Run the following command:
sudo apt install -fThe `-f` flag stands for “fix-broken”. `apt` will attempt to resolve dependency issues by installing missing packages or removing conflicting ones. Pay attention to what it proposes to do before confirming with ‘Y’.
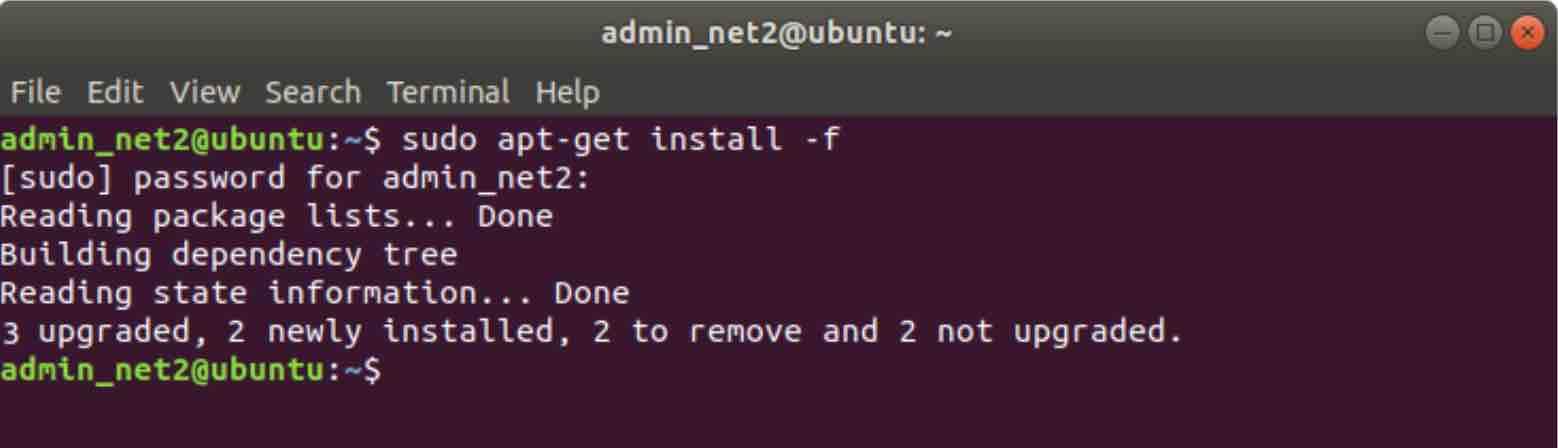
Solution 5: Manually Removing Package Metadata Files
This is a more advanced step and should be used cautiously, usually as a last resort if a specific package consistently causes dpkg errors. The package manager stores metadata and control scripts for packages in `/var/lib/dpkg/info/`. Sometimes, corrupted files here can block removal or installation.
- Identify the files associated with the problematic package. Replace `[package_name]` with the actual package name:
ls -l /var/lib/dpkg/info | grep -i [package_name]This lists files like `[package_name].list`, `[package_name].postinst`, `[package_name].prerm`, etc.
- Carefully*remove these associated files:
sudo rm /var/lib/dpkg/info/[package_name].*Warning: Be very precise with the package name and the wildcard (`*`) to avoid removing files for other packages.
- After removing the files, try running `sudo apt update` and then attempt Solution 2 (`sudo apt remove –purge [package_name]`) or Solution 4 (`sudo apt install -f`) again.
Solution 6: Cleaning Up Unused Packages (Autoremove)
While less likely to directly fix the `dpkg error code 1`, removing packages that were installed as dependencies but are no longer needed by any installed software can sometimes help clean up the package state and free up space. It’s generally good practice for system hygiene.
Execute the command:
sudo apt autoremove -yThis command identifies and removes orphaned dependency packages.
For more tips on maintaining a clean Ubuntu system, check out our related article: How to keep Ubuntu clean.
Final Thoughts
The “Sub-process /usr/bin/dpkg returned an error code 1” error can seem intimidating, but it often stems from solvable issues within the package management system. By systematically working through these solutions – reconfiguring dpkg, fixing dependencies, removing problematic packages, or cleaning up metadata – you can usually get your Ubuntu system back to installing and updating software smoothly. Remember to try `sudo apt update` after each step to see if the problem is resolved before proceeding to the next potential fix.
Frequently Asked Questions (FAQ)
What are the main causes of the ‘dpkg returned an error code 1’ in Ubuntu?
The most common causes include:
- An interrupted package installation or removal process (e.g., due to power loss or manual termination).
- Corruption in the dpkg status database (`/var/lib/dpkg/status`) or related metadata files in `/var/lib/dpkg/info/`.
- A specific package having faulty installation/removal scripts (`preinst`, `postinst`, `prerm`, `postrm`).
- Conflicts between packages or unmet dependencies that `apt` cannot automatically resolve.
- Less commonly, filesystem errors or lack of disk space in critical areas like `/var`.
Is running `sudo dpkg –configure -a` dangerous?
How can I identify the specific package causing the dpkg error?
What is the difference between `sudo apt remove [package]` and `sudo apt remove –purge [package]`?
When should I try removing files from `/var/lib/dpkg/info` (Solution 5)?
If you like the content, we would appreciate your support by buying us a coffee. Thank you so much for your visit and support.