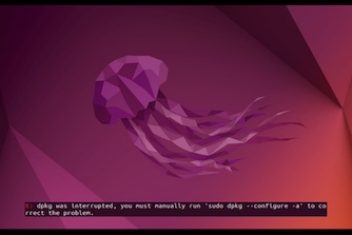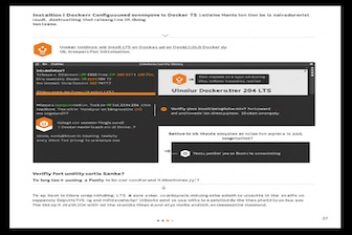Microsoft Teams has become indispensable for many of us, serving as a central hub for communication and teamwork in both work and school settings. It neatly bundles chat, video meetings, file sharing, and application integration into one platform.
By setting up Teams on Ubuntu 24.04, you can access all these great features right from your preferred Linux desktop, making your workflow or study sessions smooth and productive.
This tutorial will walk you through the entire process: from preparing your system to installing Teams, verifying it’s set up correctly, launching it, and even how to remove it later if needed. Following these steps helps ensure a clean and optimized system.
How to Install Microsoft Teams on Ubuntu 24.04 LTS
Let’s get Microsoft Teams, the popular communication tool integrating chat, video calls, and file sharing, installed on your Ubuntu 24.04 LTS machine..
1. Updating Your System Packages
Before installing any new software, it’s always a good practice to update your system’s package list and upgrade existing packages. This helps prevent potential conflicts and ensures you have the latest security patches.
Fire up your terminal (Ctrl+Alt+T is a common shortcut) and run these commands:
sudo apt update && sudo apt upgrade
The first command refreshes the list of available packages from the repositories, and the second upgrades any installed packages that have newer versions available. Regularly updating your system is key for maintaining good performance and security.
Read: How to Install TeamViewer on Ubuntu 24.04
2. Installing Microsoft Teams Using Snap
Snap is a modern package management system developed by Canonical (the makers of Ubuntu). It’s designed to make installing and managing applications simpler and more isolated. Snaps often bundle dependencies and update automatically, making them a convenient way to get software like Teams.
Install Snapd (if needed)
Ubuntu 24.04 usually comes with `snapd` (the Snap daemon) pre-installed. However, if for some reason it’s not on your system, you can easily install it using `apt`:
sudo apt install snapd
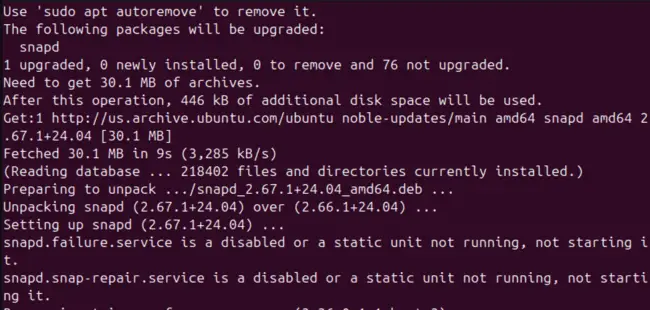
Read: How to install Snap pack support on Linux
Install Microsoft Teams via Snap
Once you have `snapd` ready, installing the community-maintained Teams package is just one command:
sudo snap install teams-for-linux

Important Note: Please be aware that `teams-for-linux` is a community-maintained Snap package. It is not officially published or supported by Microsoft, although it packages the official Teams web application or Linux client effectively for many users.
3. Verifying the Teams Installation
After the installation command finishes, it’s good to quickly check if Microsoft Teams was installed successfully.
Using the Terminal:
You can try checking the installed version directly from the terminal. Run this command:
teams-for-linux –version

If the installation was successful, this command should output the version number of the Teams package you just installed.
Using the Application Menu:
An even simpler check is to look in your Ubuntu application menu (usually accessed by clicking the grid icon or pressing the Super/Windows key). Search for “Microsoft Teams” or just “Teams”. If the icon appears, the installation likely succeeded.
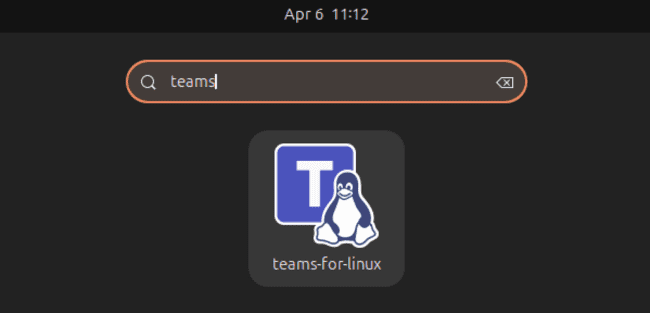
Read: How to Install and Remove Software on Ubuntu
4. Launching Microsoft Teams on Ubuntu
With Teams installed and verified, you can start it up in a couple of ways:
Using the Application Menu:
The most common way is to find the Microsoft Teams icon in your application menu (as verified above) and simply click on it.
Using the Terminal:
You can also launch it directly from the terminal by typing the package name:
teams-for-linux
Either method will start the Microsoft Teams application. You’ll then be prompted to sign in with your Microsoft account credentials
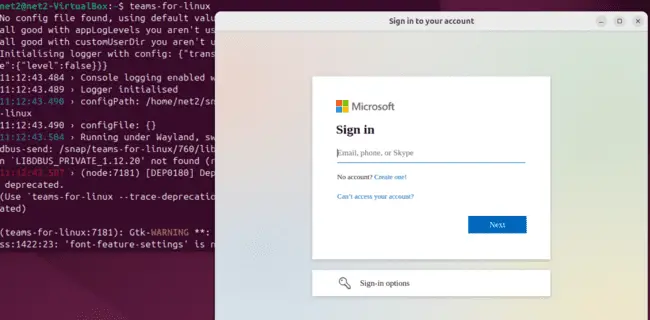 .
.
5. Uninstalling Microsoft Teams (Snap Method)
If you decide you no longer need the `teams-for-linux` Snap package, removing it is just as straightforward as installing it.
Since you installed it using Snap, use the corresponding Snap command to remove it:
sudo snap remove teams-for-linux
Running this command will uninstall the Teams Snap package and remove its files from your system, helping to keep things tidy
 .
.
Conclusion
You’ve now seen how to successfully install Microsoft Teams on Ubuntu 24.04 LTS using the convenient Snap package manager. By following the steps to update your system, install the `teams-for-linux` package, verify the installation, and launch the application, you can seamlessly integrate this powerful collaboration tool into your Linux workflow. Remember also the simple command to uninstall it if needed. Enjoy using Teams on Ubuntu!
Frequently Asked Questions (FAQ)
Q1: Is the `teams-for-linux` Snap package the official Microsoft Teams client?
No, the `teams-for-linux` Snap package is community-maintained. It typically packages the web version of Teams or an Electron-based wrapper. While Microsoft did offer an official `.deb` package for Linux previously, its development has been paused. For many users, the `teams-for-linux` Snap provides a functional way to use Teams features on Ubuntu, but it’s not directly provided or supported by Microsoft.
Q2: Are there other methods to install Microsoft Teams on Ubuntu 24.04?
Yes, besides the Snap package, you could:
- Use the Web App: Access Microsoft Teams directly through your web browser (like Firefox or Chrome) at teams.microsoft.com. This requires no installation and often works very well.
- Check for Official Packages (if resumed): Keep an eye on official Microsoft channels in case they resume offering a downloadable `.deb` package for Linux distributions.
- Third-party wrappers: Other community projects might offer different wrappers or clients, but always research their trustworthiness before installing.
Q3: How do I update the `teams-for-linux` Snap package?
One of the benefits of using Snap is automatic updates! The `snapd` service running on your Ubuntu system periodically checks for updates to your installed Snap packages in the background. When a new version of `teams-for-linux` is available, Snap should automatically download and install it for you. You generally don’t need to manually update Snap packages.
Q4: What should I do if the `teams-for-linux` command doesn’t work after installation?
If typing `teams-for-linux` in the terminal gives a “command not found” error:
- Check Installation Status: Run `snap list` to see if `teams-for-linux` appears in the list of installed snaps.
- Check PATH: Sometimes the system’s PATH environment variable might not update immediately. Try logging out and logging back in, or restarting your computer. Snaps are usually added to the PATH automatically.
- Reinstall: You could try removing and reinstalling the package: `sudo snap remove teams-for-linux` followed by `sudo snap install teams-for-linux`.
- Launch via Menu: Try launching it from the application menu first to confirm the core installation worked.
Q5: Will features like screen sharing work with Microsoft Teams on Ubuntu 24.04 using this Snap?
Screen sharing capabilities can depend on several factors, including whether your Ubuntu installation uses Wayland or Xorg display server, the permissions granted to the Snap package, and the specific implementation within the `teams-for-linux` wrapper. Often, screen sharing (especially sharing individual application windows) might work better under Xorg sessions. You might need to experiment or check the specific Snap package documentation or community forums for tips on enabling full screen sharing functionality on your setup.
If you like the content, we would appreciate your support by buying us a coffee. Thank you so much for your visit and support.