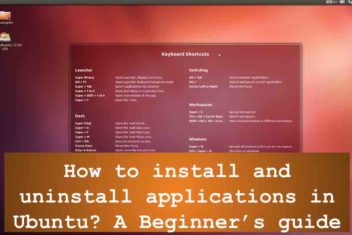Snappy aka Snap, is a next generation revolutionary technology that is used to build and install desktop apps on Linux. Snappy, which is originally a package management system and a deployment software, was built by Canonical. Snaps are independent, easy to use, software packages that are simple to install and create. They can auto update themselves and are safe to use and run. Snapd is the tool that enables you to use the packages. Currently, it works on several Linux distributions and therefore allows software to be deployed independently of distribution.
Read: How to update your Linux repositories
Get to know Snap Linux
To learn more about this technology, visit the resource page .
To see a list of applications supported by this technology, visit this link .
How to Install Snap Pack Support on Linux
To install support for Snap packages on Linux in case your distro does not yet support Snap, you will need to follow one of the procedures below depending on your Distro.
How to Install Support for Snap Packs on Gentoo and Derivatives
To install support for Snap packs on Gentoo and derivatives, do the following:
Step 1. Open a terminal, preferably as an administrator (root):
Step 2. Add the Snapd repository with the following command:
echo -e ‘[gentoo-snappy]\n location = /usr/local/portage/gentoo-snappy\n sync-type = git\n sync-uri = https://github.com/zyga/gentoo-snappy.git\n priority = 50\n auto-sync = yes \n Categories=Application’ | sudo tee /etc/portage/repos.conf/gentoo-snappy.conf
Step 3. Then, run the command below to activate the repository:
emaint sync –repo gentoo-snappy
Step 4. Install Snapd with the following command:
emerge -av app-emulation/snapd
Step 5. Use the command below to activate Snapd:
systemctl enable –now snapd.service
Read: Best Linux distributions for beginners
How to install Snap pack support on Arch Linux, Manjaro and derivatives
To install support for Snap packages on Arch Linux, Manjaro and derivatives, you will need to use yaourt.
Proceed as follows:
Step 1. Open a terminal, preferably as an administrator (root).
Step 2. Install Snapd with the following command:
yaourt -S snapd
Once installed, the systemd unit that is responsible for managing the primary communication socket for snapd will not be activated automatically and you must do this manually:
sudo systemctl enable –now snapd.socket
Finally, restart your computer for the post-installation changes to take effect.
Read: How to Install ffmpeg on Ubuntu 22.04
How to install support for Snap packages on Debian, Raspbian and derivatives
To install support for Snap packages on Debian, Raspbian and derivatives, do the following:
Step 1. Open a terminal, preferably as an administrator (root).
Step 2. Run the following command :
apt install snapd
Or
sudo apt install snapd [install snap debian command]
Read: How to remove broken packages in Ubuntu
How to install support for Snap packages on Linux Fedora and derivatives
To install support for Snap packages on Fedora and derivatives, do the following:
Step 1. Open a terminal, preferably as an administrator (root).
Step 2. Execute the following command:
dnf install snapd
Or
sudo dnf install snapd
How to Install Snap Pack Support on Ubuntu, Mint and Derivatives
To install support for Snap packs on Ubuntu, Mint and derivatives, do the following:
Step 1. Open a terminal.
Step 2. Invoke the following command:
sudo apt-get install snapd [install snap Ubuntu Command, snap Linux Mint command]
How to install support for Snap packages on openSUSE and derivatives
To install support for Snap packages on Linux openSUSE and derivatives, do the following:
Step 1. Open a terminal.
Step 2. If you are using openSUSE 15, add the Snapd repository with the following command;
sudo zypper addrepo http://download.opensuse.org/repositories/system:/snappy/openSUSE_Leap_15.0/ snappy
Step 3. If you are using openSUSE 42.2, add the Snapd repository with the following command;
sudo zypper addrepo http://download.opensuse.org/repositories/system:/snappy/openSUSE_Leap_42.2/ snappy
Step 4. If you are using openSUSE 42.3, add the Snapd repository with the following command;
sudo zypper addrepo http://download.opensuse.org/repositories/system:/snappy/openSUSE_Leap_42.3/ snappy
Step 5. If you are using Tumbleweed, add the Snapd repository with the following command;
sudo zypper addrepo http://download.opensuse.org/repositories/system:/snappy/openSUSE_Tumbleweed/ snappy
Step 6. Now install snapd with the command below:
sudo zypper install snapd
Step 7. Once the snapd package has been installed successfully, you must enable the systemd unit that cares about the main communication socket for snapd, as this is not yet done automatically:
sudo systemctl enable –now snapd.socket
Read: How to speed up Linux
Installing Snap Pack Support on Solus and Derivatives
To install support for Snap packs on Solus and derivatives, do the following:
Step 1. Open a terminal.
Step 2. Install with the following command;
sudo eopkg up
sudo eopkg install snapd
Then, reboot the system to ensure that AppArmor and snapd are initialized.
How to use Snap on Linux
With Snap support installed in your distribution, you can now install your favorite applications.
For this, there are several commands, but the simplest way to install is to indicate the reference file url, provided by the desired application, .e.g. :
sudo snap install gimp
In the example above, GIMP was installed. In the link below, you will find several applications that can be installed on Linux via Snap.
If you like the content, we would appreciate your support by buying us a coffee. Thank you so much for your visit and support.