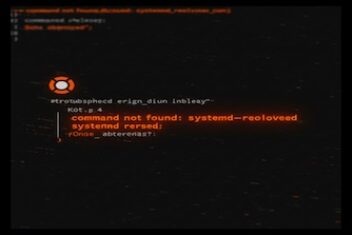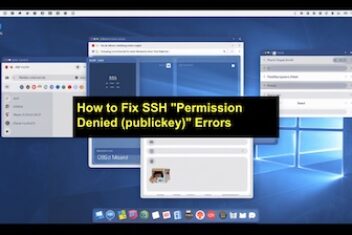Configuring your environment variables correctly is crucial for system management and development efficiency. In this guide, we explain how to permanently set the PATH environment variable on Linux/Unix.
This comprehensive tutorial is designed for IT administrators and developers who seek to understand not only the “how” but also the “why” behind each step. We’ll cover multiple methods, discuss common pitfalls, and offer practical tips to verify your configuration.
Understanding the $PATH Variable
The $PATH variable is a core component of your Linux/Unix system. It is a colon-separated list of directories that your shell searches for executable files. By configuring $PATH properly, you ensure that commands and applications run smoothly without requiring absolute paths.
Why Setting $PATH Permanently Matters
- Consistency Across Sessions:
Manually exporting the $PATH variable in each terminal session (using export PATH=$PATH:/path/to/dir) is inconvenient and error-prone. A permanent setting ensures consistency across all sessions. - Streamlined Execution:
By adding directories permanently, you enable easy execution of custom scripts and third-party applications without modifying each command. - Security Considerations:
Avoiding trailing colons and unintended directories in your $PATH helps prevent the execution of malicious code from unintended directories.
Read: How is the path environment variable managed in Linux/Ubuntu/Debian?
Methods to Permanently Set $PATH
There are several ways to set the $PATH variable permanently on Linux/Unix systems. The method you choose depends on whether you want the change to affect a single user or all users on the system.
1. User-Specific Configuration
For a single user, environment variables can be set in files like ~/.bashrc, ~/.profile, or ~/.bash_profile.
Using ~/.bashrc
The ~/.bashrc file is read by non-login interactive shells. This is a common file to modify if you frequently use terminal sessions.
Steps:
Open ~/.bashrc in an editor:
nano ~/.bashrc
Add the export command at the end of the file:
# Permanently add custom directory to PATH
export PATH=”$PATH:/path/to/your/dir”
Save the file and exit the editor.
Apply the changes immediately:
source ~/.bashrc
Tip: Make sure there is no trailing colon after the last directory to avoid including the current directory unintentionally.
Using ~/.profile or ~/.bash_profile
For login shells, changes in ~/.profile or ~/.bash_profile are preferred. These files are executed when you log in.
Steps:
Edit the file (create it if it does not exist):
nano ~/.profile
Append the following line:
export PATH=”$PATH:/path/to/your/dir”
Save and exit, then log out and log back in, or source the file:
source ~/.profile
Note: Some distributions use ~/.bash_profile instead of ~/.profile. Verify which file is active for your login shell.
2. System-Wide Configuration
For changes that apply to all users on the system, modify files such as /etc/profile or create a custom script in /etc/profile.d/.
Editing /etc/profile
This method is suitable if you need the PATH modification to be available for every user.
Steps:
Open /etc/profile as root:
sudo nano /etc/profile
Add the export command at the end of the file:
export PATH=”$PATH:/path/to/your/dir”
Save and exit, then log out and log back in for the changes to take effect.
Using /etc/profile.d/
Creating a dedicated script in /etc/profile.d/ can keep your configuration organized.
Steps:
Create a new file in /etc/profile.d/ (e.g., custom-path.sh):
sudo nano /etc/profile.d/custom-path.sh
Insert the export command:
#!/bin/sh
export PATH=”$PATH:/path/to/your/dir”
Make the script executable:
sudo chmod +x /etc/profile.d/custom-path.sh
Restart your session to load the new configuration.
Insight: Using /etc/profile.d/ allows system administrators to manage environment variables for different applications separately, keeping configurations modular and easy to update.
Common Pitfalls and Best Practices
When setting the $PATH variable permanently, be mindful of the following:
- Trailing Colons:
Avoid trailing colons (:) as they can inadvertently include the current directory in your PATH, posing security risks. - File Selection:
Choose the appropriate file for your needs. For login shells, use ~/.profile or ~/.bash_profile; for non-login sessions, ~/.bashrc is more suitable. - Environment Consistency:
System-wide changes in /etc/profile or /etc/profile.d/ affect all users. Ensure that modifications do not conflict with other applications or system scripts. - Variable Expansion:
When appending to $PATH, using double quotes allows for variable expansion. For example, export PATH=”$PATH:/path/to/dir” is preferred over single quotes. - Testing Changes:
After editing configuration files, always source the file or restart your session to verify that the changes are applied correctly.
Verifying Your PATH Configuration
To ensure your changes have been applied, run:
echo $PATH
This command prints the current $PATH variable. Check that your custom directory is included. Additionally, test by running an executable from the new directory without specifying its full path.
Frequently Asked Questions (FAQ)
Q1: Which file should I edit to set the PATH permanently for a single user?
A: You can edit ~/.bashrc, ~/.profile, or ~/.bash_profile depending on whether you use login shells or non-login shells. For most terminal sessions, ~/.bashrc is a common choice.
Q2: How do I set the PATH variable system-wide?
A: Modify /etc/profile or create a custom script in /etc/profile.d/ to set environment variables for all users.
Q3: Why is it important to avoid a trailing colon in the PATH?
A: A trailing colon includes the current directory in the PATH, which can lead to security vulnerabilities by allowing unintended execution of files.
Q4: Do I need to restart my system after making these changes?
A: Logging out and back in, or sourcing the modified file (e.g., source ~/.bashrc), is sufficient for the changes to take effect.
Q5: What is the best practice for appending a directory to the PATH?
A: Always use double quotes for variable expansion, and ensure the directory is added without any trailing colons, like so:
export PATH=”$PATH:/path/to/your/dir”
Conclusion
Setting the $PATH environment variable permanently on Linux/Unix is a straightforward yet essential task for maintaining an efficient and secure working environment. Whether you’re configuring it for a single user or system-wide, the methods outlined in this guide will help you avoid common pitfalls and streamline your operations.
If you like the content, we would appreciate your support by buying us a coffee. Thank you so much for your visit and support.