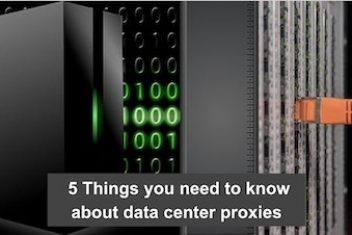Is your Mac acting sluggish and not responding as quickly as you’d like? Have you encountered a frozen app or received a worrisome message stating that your system has run out of memory for applications? All of these could be signs that your Mac’s RAM is being pushed to the max. If you’re on the lookout for ways to free up your Mac’s RAM and boost its performance, then keep reading. We’ll make sure you’re all set with the best advice on how to keep your Mac’s memory in top shape without any hiccups.
Do I need to increase my computer’s RAM capacity?
If your Mac is using up a chunk of its available RAM, you might run into performance issues like slow response times, the dreaded spinning beachball cursor, error messages about running out of application memory, typing lag, unresponsive apps, freezing or crashing apps, and sluggish loading times for apps or web pages.
You might think that the solution is to simply add more RAM to your Mac. But we suspect that for most of our readers, especially those with Macs powered by M1-series or M2-series processors, upgrading the RAM may not be an option due to limitations in the Unified Memory architecture.
Read: Protect Your Mac From Cyber Threats in 2023
How to free up memory on Mac
If adding more RAM isn’t feasible, or if you’d like to try resolving the issue before considering a RAM upgrade, what other options are available to tackle the problem with your Mac’s RAM?
You can consider downloading a third-party app that claims to optimize your RAM as one potential solution.
It’s worth noting that macOS is generally efficient at managing memory and handling logs and caches on its own, so you may not necessarily need a third-party app for this purpose.
However, if your Mac has limited RAM and you’re looking for a more cost-effective and convenient option compared to adding more RAM manually, a third-party app could be worth considering. Especially if you frequently encounter performance issues related to RAM, exploring these options may be beneficial.
Give your Mac a fresh start by rebooting it
Rebooting your computer is a straightforward and foolproof method to purify its RAM, and the wisdom of IT experts echoes the adage, “power off and power on!” as it frequently resolves most issues. When you initiate a restart, you are essentially providing your computer with a blank canvas, freeing up its RAM and potentially remedying any performance or memory-related quandaries.
Yet, the advantages of restarting your computer do not end with just liberating RAM. It can also aid in rectifying software glitches, terminating unnecessary processes, and refreshing system configurations. Over time, when your computer operates without a restart, it accumulates temporary files, background processes, and other system tasks that monopolize system resources and impede performance. By giving your computer a fresh inception with a reboot, you are allowing it to commence anew with peak performance.
Furthermore, restarting your computer can also serve as a handy troubleshooting technique for hardware issues. At times, peripheral devices such as printers, scanners, or external drives may not be detected by your computer until you give it a restart. This could be attributed to various factors, such as outdated drivers, conflicts between devices, or system glitches. A simple restart can often resolve these predicaments and restore your hardware to full functionality.
Read: How to fix: MacBook pro Charger is always orange even when battery is 100%
Restarting your Mac may not always be the most convenient solution
Restarting your Mac, though often recommended, may not always be the most convenient fix. Maybe your system has encountered a predicament, leaving you with the daunting possibility of losing valuable unsaved information. On the other hand, the idea of closing and reopening a multitude of applications may not be appealing, given the tediousness of the process. It could also be that you find yourself in the midst of a task that requires your uninterrupted attention, despite a resource-intensive process surreptitiously depleting your system’s RAM.
As you navigate through this predicament, it’s important to weigh the pros and cons of each potential course of action. While restarting your Mac is a common troubleshooting step, its effectiveness may not always outweigh the potential downsides. The risk of losing unsaved data, the inconvenience of closing and reopening numerous applications, or the disruption of an ongoing task can all be significant deterrents.
Read: Checklist for Converting Your Sluggish Mac Into a Speedy Wagon
Keep your Mac’s operating system up-to-date by installing the latest macOS updates
If you’re in a pickle with your Mac seeming unresponsive during a crucial task, it might not be the best move to try the following fix. However, it’s worth pondering as it’s possible that the problem could be tied to a known macOS glitch. So, it’s wise to check if you’re on the latest OS version and update if needed, as Apple often rolls out bug fixes that could potentially nip the problem in the bud.
Monitor your Mac’s system resources by reviewing the Activity Monitor
When our Mac starts to slow down or if an app freezes, our go-to move is to check the Activity Monitor, a built-in app that comes with Mac systems. You can find it in the Utilities folder or simply type “Activity Monitor” in the Spotlight search bar (press Command + Space to open a Spotlight window).
The Activity Monitor provides valuable insights into how much memory different processes and apps are using. It gives detailed information like memory usage for each process, number of threads, and more. You can also customize the view by adding extra columns, like Energy Impact (helpful when using battery power), by right-clicking on the column headers.
Switching to the Memory tab in the Activity Monitor, you can not only see the memory usage of each process, but also graphical representations of Memory Pressure, Physical Memory, Memory Used, Cached Files, and Swap Used. There’s also a section dedicated to App Memory, Wired Memory, and Compressed Memory.
Now, let’s talk about the importance of these memory usage terms. App Memory refers to the memory actively used by apps and processes, while Wired Memory is the memory reserved for apps that can’t be freed up. Compressed Memory represents inactive memory that can’t be used by other apps, and all these values together make up the Memory Used figure.
The Cached Files value shows the unused memory that’s available for use. (If you’re curious about Swap Used, it’s the memory used by macOS, which is already included in the Memory Used calculation).
The Memory Pressure section gives a graphical representation of the overall pressure on your system’s memory. Ideally, the graph should be green, indicating enough memory availability. However, if you’re running low on memory, the graph may turn yellow or even red, signaling potential issues. It’s important to note that the graph may appear red even when it seems like there’s enough memory available, which could be a hint of underlying problems.
Read: Can you have viruses on a Macbook
Learn how to check ram usage on Mac by using the Activity Monitor
Unlock the hidden potential of your Mac’s performance by using the power of Activity Monitor. This built-in tool lets you effectively manage your system’s memory usage and keep your Mac running smoothly. In this guide, we’ll explore how to leverage Activity Monitor to free up RAM and optimize your system’s performance.
Open Activity Monitor
To get started, launch Activity Monitor on your Mac. You can find it by going to “Applications” > “Utilities” > “Activity Monitor.” Once it’s open, you’ll see a comprehensive overview of your system’s processes and their resource usage.
Go to the Memory Tab
Next, click on the “Memory” tab in Activity Monitor. This will provide you with detailed information about the memory usage of various processes and applications running on your Mac.
Read: How to Bypass Remote Management on iPad Without Computer
Sort Processes by Memory Usage
To identify processes or apps that are using up too much RAM, click on the “Memory” column. This will sort the processes in descending order based on their memory usage, making it easier to identify the culprit that may be hogging your system’s resources.
Investigate and Quit Suspect Apps
Once you’ve identified a suspect app or process, select it and click on the “Information” (i) button in the menu. This will give you valuable insights into what the process is doing, including the amount of memory it’s using. If you decide to quit the app, simply click on the “Quit” button in the information window.
Consider Force Quit for Frozen Apps
In some cases, if an app has frozen or become unresponsive, you may need to resort to a “Force Quit” option. This can be accessed by clicking on the “Quit” button in the information window and selecting “Force Quit” from the options provided. However, be cautious as this option may result in data loss if you haven’t saved your work.
Step 6: Shut Down Processes with X
Another quick way to free up memory is by selecting a process in Activity Monitor and clicking on the “X” button. This will force quit the process, freeing up RAM. It’s important to note that this action may not necessarily close the app associated with the process. For example, if a web page is causing issues, closing the process will simply reload the page in your browser. However, if you were to quit a Chrome process, the entire application would close, and you may see a “closed unexpectedly” warning.
Read: How to read a Mac formatted drive on a Windows PC
Shut down questionable apps
As you scroll through your Activity Monitor, you might come across certain apps that appear to be monopolizing resources, even though you haven’t actively used them. It’s possible that you weren’t even aware that these apps were running in the background. In such cases, it could be beneficial to shut them down, freeing up valuable resources for other tasks.
But hey, you don’t even have to dig deep into your Activity Monitor! Just take a quick glance at your Dock, and you might spot a few apps that are currently running and could be closed to ease the strain on your resources. Keep a close eye on that Dock, and you’ll notice some apps with a subtle dot beneath their icon, indicating that they’re currently open and active.
Read: How to Quit All Your Apps at the Same Time on Your Mac
Monitor CPU utilization
So, when it comes to suspect apps, it’s not just the RAM that takes a hit. Some apps can really hog your Mac’s processing power, which can seriously slow things down.
Curious to know how to check CPU usage and find out which apps might be causing the trouble? Let’s unravel the mystery using the Activity Monitor, a powerful tool that’s right at your fingertips.
Open the Activity Monitor
Fire up the Activity Monitor, a comprehensive utility that gives you insights into your Mac’s system resources. You can find it in the Applications > Utilities folder or simply search for it using Spotlight.
Go to the CPU Tab
Once you’re in the Activity Monitor, head over to the CPU tab. Here, you’ll find a ton of information about the processes and apps that are currently using up your Mac’s CPU.
Sort by %CPU
To get a clear view of the processes that are eating up your CPU resources, sort the list by %CPU. Just click on the column header that says %CPU, and the processes will be arranged in descending order based on their CPU usage.
Look for Abnormal Usage
Scan through the list of processes and keep an eye out for any abnormal usage. If you spot an app or process that’s hogging a significant percentage of CPU, it’s likely the culprit behind the performance issues you’re facing.
Take Action
To deal with the problematic app or process, you can quit it right from the Activity Monitor. Just select the process and click on the (x) icon in the menu to terminate it.
Beware of Kernel_Task
In some cases, you might come across a persistent process called kernel_task, which runs in the background and consumes a lot of resources. Unfortunately, you can’t terminate this process as it represents a collection of essential operating system processes. The only solution is to restart your Mac to stop the kernel_task.
It’s important to note that if you keep seeing the troublesome Kernel_Task popping up repeatedly, it might be a sign of an underlying hardware issue that needs attention. Until it’s resolved, you may continue to face the same problem over and over again.
Read: How to properly clean reinstall your MacOS
Verify printer status
Have you printed anything lately? It’s possible that a large print job is in the queue, causing your Mac to hang.
Clear inactive memory in Terminal
We wouldn’t suggest this unless you’re an experienced user, but you could give it a shot by opening Terminal and typing: “sudo purge”. After entering your password, wait for the inactive memory to be cleared.
Conclusion
Freeing up memory (RAM) on a Mac can greatly improve its performance and speed. By following the tips and techniques mentioned in this article, such as closing unnecessary applications, managing startup items, optimizing storage, and using activity monitor, Mac users can efficiently free up memory and optimize their system’s performance. Remember to regularly check and clean up your Mac’s memory to ensure smooth and efficient operation, allowing you to maximize productivity, speed up your Mac and enjoy a seamless computing experience on your Machine.
If you like the content, we would appreciate your support by buying us a coffee. Thank you so much for your visit and support.