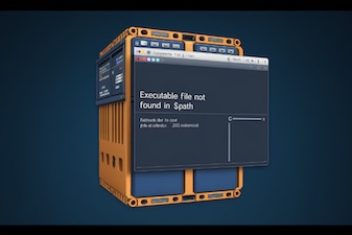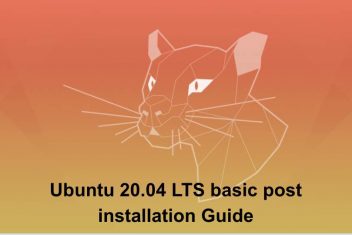When working with web development stacks, one of the most frustrating roadblocks can be database connectivity issues. If you’ve recently upgraded to MySQL
5.7 or higher and suddenly found yourself locked out of phpMyAdmin with the dreaded “#1698 – Access denied for user ‘root’@’localhost'” error, you’re not alone. This is a common problem that affects thousands of developers, particularly those working with Ubuntu-based systems.
Understanding the Root Cause: MySQL 5.7’s Authentication Changes
MySQL 5.7 introduced significant security changes to how root authentication works. The most important change was switching the default authentication plugin from mysql_native_password to auth_socket. This means that instead of using a password to verify your identity, MySQL now checks whether you’re logged in as the system’s root user.
While this increases security, it creates a problem for web interfaces like phpMyAdmin, which can’t use this socket-based authentication method.
Read: How to Install MySQL Workbench on Ubuntu 22.04
Why Your Previous Configuration No Longer Works
If you’ve previously used phpMyAdmin with earlier MySQL versions, you might have been able to log in as root with no password or with a simple password. This configuration no longer works because:
- The root user now uses socket authentication (
auth_socketplugin) - Web applications like phpMyAdmin cannot authenticate using this method
- Even if you change the password in your configuration files, the authentication method itself is the barrier
Solution 1: Create a Dedicated phpMyAdmin User (Recommended)
The safest and most permanent solution is to create a separate database user specifically for phpMyAdmin. This approach has several advantages:
- It follows security best practices of using dedicated accounts for specific purposes
- It avoids modifying the root user’s authentication method
- It provides better security isolation
Step-by-Step Instructions:
1 Connect to MySQL using the root account with sudo privileges:
sudo mysql --user=root mysql2 Create a new user for phpMyAdmin:
CREATE USER 'phpmyadmin'@'localhost' IDENTIFIED BY 'your_secure_password';Remember to replace ‘your_secure_password’ with a strong, unique password.
3 Grant necessary privileges to this user:
GRANT ALL PRIVILEGES ON *.* TO 'phpmyadmin'@'localhost' WITH GRANT OPTION;
FLUSH PRIVILEGES;4 Update phpMyAdmin configuration:Edit the configuration file using sudo:
sudo nano /etc/dbconfig-common/phpmyadmin.confFind and update these lines:
# dbc_dbuser: database user
dbc_dbuser='phpmyadmin'
# dbc_dbpass: database user password
dbc_dbpass='your_secure_password'5 Restart your web server:
sudo systemctl restart apache2Now when you access phpMyAdmin, you can log in with your new ‘phpmyadmin’ user and password.
Read: How to Install MySQL 8.0 on RHEL and CentOS Stream 9
Solution 2: Change Root Authentication Method (Less Secure)
If you absolutely need root access through phpMyAdmin, you can change the authentication plugin for the root user. However, this approach is less secure and not recommended for production environments.
1 Connect to MySQL with sudo:
sudo mysql --user=root mysql2 Check the current authentication method:
SELECT User, Host, plugin FROM mysql.user WHERE User = 'root';You’ll likely see auth_socket as the plugin for the root user.
3 Change the authentication plugin for root:
ALTER USER 'root'@'localhost' IDENTIFIED WITH mysql_native_password BY 'your_root_password';
FLUSH PRIVILEGES;Replace ‘your_root_password’ with a secure password for the root user.
4 Verify the change:
SELECT User, Host, plugin FROM mysql.user WHERE User = 'root';The plugin should now show mysql_native_password.
After this change, you should be able to log into phpMyAdmin using the root username and the password you set.
⚠️ Important Security Note: This method has drawbacks:
- It weakens the security model that MySQL 5.7+ introduced
- You’ll need to repeat this change after MySQL updates
- Using root for web applications is generally not recommended
Solution 3: Reconfigure phpMyAdmin (For MariaDB Users)
If you’re using MariaDB instead of MySQL, you might prefer reconfiguring phpMyAdmin:
sudo dpkg-reconfigure phpmyadminDuring the reconfiguration process:
- Choose to reinstall the database for phpMyAdmin
- Select TCP/IP as the connection method
- Enter ‘localhost’ as the host name
- Use default port 3306
- Enter ‘phpmyadmin’ as the database name
- Set ‘root’ as the username
- Set your password
- Select your web server (usually Apache2)
Read: How to Install MariaDB on Ubuntu 22.04
Which Solution Should You Choose?
For most situations, Solution 1 (creating a dedicated phpMyAdmin user) is the best approach because it:
- Maintains the enhanced security introduced in MySQL 5.7+
- Follows the principle of least privilege
- Provides a permanent solution that won’t be affected by upgrades
- Separates system administration from database administration
Only use Solution 2 in development environments where convenience outweighs security concerns.
Troubleshooting Common Issues
Still Can’t Create Databases?
If you can log in but can’t create databases, you might need to add specific privileges:
GRANT ALL PRIVILEGES ON *.* TO 'phpmyadmin'@'localhost' WITH GRANT OPTION;
FLUSH PRIVILEGES;Error After MySQL Update
If the error returns after a MySQL update, it’s likely because updates reset the authentication plugin to the default. In this case, you’ll need to reapply your solution of choice.
Permission Issues with Configuration Files
If you encounter permission issues when editing configuration files, make sure you’re using sudo to edit them:
sudo nano /etc/phpmyadmin/config.inc.phpUnderstanding MySQL Authentication Plugins
To fully appreciate why this issue occurs, it helps to understand the authentication plugins:
- auth_socket: Authenticates users based on the operating system’s user credentials, which is more secure but doesn’t work with web applications
- mysql_native_password: The traditional authentication method that uses password hashing
MySQL 5.7 changed the default from mysql_native_password to auth_socket for the root user to enhance security, but this created compatibility issues with tools like phpMyAdmin.
Best Practices for MySQL Security
When setting up MySQL and phpMyAdmin, consider these security best practices:
- Never use ‘root’ for application connections
- Create dedicated users with limited privileges for each application
- Use strong passwords and consider password rotation policies
- Restrict database access to localhost when possible
- Regularly audit user privileges to ensure they follow the principle of least privilege
- Keep MySQL updated to benefit from security patches
FAQ About MySQL 5.7+ and phpMyAdmin Authentication
Why did MySQL change the authentication method?
The change was implemented to improve security by preventing password-based authentication for the powerful root user.
Will this issue affect me if I install a fresh copy of MySQL and phpMyAdmin?
Yes, all recent versions of MySQL (5.7+) use the new authentication system by default.
Is it safe to use the ‘phpmyadmin’ user for all my database operations?
While safer than using root, it’s still best to create separate users with limited privileges for each application in production environments.
Do I need to repeat these steps after upgrading MySQL?
If you chose Solution 1 (creating a dedicated user), you typically won’t need to repeat the process. If you modified the root authentication (Solution 2), you might need to reapply the changes after upgrades.
Can I use these same solutions for MySQL 8.0?
Yes, these solutions also work for MySQL 8.0, which continues to use the auth_socket plugin for root by default.
Why doesn’t phpMyAdmin use socket authentication?
As a web application, phpMyAdmin doesn’t have the ability to integrate with the system’s user authentication mechanism that socket authentication relies on.
If you like the content, we would appreciate your support by buying us a coffee. Thank you so much for your visit and support.