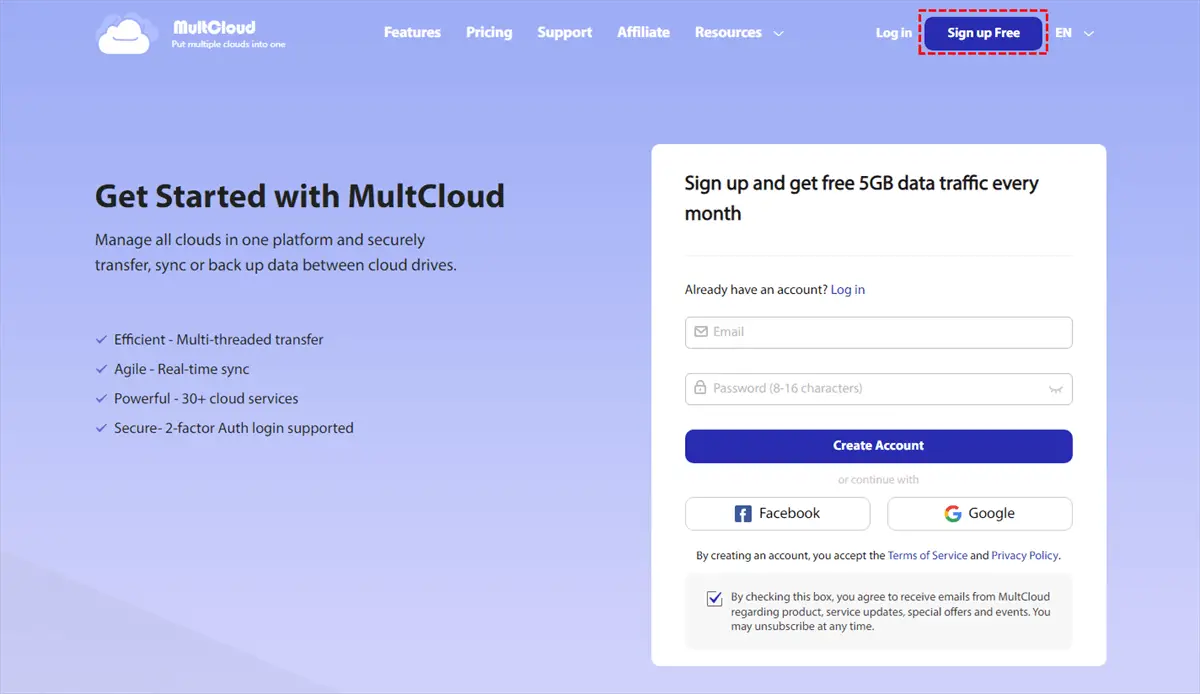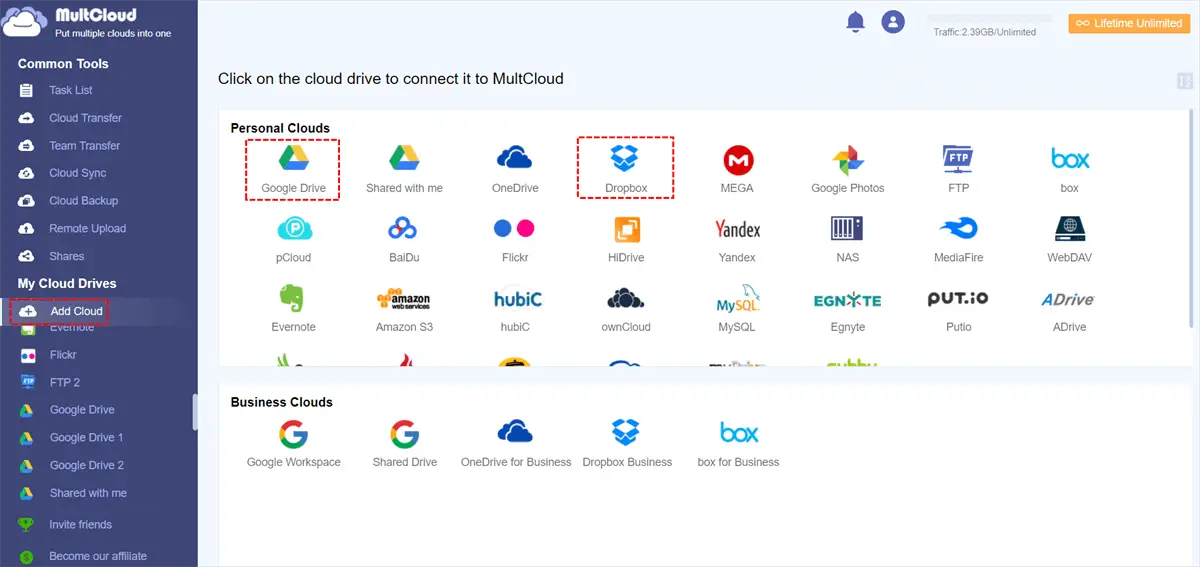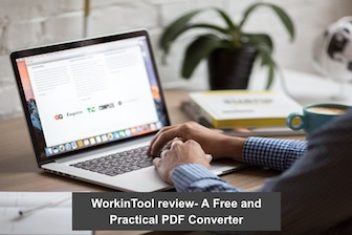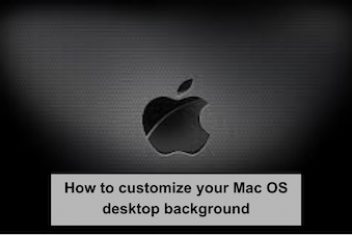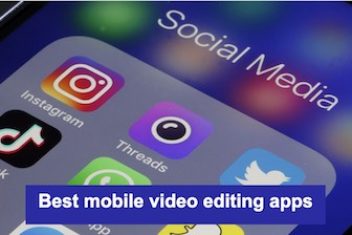Today, even highly sensitive information can be securely uploaded to the cloud because most high-end providers have excellent security tools and integration support. However, it also becomes even more important to have the best cloud storage management solution because it makes it easier to protect, manage and share files and other information.
The Best Tool for Cloud File Migration
Now, a multiple cloud storage manager—MultCloud fully meets your cloud file migration and management needs. This tool is designed to help you manage your cloud storage from a simplified, user-friendly interface. All in all, this tool lets you view multiple cloud storage platforms, such as Google Drive or Dropbox, through an intuitive interface. And, you can transfer data between platforms, manage files, and perform various other actions with the click of a button.
In the process of using MultCloud, 5 core functions can help you move data between cloud drives faster and more conveniently, such as copying from one Google Drive to another. In addition, some basic functions are also provided, such as copy to, download, share, cut, paste, delete, preview, rename, and copy.
• Cloud Transfer is suitable for transferring large amounts of data between cloud drives. And you can set the transfer mode, file filtering, and email notifications, as well as set up scheduled transfer tasks.
Read: Six Gmail extensions that will make your day-to-day work easier
• Team Transfer is suitable for data migration between enterprise cloud drives. The administrator of an enterprise cloud account can easily and quickly perform data transfers for multiple business accounts.
• Cloud Sync for real-time data synchronization between clouds. You can also choose the sync mode you need from 10 different sync modes: “Real Time Sync”, “One-way Sync”, “Two-way Sync”, “Simple Sync”, “Mirror Sync”, “Move Sync”, “Cumulative Sync”, “Update Sync”, “Incremental Sync”, “Full Backup Sync”.
• Cloud Backup can be used for data backup between cloud drives. In this feature, you can manage your file versions or restore files to previous versions as needed.
• Remote Upload directly allows you to save URLs, magnet links, and torrent files on the Internet to the cloud drive offline. Just select the cloud space you want to save, and add a link to the file you want to save, such as a http:/https:/magnet link.
Read: Top 10 Reasons Why Your Business Needs to Embrace the Cloud
And, MultCloud supports free and paid versions. You can choose the suitable version according to your needs.
How to Move Files from Google Drive to Dropbox?
MultCloud is a very unique tool that is powered by a lot of advanced features. At its most basic level, it’s designed to help you manage multiple cloud storage accounts from one central interface, but it’s more powerful than that.
MultCloud enables you to connect cloud storage accounts from over 30 providers such as Dropbox, Google Drive, Google Workspace, Google Photos, OneDrive, SharePoint Online, MEGA, Flickr, Box, Box for Business, pCloud, Amazon S3, Wasabi, and even NAS, WebDAV, FTP/SFTP, Shared with me and Shared Drive. You will be able to view, schedule, and manage files from one central management dashboard. And you can generate secure sharing links to invite relevant third parties to view files or folders.
Read: How Do Cloud Computing Services Benefit Businesses
With innovative cloud transfer tools, you can easily move files and folders directly between cloud storage accounts using copy-paste and drag-and-drop tools. Without these, you’ll have to manually download files from one account and then re-upload them to another. Here are the practical steps to transfer Google Drive files to Dropbox using MultCloud:
Step 1. Sign up. To use MultCloud, you need to sign up for free.
Step 2. Add the clouds. Click the “Add Cloud” button on the tab to add Google Drive and Dropbox to MultCloud.
Note: You can add one cloud at a time, if you want to add multiple clouds, you must repeat the step 2 operations.
Read: 4 Doubts you might have about moving to the cloud
Step 3. Use Cloud Transfer to transfer directly from Google Drive to Dropbox. Click the “Cloud Transfer” icon, select Google Drive as the source, select Dropbox as the destination, and click “Transfer Now” to complete the task.
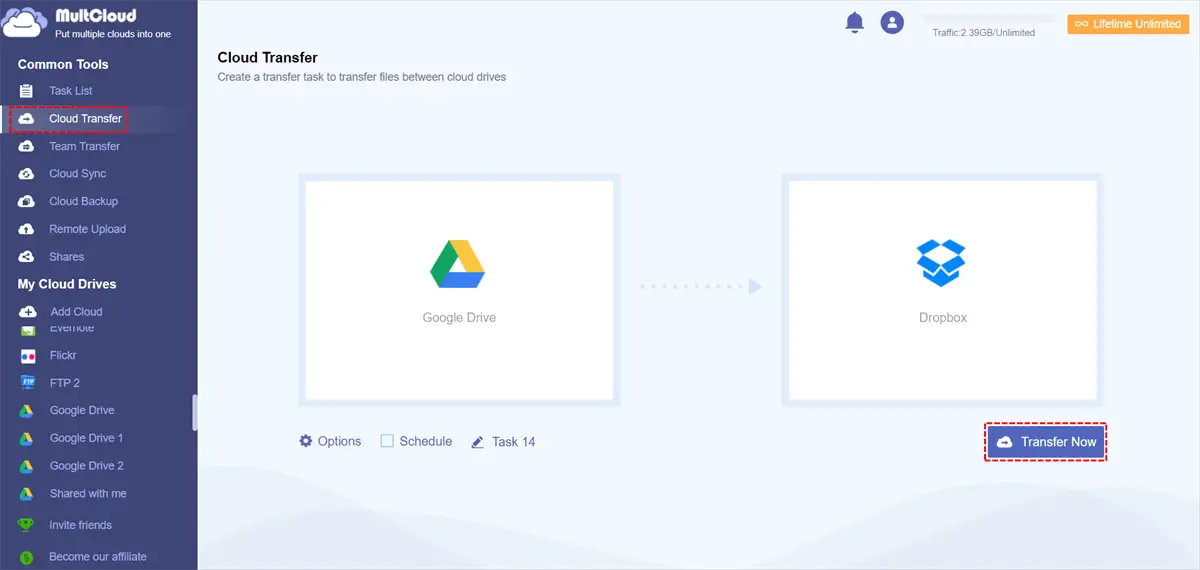
Notes:
• If it takes a long time to transfer data, you can just close the page or computer, as MultCloud can run the process in the backend.
• After replacing the source and destination, you can also move files from Dropbox to Google Drive.
If you need to move files from different folders to other clouds, MultCloud can also help you with the “Copy to” feature. Steps: Select the files in the folder you want to move, then right-click “Copy to“. Then select the destination directory under other clouds and click “OK” to transfer the files from one drive to the other.
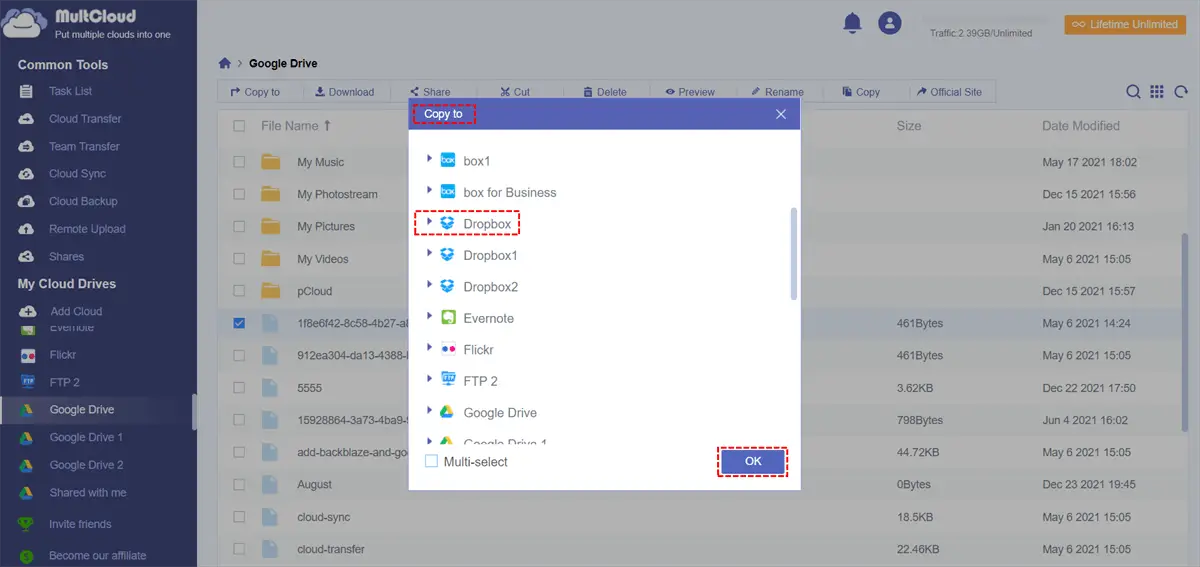
In the End
MultCloud regularly tops lists of the best cloud-to-cloud management platforms because it simplifies every aspect of the cloud storage management process, enabling simple transfer and synchronization between platforms.
Its free plan is excellent, the user interface is intuitive and easy to navigate, and it supports over 30 cloud storage platforms. If you’re looking for a tool to help you manage multiple cloud storage accounts, MultCloud can be one of your top choices.
If you like the content, we would appreciate your support by buying us a coffee. Thank you so much for your visit and support.