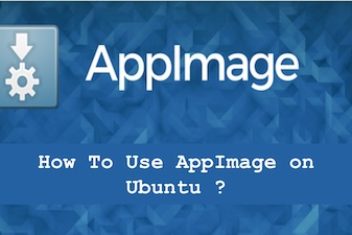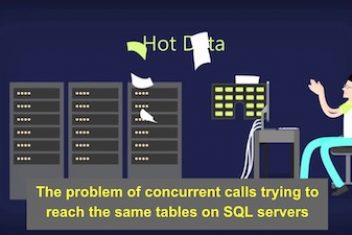Is the “Sound device ID out of range” error hindering your work on your VMware virtual machine? Here are two straightforward solutions to resolve this issue.
Understanding the Issue
One of the most persistent issues with Linux virtual machines in VMware is related to sound devices. Users have faced this problem for over a decade, and no official fix has been released.
Despite this, you can use a couple of workarounds to fix the sound device ID out of range error in both the guest and host OS. Here’s how:
Read: Troubleshooting Audio Issues (Crackling, No Sound) on Ubuntu 24.04 with PipeWire
Fixing Sound Device ID Out of Range in VMware
Several issues can cause VMware to malfunction with sound devices. Start by checking if the issue lies within the virtual machine itself.
1. Check Sound Settings in VM:
– Go to the Sound settings tab and check the output configuration.
– Test each output device to see if you’ve selected the wrong one. Users have reported success by changing from Analog Stereo Duplex to Analog Stereo Output.
2. Verify VM Configuration:
– Open VMware and find the VM with the issue. Right-click and navigate to Settings.
– In the Sound Card settings panel, ensure that **Connected** is checked under Device Status.
– Enable **Use default host sound card** under Connection Status. Save, exit the settings, and restart your VM.
If these steps don’t fix the issue, the problem might be with your host OS settings.
Read: How to troubleshoot sound issues in Ubuntu 22.04
Adjusting Host OS Settings to Resolve VMware Sound Issues
If the VM settings adjustments were insufficient, tweak your host OS settings. The following steps are for Linux VMs running on Windows.
1. Enable Stereo Mix:
– Press **Win + R** to open the Run prompt, type **mmsys.cpl**, and press Enter.
– In the Sounds panel, go to the Recording tab. Right-click to open the context menu and enable **Show Disabled Devices**.
– Enable **Stereo Mix** by right-clicking it and selecting **Enable**.
2. Configure Stereo Mix:
– Right-click **Stereo Mix** again, go to Properties, and navigate to the Listen tab.
– Check **Listen to this device**. Save and apply the changes.
3. Adjust Realtek HD Audio Manager:
– If you use Realtek speakers, open the Realtek HD Audio Manager.
– Click the wrench icon for settings and go to Connector Settings.
– Disable front panel jack detection. This prevents issues with device registration in the VM.
Consider Alternative Virtualization Software
If VMware continues to prompt the sound device ID out of range error, despite following the above steps, consider using alternative virtualization software to run your Linux VMs.
These methods should help most users resolve sound device compatibility issues with VMware, ensuring smoother operation of your virtual machines.
If you like the content, we would appreciate your support by buying us a coffee. Thank you so much for your visit and support.