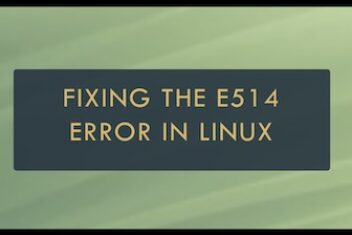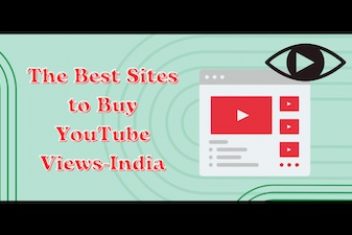Having fun watching high-resolution TV shows and films on your new 4K TV. Well, we’ve got another idea worth trying with your 4K TV: playing PC games on your 4K TV. Don’t know how to do that, then follow this article to kickstart your 4K gamingexperience.
If you have a 4K TV, you already know its benefits. The concerned television has the charm of Ultra HD content, with more pixels than your standard HD TV.
Playing on a self-made or high-end prebuilt Gaming PC is great, to have an incredible gaming experience. As these are specially made to suit gamers’ requirements and criteria. But for some extra fun and for a change, you can also set up your Gaming monitors to your lovely 4k HDTV, which comes with a superb controller and excellent visual quality. With your TV, you can drastically alter your gaming experience.
There are enough reasons why you should give it a try to play on your 4K TV. The best part is, you are making use of the beautiful picture resolution that can change your gaming experience. Imagine, sitting on your couch with your game being played in front of you in high resolutions. How good it sounds. It is worth going for a 4K TV for gaming.
Now, we will tell you how to start your new world of gaming. Follow this article to get everything done properly.
1. Plug into the right Interface
The first step is to connect your computer to the appropriate HDMI port. Make sure you’ve plugged it incorrectly before continuing. For some inputs, your TV may only support 4K at 60Hz. It’s probable that your computer won’t be able to run 4K games at 60 frames per second, but you should still opt for as much bandwidth as feasible. So, before you connect in, double-check your TV’s support manual or the input labeling on the back, and make sure your PC is compatible with 4K resolutions at 60Hz. If you’re having trouble, consider switching to an 18 Gbps HDMI 2.0 cable or a 48 Gbps HDMI 2.1 cable.
2. Game Mode ON
It’s well worth the effort to activate our game mode. It can assist reduce input latency so that your controls respond quickly and fluently instead of lingering and plodding. It may take some time to discover it because it differs from TV to TV and some TVs, especially those that are less expensive, may not even have it. However, if you have it, use it.
If your television is brand new, it may include an option to automatically convert to Game Mode. However, if you are unable to locate such an option, there are a few options for reducing input latency.
For this, go through your TV’s Picture and Advanced settings and turn off everything that’s fluff. This will include dynamic contrast, auto color, vivid pixel, pixel enhancer, smooth motion, clear motion, etc. All these options mess up with the natural image. You will also notice that the TVs with the game mode option do the same. It closes off all of these extra picture settings. So, if you don’t have a game mode, you can try this to reduce your input lag.
3. TV Input Settings
Different TV inputs have their own unique set of connections. Even if you aren’t intending to play any HDR games, you should enable HDR mode for the input. If you notice that your taskbar is being cut off at the bottom of the screen, your TV’s overscan settings must be turned off. You may need to do some googling because each television has its own set of settings. So, if you want the greatest PC settings, search for them and see what comes up.
4. Use Resolution Scaling
Not everyone has a PC designed for 4K gaming, but if your TV is 4K, you won’t want to reduce the resolution to 1080p since a few items will appear pixelated. If you want to have the same experience as the PS4 Pro and Xbox One X, you’ll need your PC to run at 4K resolution all of the time.
Follow up the steps given below to ensure your PC is giving a 4K signal as output.
- Step 1: First, right-click on the window desktop and select Display Settings.
- Step 2: Second, scroll down and select Display Resolution.
- Step 3: Third, set it to 3,840 by 2,160.
These are the steps to ensure that your PC is giving the output of a 4K signal.
5. Create Custom Resolution
Unfortunately, the aforementioned functionality is not available in every game. If the game you’re playing doesn’t have this functionality, you can try a little more complicated technique. Attempt a few more resolutions. The most popular resolutions are 3,200 by 1,800 pixels and 2,994 by 1,656 pixels, which are nearly as excellent as 4K.
6. Custom Resolution Utility
If the above option is not working out for you, you will have to switch to a third-party tool called Custom Resolution Utility (CRU). Follow up the steps below to use the custom resolution utility.
- Step 1: First, from the drop-down menu, choose your TV.
- Step 2: Second, under the Detailed Resolution box, select Add. This will add your custom resolutions.
- Step 3: At last, reboot your computer.
7. Troubleshoot and Experiment
Start the game and go to the video options once you’ve finished setting up your own resolution. Your new custom resolutions will be visible in the menu. Try out a few and discover which one best matches your abilities.
All of this might take some time as what one setting works for a specific TV might not work for another. So, try a few of them and see what suits you best.
Go through the entire article and find what suits you best. Change your gaming world with the solutions given in the article. Follow the steps properly to get what you want.
If you like the content, we would appreciate your support by buying us a coffee. Thank you so much for your visit and support.