Many users often store important documents on a USB stick. However, there is always the risk of losing the device along with the stored data. For this reason and in order not to allow others to access the information, device encryption is the best solution to protect the data. This can be done quickly and easily on Ubuntu .
Step 1. Install the cryptsetup package. Type in the command :
sudo apt-get install cryptsetup [cryptsetup ubuntu]
You may want to refer to this page for more information.
Step 2. Run the Disks program. Just click on the Ubuntu icon and type in “disks” (without the quotes). If you prefer, you can also run it from a terminal using the same command.
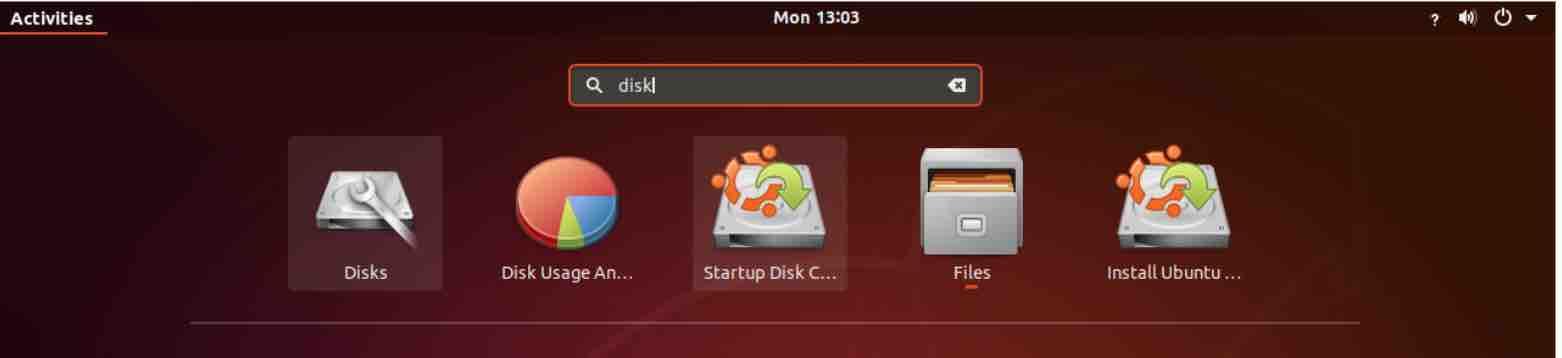
Step 3. In the program window, click on the name of the flash drive. Then, click on the small black frame icon underneath the Volume area to disassemble the unit.
Read: How to speed up Linux
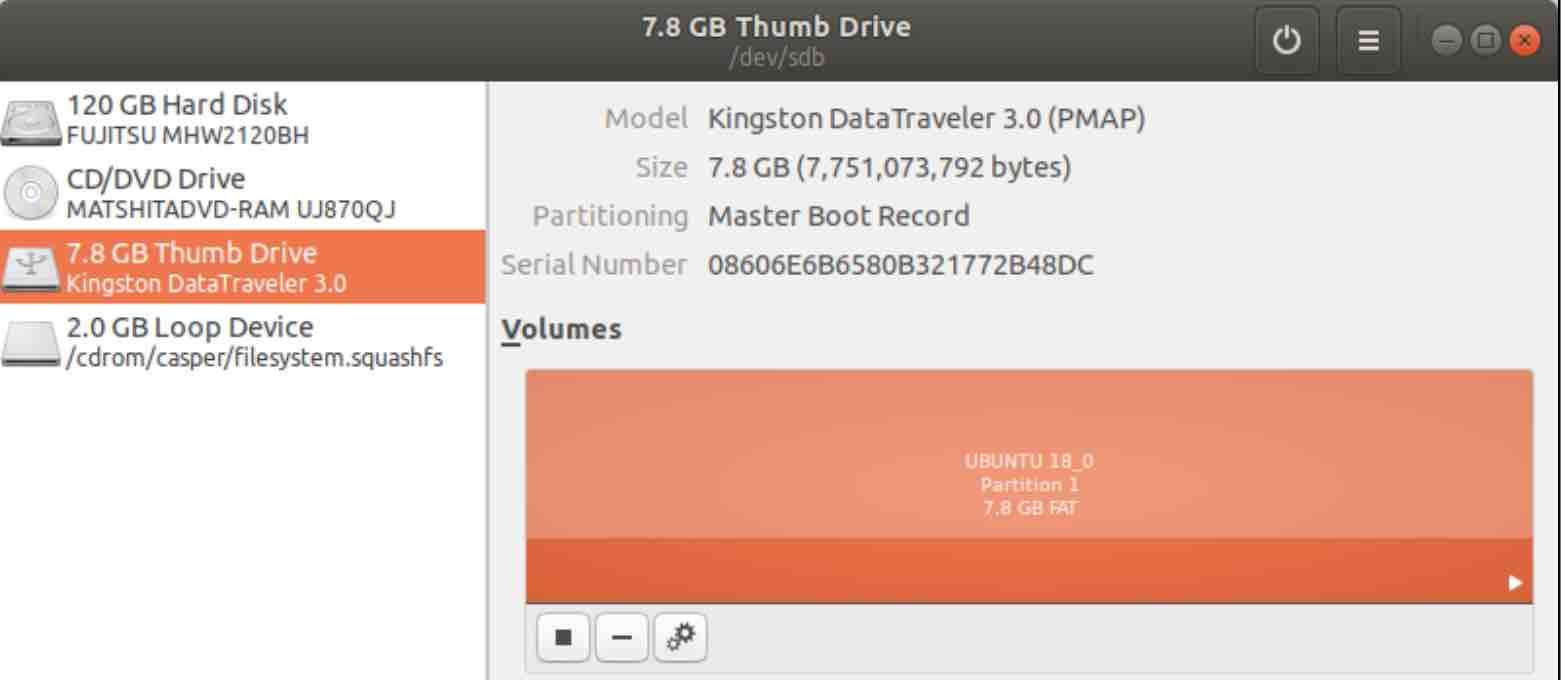
Step 4. Click on the icon with two gears to access the pendrive’s context menu. In that menu, click on the option “Format Partition …”.
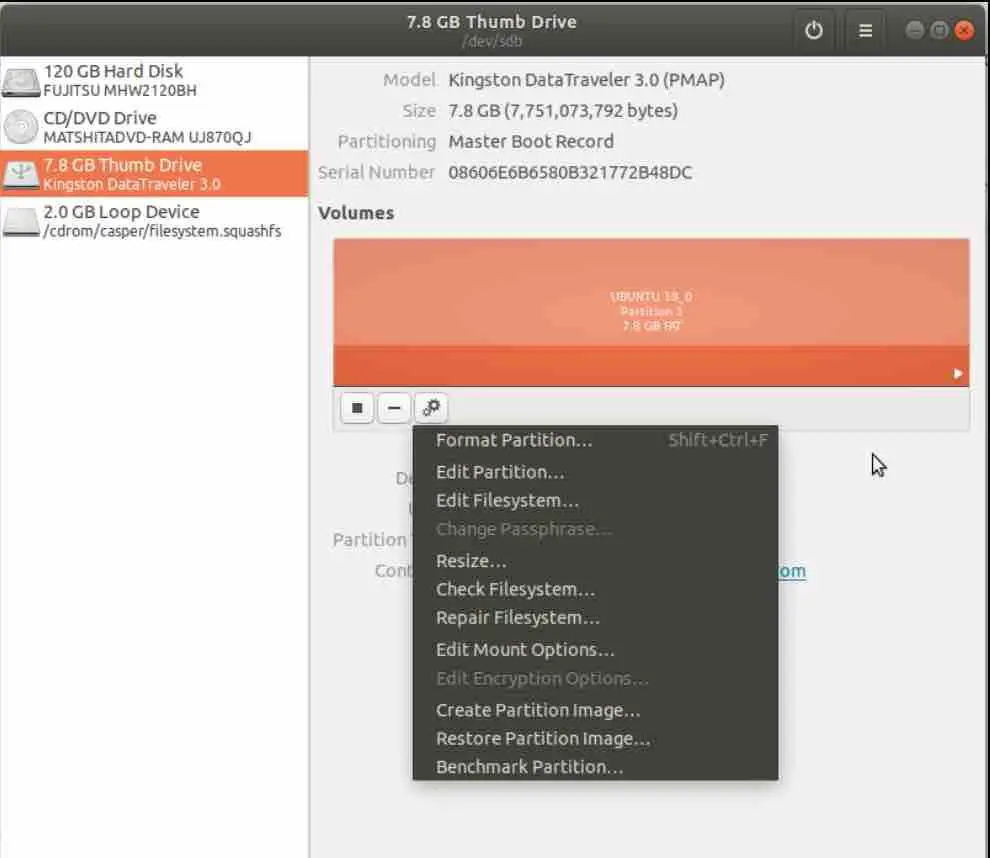
Step 5. In the small window that appears, click on the arrow next to the “Type” field. In the list that appears, click on the option “Encrypted, compatible with Linux systems (LUKS + Ext4) ″.
Read: How to backup and restore your Android device with ADB on Ubuntu
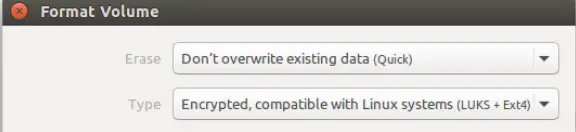
Step 6. Before formatting, the program will ask you if you really want to do this. Confirm by clicking on the “Format” button.
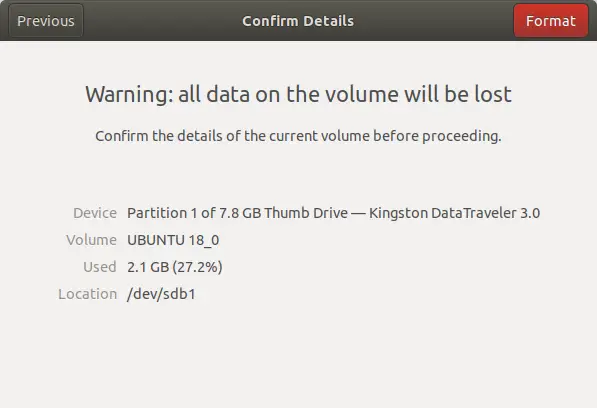
Ready. Now whenever you are going to use the pendrive, you will need to enter the password to access the content.
If you like the content, we would appreciate your support by buying us a coffee. Thank you so much for your visit and support.
