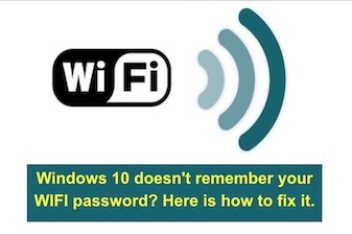If you’ve ever tried setting up a virtual Ubuntu environment using VirtualBox, you’ve likely encountered the frustrating error message: “This system is currently not set up to build kernel modules” when attempting to install VirtualBox Guest Additions.
This seemingly cryptic message can stop your virtualization workflow in its tracks, preventing you from accessing essential features like seamless mouse integration, shared folders, and improved video performance.
In this comprehensive guide, I’ll walk you through why this error occurs and provide a detailed, step-by-step solution based on my experience supporting dozens of Ubuntu VMs across multiple VirtualBox versions. Whether you’re a seasoned IT professional or a virtualization newcomer, you’ll find actionable solutions to get your Guest Additions working properly.
Understanding the Root Cause
The error message “This system is currently not set up to build kernel modules” appears because VirtualBox Guest Additions requires certain development packages to compile kernel modules during installation. The Guest Additions installer needs to build these modules specifically for your running kernel to enable advanced integration features.
Fresh Ubuntu installations, particularly minimal server or desktop setups, often lack the necessary build environment tools required for this compilation process. Specifically, Ubuntu needs these essential packages installed:
- build-essential: Contains reference libraries and core build tools
- gcc: The GNU Compiler Collection for compiling C code
- make: The utility that manages compilation processes
- perl: Required for various build scripts
- dkms: Dynamic Kernel Module Support framework that helps manage kernel modules
Without these components, the Guest Additions installer cannot compile the necessary kernel modules, leading to the error message you’re seeing.
Read: How to add guest features to your Virtualbox on Ubuntu 18.04
Step-by-Step Solution
Let’s resolve this issue with a systematic approach that will work across most Ubuntu versions (including 18.04, 20.04, 22.04) and VirtualBox versions.
1. Update Your Package Repository
First, ensure your package repository is up-to-date:
sudo apt-get update
This command synchronizes your package index files with their sources, ensuring you’ll install the latest available versions of the required packages.
2. Install Required Build Packages
Next, install all the necessary development packages:
sudo apt-get install build-essential gcc make perl dkms
This single command installs all the required components:
- build-essential: The meta-package that includes essential development tools
- gcc: The C compiler needed for building kernel modules
- make: The build automation tool
- perl: The scripting language used by various build processes
- dkms: Framework that simplifies kernel module installation
Watch the installation process and confirm any prompts. The system will download and configure these packages, typically requiring several minutes depending on your internet connection speed.
Read: Mastering Linux Repository Updates: The Essential Guide for Secure and Optimized Package Management
3. Reboot Your Virtual Machine
After installing the necessary packages, reboot your virtual machine to ensure all changes take effect:
sudo reboot
This reboot step is crucial as it ensures your system loads with the newly installed components properly configured.
4. Reinstall VirtualBox Guest Additions
Now that your system has the required build environment, you can reinstall the Guest Additions. There are two common methods:
Method 1: Using the VirtualBox Menu
- Start your virtual machine
- From the VirtualBox menu, select Devices > Insert Guest Additions CD image
- The system should automatically detect the inserted disc and prompt you to run the installer
- If prompted, click Run to start the installation process
Method 2: Manual Installation via Terminal
If the automatic prompt doesn’t appear, or if you prefer command-line installation:
- From the VirtualBox menu, select Devices > Insert Guest Additions CD image
- Open a terminal (Ctrl+Alt+T)
- Navigate to the mounted CD:
cd /media/$(whoami)/VBox_GAs_*Or find the mounted location with:
ls /media/$(whoami)/ - Run the installation script:
sudo ./VBoxLinuxAdditions.run - Wait for the installation to complete – you should see a success message rather than the previous error
Read: How to Change the Resolution of Ubuntu 22.04 VM in VirtualBox
5. Final Reboot
After a successful installation, reboot your virtual machine one more time to ensure all Guest Additions components load properly:
sudo reboot
Upon restarting, you should have fully functional Guest Additions with features like automatic screen resizing, shared clipboard, and improved mouse integration.
Troubleshooting Persistent Issues
If you’re still encountering issues after following these steps, here are some advanced troubleshooting techniques I’ve found helpful:
Clean Up Previous Failed Installations
Sometimes, remnants of previous installation attempts can interfere with new ones. Try removing them completely:
sudo apt-get purge virtualbox-guest-dkms virtualbox-guest-utils virtualbox-guest-x11
Then check for any leftover kernel modules:
ls -al /lib/modules/$(uname -r)/updates/dkms
If you see any VirtualBox-related files, you may need to manually remove them:
sudo rm -rf /lib/modules/$(uname -r)/updates/dkms/vboxguest*
sudo rm -rf /lib/modules/$(uname -r)/updates/dkms/vboxsf*
sudo rm -rf /lib/modules/$(uname -r)/updates/dkms/vboxvideo*
Ensure Kernel Headers Match Your Running Kernel
For successful module compilation, you need the headers for your exact kernel version:
sudo apt-get install linux-headers-$(uname -r)
Check for Secure Boot Interference
If your system uses Secure Boot, it might prevent loading unsigned kernel modules:
- Check if Secure Boot is enabled:
mokutil --sb-state - If enabled, you might need to disable it in your BIOS/UEFI settings or sign the VirtualBox modules
Update VirtualBox on the Host System
In my experience, mismatched versions between VirtualBox and Guest Additions can cause complications. Consider updating your host VirtualBox installation to the latest available version, then try installing the corresponding Guest Additions again.
Best Practices for VirtualBox Guest Additions
To avoid similar issues in the future, I recommend following these best practices:
- Always update your Ubuntu system before installing Guest Additions:
sudo apt update && sudo apt upgrade -y - Install build tools as one of your first steps after creating a new VM:
sudo apt install build-essential dkms linux-headers-$(uname -r) - Match Guest Additions version with your VirtualBox version for optimal compatibility
- Consider using the VirtualBox Extension Pack on your host system for additional features like USB 2.0/3.0 support and disk encryption
- Backup your VM before making significant changes using snapshots or exports
Common Uses for VirtualBox Guest Additions
Once properly installed, Guest Additions enable several powerful features that transform your VM experience:
- Seamless mode: Integrate guest applications directly into your host desktop
- Shared folders: Easily share files between host and guest without network configuration
- Enhanced graphics: Support for hardware acceleration and multiple monitors
- Shared clipboard: Copy and paste between host and guest systems
- Mouse integration: Move your cursor seamlessly between host and guest
- Time synchronization: Keep guest and host clocks in sync
- Automated window resizing: Guest display automatically adjusts to VM window size
Frequently Asked Questions
Why do I need to install build tools just to use VirtualBox?
The VirtualBox Guest Additions require custom kernel modules that must be specifically compiled for your exact Ubuntu kernel version. The build tools allow this customized compilation to happen during installation.
Will I need to reinstall Guest Additions after kernel updates?
Yes, after major kernel updates, you may need to reinstall Guest Additions. However, if you’ve installed the DKMS package as recommended, it will often automatically rebuild the modules for new kernels.
Can I install Guest Additions on server versions of Ubuntu without a GUI?
Yes, although you’ll miss out on the graphical enhancements, you can still benefit from features like shared folders and improved performance. The installation process remains the same.
How do I know if Guest Additions are working properly?
Check for features like automatic screen resizing when you resize the VM window, seamless mouse movement between host and guest without releasing the capture key, and the ability to copy-paste between systems.
Is there a performance impact from using Guest Additions?
Generally, Guest Additions improve performance rather than hindering it. They provide optimized drivers and integration points that make the virtualized system run more efficiently.
What if I’m using a different Linux distribution?
While this guide focuses on Ubuntu, the core issue and solution apply to most Linux distributions. The package names might differ slightly (for example, build-essential might be called base-devel in Arch-based distributions).
Conclusion
The “This system is currently not set up to build kernel modules” error in VirtualBox Guest Additions installation is fundamentally a build environment issue. By installing the necessary development packages and following the systematic approach outlined in this guide, you can overcome this obstacle and enjoy the full benefits of VirtualBox’s integration features.
Remember that virtualization technology is constantly evolving, so keeping both your host VirtualBox software and guest Ubuntu system updated will help ensure continued compatibility and performance. With properly functioning Guest Additions, your virtual machines will feel much more integrated with your host system, providing a smoother, more productive virtualization experience.
Have you encountered other VirtualBox issues with Ubuntu? Share your experiences in the comments below!
If you like the content, we would appreciate your support by buying us a coffee. Thank you so much for your visit and support.