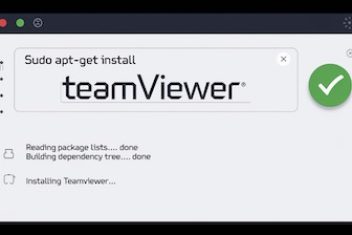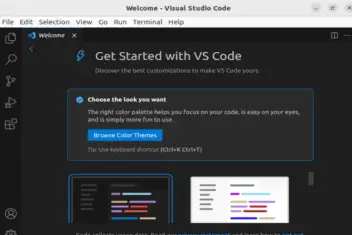Integrating development tools into the command-line workflow enhances productivity. A common task is launching Visual Studio Code directly from the macOS terminal, often using a command like code . to open the current directory.
However, this capability isn’t always enabled by default and might require specific configuration steps.
This article outlines the common reasons why the code command might not function as expected in the macOS terminal and details several effective methods to enable it, based on established practices.
Understanding the Problem: Why the ‘code’ Command Might Fail
When you type a command like code into your terminal, the shell (like Bash or Zsh) needs to know what that command means and where to find the corresponding executable program. Several factors can prevent this:
- Incorrect Shell Profile File: macOS terminals use specific profile files to configure the shell environment on startup. For Bash (older macOS versions), this is typically
~/.bash_profile. For Zsh (the default on newer macOS versions), it’s~/.zshrc. Adding configurations to the wrong file (e.g.,~/.bashrcinstead of~/.bash_profilefor login shells) means they won’t be loaded correctly. - PATH Environment Variable: The
PATHis a system variable listing directories where the shell searches for executable files. If the directory containing the VS Code command-line launcher isn’t listed in yourPATH, the shell won’t find it. - Configuration Not Loaded: After modifying a shell profile file (
~/.zshrcor~/.bash_profile), the changes only take effect in new terminal sessions or after explicitly reloading the configuration in the current session using a command likesource ~/.zshrc. - macOS Quarantine Attribute: Sometimes, especially after initial download, macOS applies a quarantine attribute to applications. This security feature can interfere with command-line integration persistence, causing the
codecommand setup to seemingly disappear after a system restart. - Application Location: Some setup methods assume Visual Studio Code is installed in the standard
/Applicationsdirectory. If it’s run directly from the Downloads folder, these methods might fail.
Read: How is the path environment variable managed in Linux/Ubuntu/Debian?
Solutions to Enable the ‘code’ Command
Several reliable methods exist to configure your system to recognize the code command.
Solution 1: Use the Built-in VS Code Command (Recommended)
Visual Studio Code includes a convenient command to handle the setup automatically. This is often the quickest and most reliable method.
- Open Visual Studio Code.
- Open the Command Palette using the shortcut
Command + Shift + P(orF1). - Type
Shell Commandinto the palette. - Select the option Shell Command: Install ‘code’ command in PATH from the list.
This action typically creates a symbolic link from the VS Code executable helper to a standard directory within your system’s PATH, such as /usr/local/bin/code.
Solution 2: Ensure Persistence After Restarts (Addressing Quarantine)
If the code command works after using Solution 1 but stops working after restarting your Mac, the quarantine attribute might be the cause.
- Check for the attribute: Open Terminal and run the following command (adjust the path if VS Code is installed elsewhere):
xattr "/Applications/Visual Studio Code.app"Look for
com.apple.quarantinein the output. - Remove the attribute (if present): Use the
-dflag withxattr. The-rflag applies it recursively, andsudoprovides the necessary permissions.sudo xattr -r -d com.apple.quarantine "/Applications/Visual Studio Code.app"You may be prompted for your administrator password.
- Re-install the shell command: After removing the attribute, repeat the steps in Solution 1 (use the Command Palette in VS Code to install the shell command again).
This should ensure the command-line integration persists across restarts.
Read: 15 Proven Ways to Fix Wi-Fi Problems on Your Mac
Solution 3: Manually Add a Shell Function
You can define a custom shell function named code in your profile file. This gives you direct control over how the command operates.
- Identify your shell’s profile file:
~/.zshrcfor Zsh (default on recent macOS) or~/.bash_profilefor Bash. - Open the file using a text editor (e.g.,
open -t ~/.zshrcorvi ~/.zshrc). - Add the following function definition to the file:
code () { VSCODE_CWD="$PWD" open -n -b "com.microsoft.VSCode" --args $* }Note: This function uses the
opencommand with the application’s bundle identifier and correctly passes arguments. - Save the file and close the editor.
- Reload the configuration in your current terminal session:
source ~/.zshrc # or source ~/.bash_profileAlternatively, open a new terminal window.
Solution 4: Manually Modify the PATH Variable
Another approach is to directly add the directory containing the VS Code command-line tool to your shell’s PATH.
- Ensure VS Code is in the
/Applicationsdirectory. - Identify and open your shell’s profile file (
~/.zshrcor~/.bash_profile). - Add the following line, which appends the VS Code binary path to your existing
PATH:export PATH="$PATH:/Applications/Visual Studio Code.app/Contents/Resources/app/bin"Alternatively, for some configurations or if using commands like `cat << EOF >> …`, ensure correct escaping: `export PATH=”\$PATH:/Applications/Visual Studio Code.app/Contents/Resources/app/bin”` when appending via scripts.
- Save the file.
- Reload the configuration:
source ~/.zshrc # or source ~/.bash_profile, or potentially exec zsh for zshrcOr start a new terminal session.
A variation involves adding `/usr/local/bin` to your PATH if it isn’t already there, assuming the built-in installer (Solution 1) places the `code` symlink there:
export PATH="/usr/local/bin:$PATH"Solution 5: Create a Shell Alias
Aliases are simple shortcuts defined in your shell profile.
- Open your profile file (
~/.zshrcor~/.bash_profile). - Add the following alias definition:
alias code='open -a "Visual Studio Code"'A variation might directly alias the binary path if specific arguments are needed:
alias code="/Applications/Visual\ Studio\ Code.app/Contents/Resources/app/bin/code $1"– though the function method (Solution 3) is generally more robust for arguments. - Save the file.
- Reload the configuration (
source ~/.your_profile_file) or open a new terminal.
This makes typing code execute the open command for VS Code. Using code . will open the current directory.
Read: A Beginner’s Guide to Symbolic Links in Linux
Solution 6: Create a Symbolic Link (Symlink)
If you prefer manual control or if the built-in command fails, you can create a symbolic link yourself. This points a file in a directory within your PATH to the actual VS Code command-line tool.
- Ensure a suitable directory is in your
PATH. Common choices include/usr/local/binor a custom directory like~/bin(if you’ve added it to your PATH). - Execute the
ln -scommand to create the link. Replace/usr/local/bin/codewith your desired link location if different:ln -s "/Applications/Visual Studio Code.app/Contents/Resources/app/bin/code" /usr/local/bin/codeIf using a custom `~/bin` directory, ensure it’s created and added to your PATH first (e.g., `export PATH=~/bin:$PATH` in your profile), then link: `ln -s “/Applications/Visual Studio Code.app/Contents/Resources/app/bin/code” ~/bin/code`
No profile reload is needed if the target directory (e.g., /usr/local/bin) is already in the PATH for new terminal sessions.
Prerequisite Check: Ensure VS Code is in Applications
A common stumbling block is running VS Code directly from the Downloads folder after unzipping. Most solutions assume the application has been moved to the standard /Applications folder.
- After downloading and unzipping VS Code, drag the
Visual Studio Code.appfile into your/Applicationsfolder using Finder before attempting the setup methods above.
Troubleshooting Tip: Uninstall and Reinstall
If the built-in installation (Solution 1) seems to fail or behave unexpectedly, try uninstalling and reinstalling it via the Command Palette:
- Open VS Code, press
Command + Shift + P. - Type
Shell Command. - Select Shell Command: Uninstall ‘code’ command from PATH.
- Repeat steps 1-2 and select Shell Command: Install ‘code’ command in PATH.
Verification
After applying one of the solutions and reloading your shell configuration (or opening a new terminal window), you can verify the setup:
- Navigate to any directory in your terminal.
- Run the command:
code .This should open the current directory (
.) in Visual Studio Code. - Optionally, check where the shell finds the command:
which codeThis should output the path to the executable or symlink (e.g.,
/usr/local/bin/code) or indicate if it’s an alias or shell function.
Conclusion
Failure to launch Visual Studio Code from the macOS terminal via the code command usually stems from configuration issues related to shell profile files, the PATH environment variable, or specific macOS behaviors like file quarantining. By utilizing the built-in installer, manually adjusting shell configurations (functions, PATH, aliases), creating symbolic links, or addressing persistence issues, you can reliably integrate VS Code into your command-line workflow on macOS.
Frequently Asked Questions (FAQ)
Why doesn’t editing `~/.bashrc` work reliably for the `code` command on macOS?
On macOS, interactive login shells (like the default terminal window) typically source ~/.bash_profile (for Bash) upon startup, not ~/.bashrc. While ~/.bashrc is often used in other Linux environments or for non-login shells, configurations needed for the initial terminal session should generally go into ~/.bash_profile or ~/.zshrc if using Zsh.
What’s the difference between using `.bash_profile` and `.zshrc`?
~/.bash_profile is the primary configuration file read by the Bash shell during login on macOS. ~/.zshrc is the equivalent configuration file for the Zsh shell. Since Zsh became the default shell in macOS Catalina (10.15) and later versions, most users should modify ~/.zshrc. Users on older macOS versions or those who have explicitly switched back to Bash should use ~/.bash_profile.
The `code` command worked initially but stopped after a system restart. What happened?
This is often caused by the macOS quarantine attribute being applied to VS Code, which can interfere with the persistence of the shell command installation. Follow the steps in Solution 2 (using `xattr` to check and remove the attribute, then reinstalling the shell command via the VS Code palette) to resolve this.
Is it necessary to move the Visual Studio Code application to the `/Applications` folder?
Yes, it is highly recommended and often required. Many setup methods, especially the built-in installer and solutions referencing the standard application path, assume VS Code resides in `/Applications`. Running it directly from `Downloads` can lead to configuration failures or path issues.
What does the ‘Install code command in PATH’ option in VS Code actually do behind the scenes?
Typically, this command creates a symbolic link (symlink). It places a file named code inside a directory that is usually already part of the system’s default PATH, such as /usr/local/bin. This symlink points back to the actual command-line helper tool located deep inside the Visual Studio Code.app bundle (Contents/Resources/app/bin/code).
If you like the content, we would appreciate your support by buying us a coffee. Thank you so much for your visit and support.