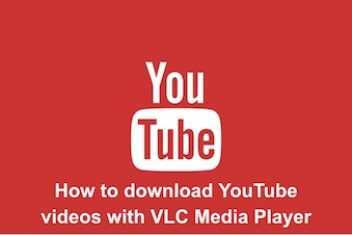The free software project on which the VLC media player is based on is one of the longest-running and most solid on the Open Source scene , making this player one of the essentials for each and every platform on which it is available.
In Windows, without going any further, it has positioned itself as the preferred option by users to replace Windows 10 media player . For this reason, it will be very useful to know some little tricks of VLC media player.
VLC media player became famous for its ease of use and its versatility to play virtually any audio and video format. Best of all, you can do it without having to install codecs or extensions to get it. A full-fledged “ready to play”.
However, the usefulness of this versatile media player is not limited to its ability to reproduce everything that lies ahead, it also hides some aces up your sleeve that will be much more useful than you think and will surely get you out of more than a rush.
In this article you will learn many little-known tricks of VLC Media Player.
1. Convert audio or video files to other formats
One of the best tricks you will find for VLC is the one that allows you to convert videos and music to other file formats without installing any additional program.
- Start by accessing the VLC Media menu and choose the Convert option, or use the CTRL + R keyboard shortcut.
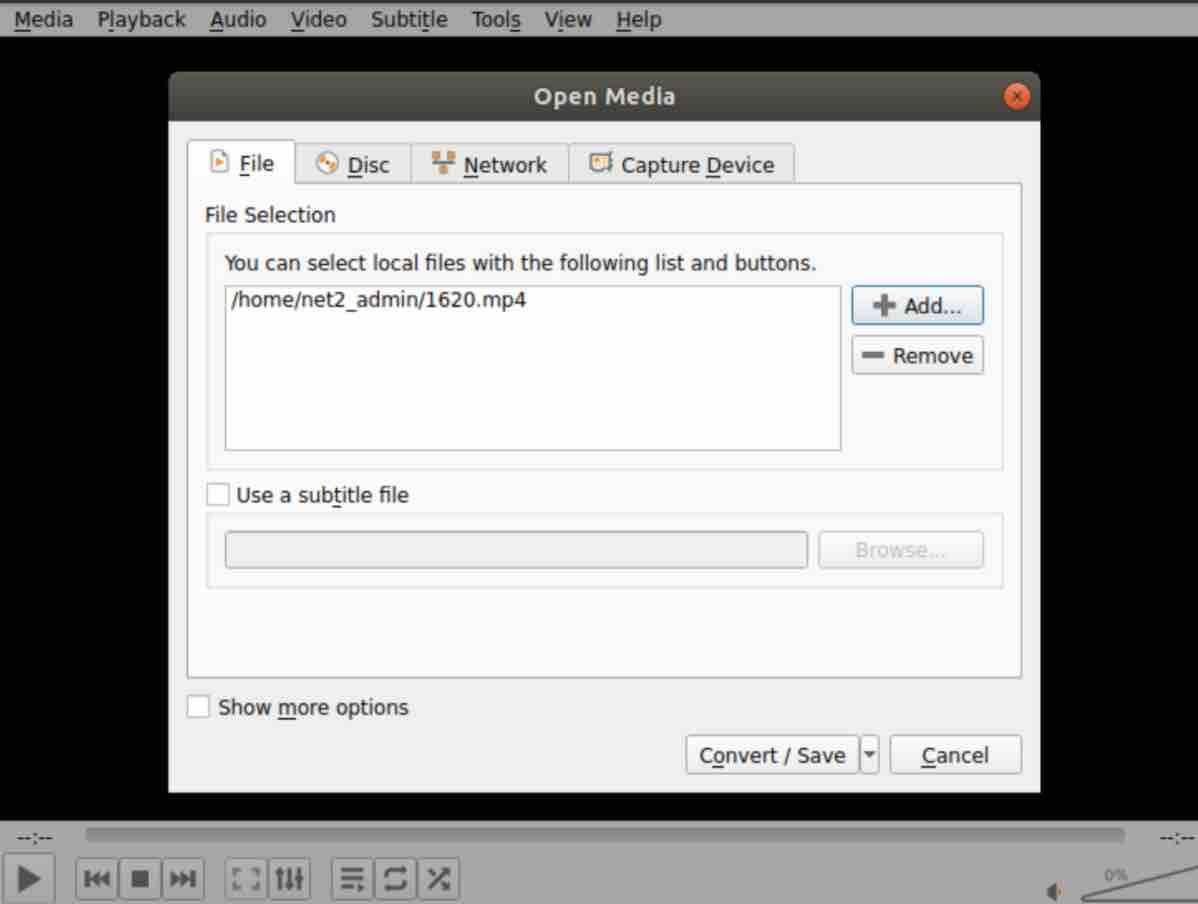
- Then, on the file tab of the new box, click Add and choose the file you want to convert. This will activate the Convert / Save button at the bottom.
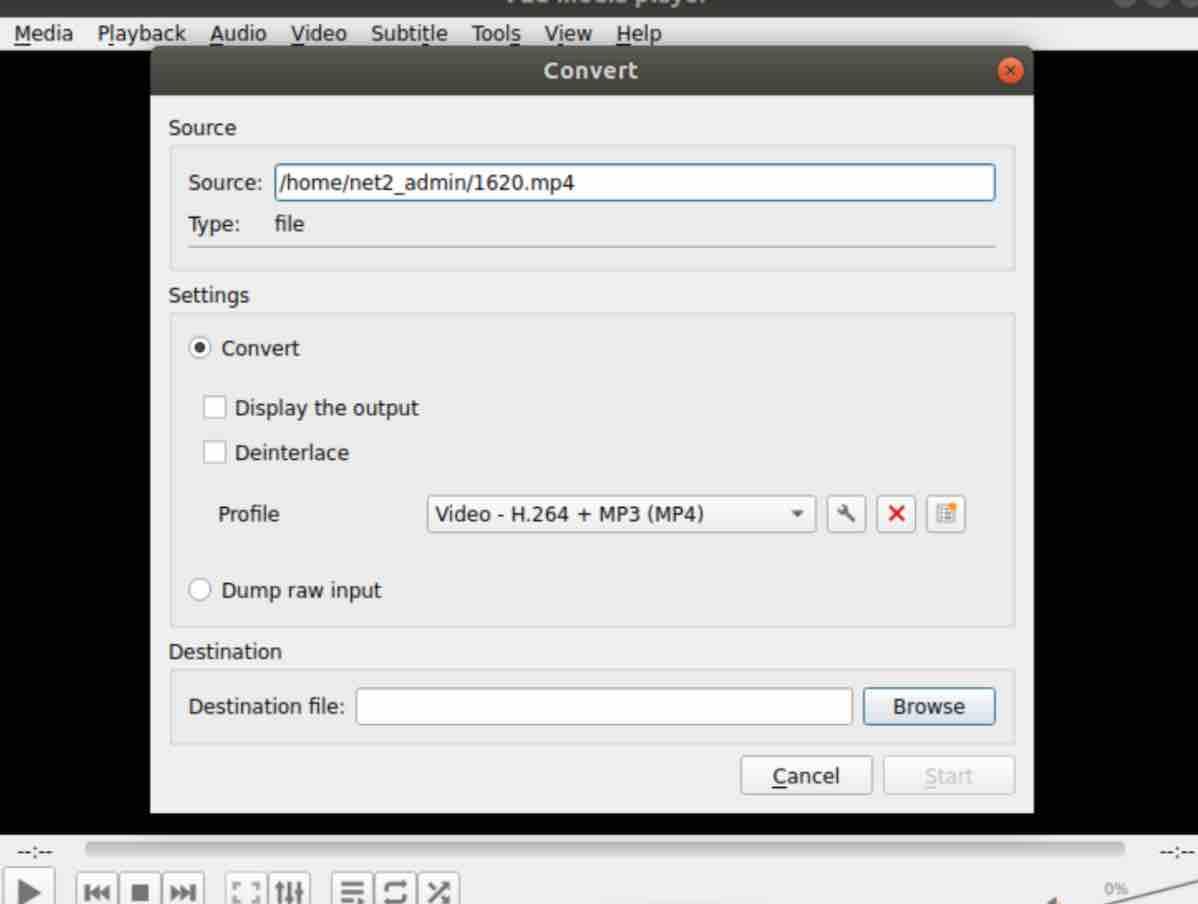
- In the following box, in the Preferences section, expand the Profile list and choose from that list the file format you want to convert your file to. In this section you can also use the tools button that appears to the right of the drop-down list to configure the default setting in more detail, but if you do not have much experience in these topics you can leave it as is.
- Finally, in the Destination section, indicate where the new converted file to be generated will be saved and press Start to convert your video or audio files to other formats.
2. Play incomplete and compressed files
VLC Media Player allows you to play all kinds of audio and video formats. It is so good that it is even capable of playing a video when the file is incomplete or compressed!
If you are downloading a video file of a considerable size, but you are not sure if it has the quality you need or if it really is the file you are looking for, you can make sure to play it in VLC Media Player even when it is still downloading. The only requirement is that at least 10% of the total file has been downloaded.
To see them, you just have to drag the temporary file of the download to the VLC Media Player window and it will automatically start playing it.
Read: Best video editing software for linux/Ubuntu
The same happens with the videos that come to you in a compressed file format like Zip, RAR and even ISO files. Instead of unzipping it to later play the file, drag the compressed file directly into the VLC Media Player window and it will automatically unzip it and play it automatically.
3. Apply filters and effects to your videos
Another of the most useful tricks for VLC Media Player is the one that allows you to improve the quality of your videos or audio files.
With this trick you can change the image settings of the player so that, for example, it increases the brightness of a video that was not recorded with the appropriate exposure, or slightly increases the saturation of the colors.
The same happens with audio files, where you can equalize the sound to improve it or apply a spacer filter to create a more immersive atmosphere in the sound.
- To achieve this you just have to access the Tools tab of VLC Media Player and choose the Effects and Filters option or use the CTRL + E keyboard shortcut.
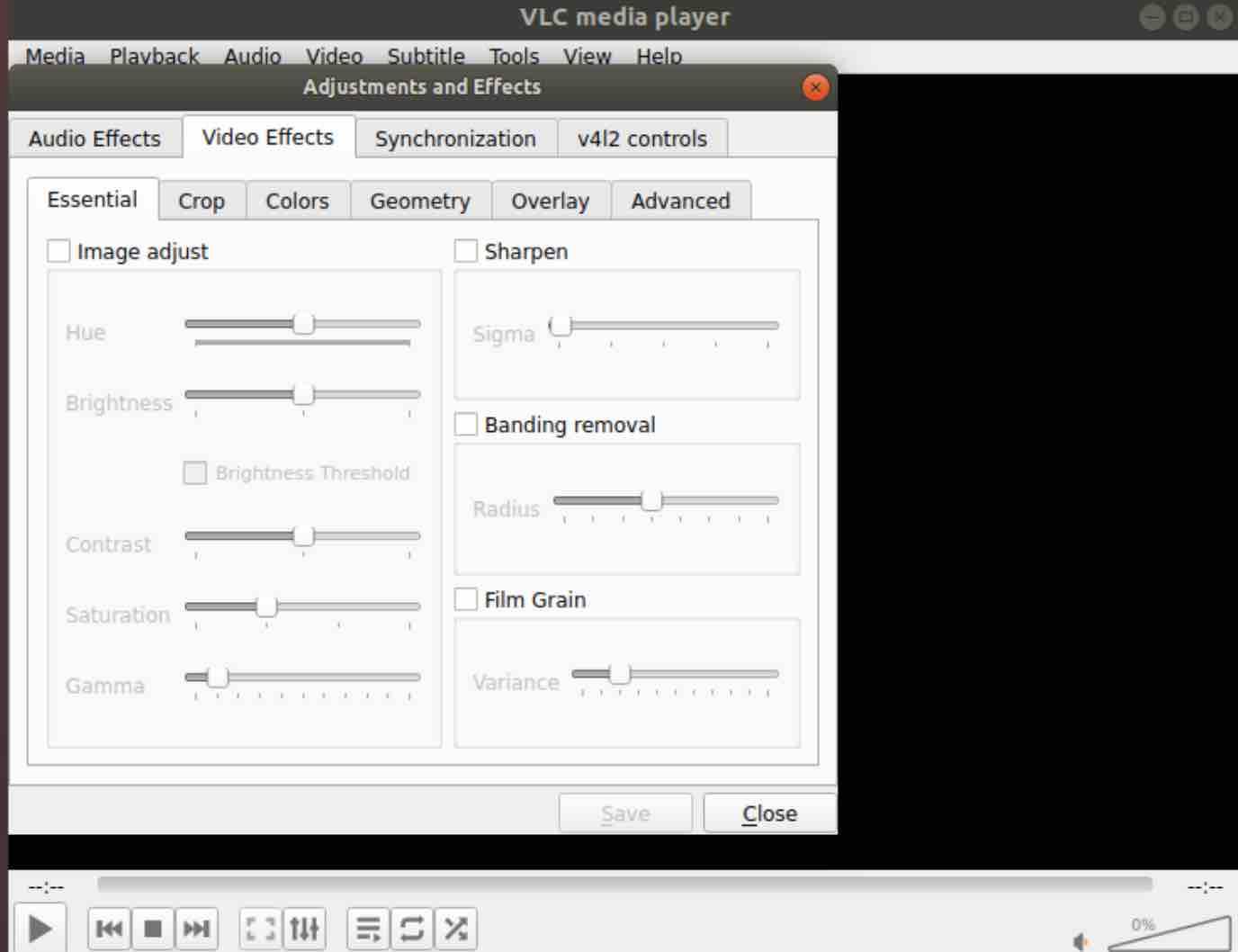
- This will open the settings box for these filters. Access the Audio Effects or Video Effects section depending on the type of content you want to modify. In the snapshot above, you can improve the video image quality by choosing Video Effects.
- On the Essential tab, check the Image Adjustment box and the color, brightness and contrast controls will be activated. By changing them, the setting will be applied to the video being played, but will not change the settings of the original video.
- When you finish playing it, it is recommended to deactivate these filters since in another video they could cause the opposite effect and alter the image quality.
4. Create a puzzle with your videos
VLC Media Player also hides some curious tricks with which to entertain yourself by playing. One of them is the possibility of creating a puzzle with a video and assembling it until completing the image.
- Use the keyboard shortcut CTRL + E to access the Effects and filters section that we saw in the previous trick and click on Video effects.
- Within this section, click on the Geometry tab and check the Puzzle game box.
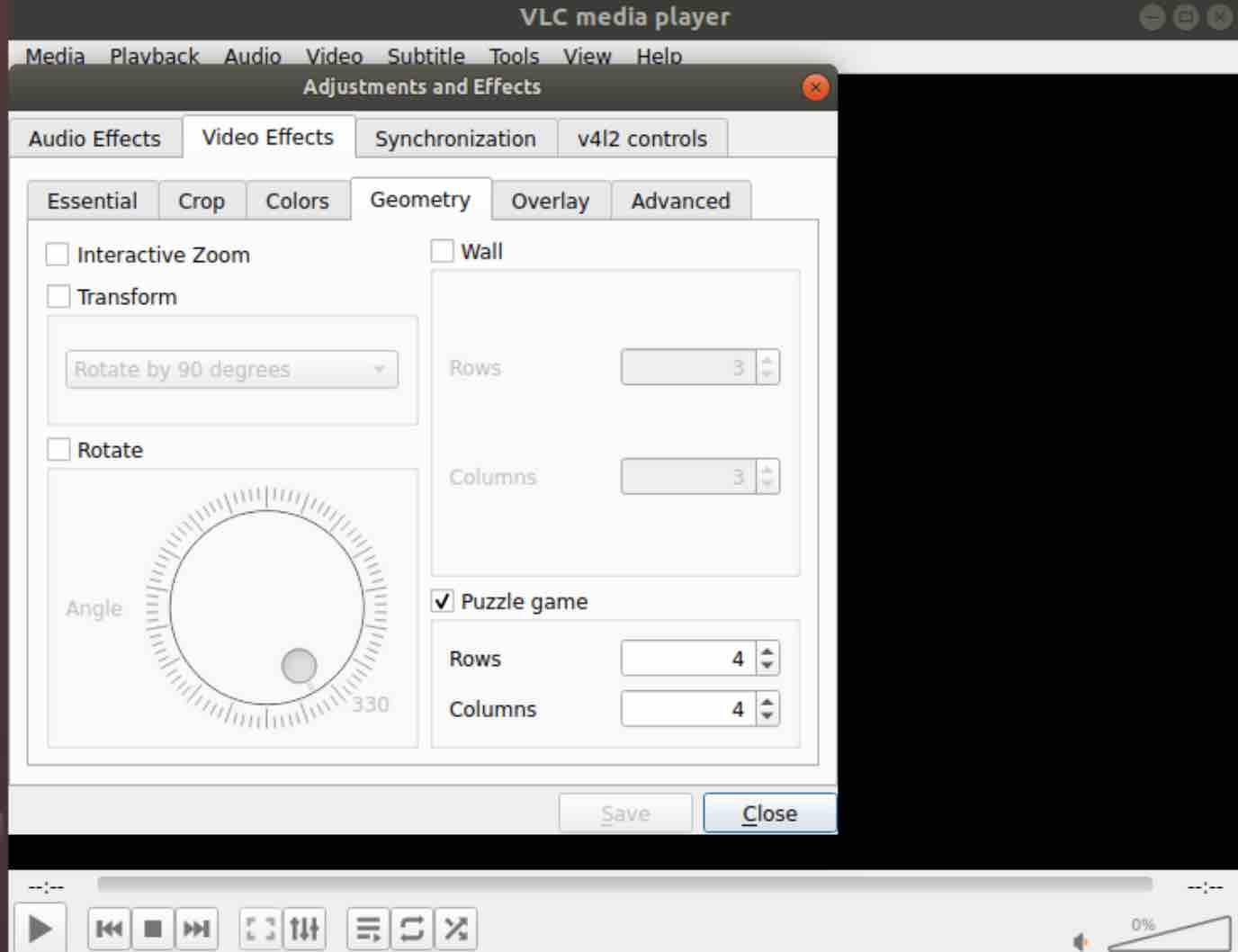
- In the settings in this section, indicate the number of rows and columns to determine the number of pieces you must complete.
- Then your video will decompose into the indicated number of pieces and you can put them back together by dragging each piece with the mouse to its correct position to complete the puzzle.
6. Stream audio or video from your PC
If you don’t have a Chromecast handy, but still want to send content to other devices, you can turn your computer into a multimedia server by sending streaming content to other devices.
Obviously, if you are going to stream video over the Internet, you will need to configure and open the ports of your router beforehand.
- Start the preparation of the streaming by accessing the Media menu and click on Stream or use the keyboard shortcut CTRL + S.
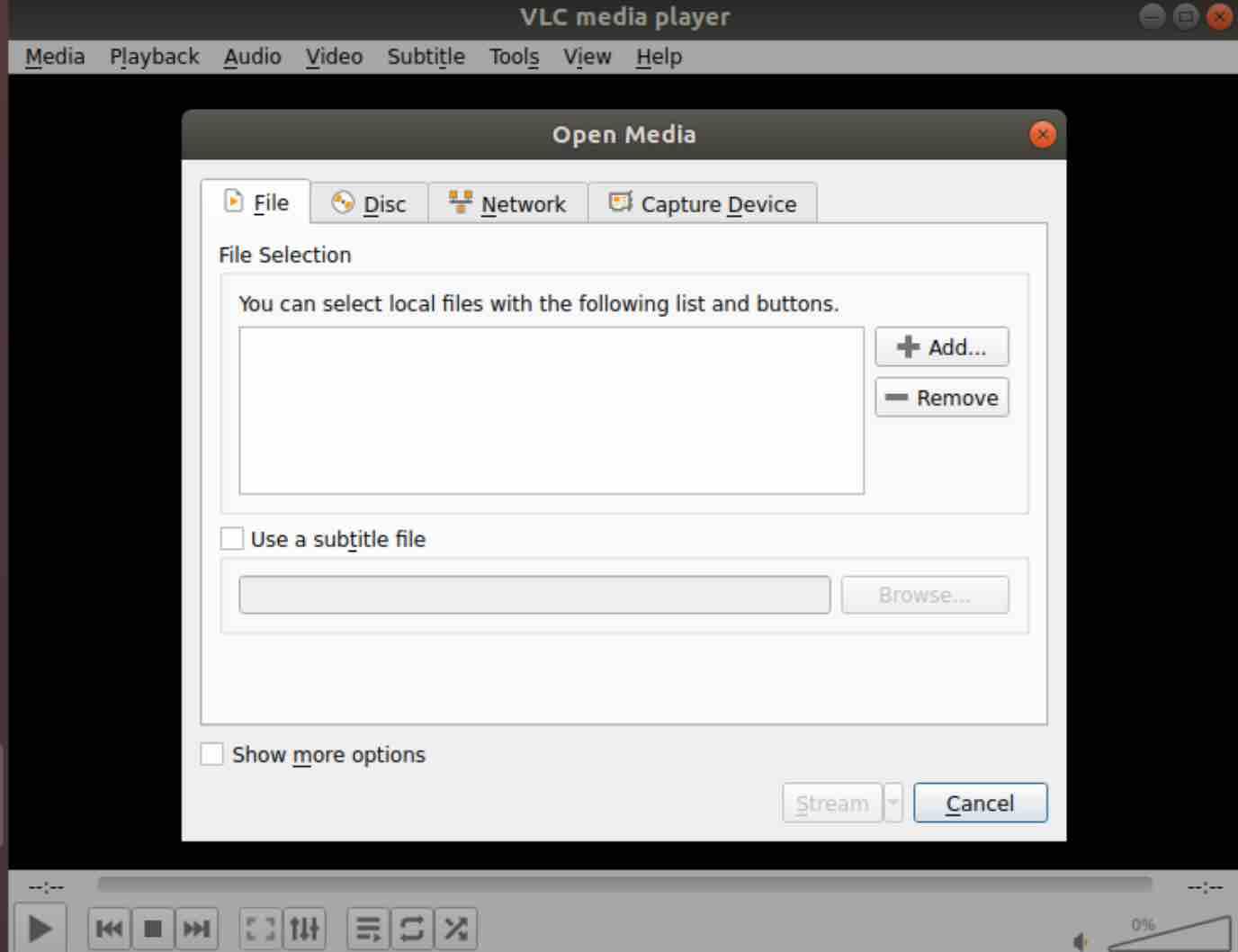
- Then on the File tab, click Add to choose the file (or files) you want to stream via your PC.
- Then click on the Stream button at the bottom and set the streaming type.
- In the Broadcast Output box, click Next and configure the broadcast destination. In the New destination drop-down list, choose HTTP, check the Display Locally box, and click Add. Continue the configuration by clicking Next.
- Now, configure the transcoding options. From the Profile drop-down list, choose the type of video or audio profile to stream and click Next.
- Finally, click on the Stream button and VLC Media Player will begin to broadcast the indicated file on the network.
To play it on any other device, start VLC Media Player on that computer and use the CTRL + N keyboard shortcut for and enter the IP address of the broadcasting computer, followed by the input port. It would be something like this: http:
Then click Play and you can watch the video being broadcast by your other side.
7. Control VLC from any browser
As you can see with all these tricks for VLC Media Player, it is a simple media player. Another feature that makes VLC Media Player one of the best video and audio players is the possibility of controlling VLC Media Player remotely through the browser.
This trick for VLC Media Player will be especially useful for those who want to watch streaming content, but the computer that broadcasts it is not in the same room as the screen that plays it.
- Activate this function by accessing the VLC Media Player settings. To do this, access the Tools menu and choose the Preferences option, or use the keyboard shortcut CTRL + P.
- In the lower corner of the preferences box, in the Show settings section, check the All box to show all the configuration options.
- Now, in the side panel, display the Interface options and click on Main interfaces to check the Web box.
- Return to the side panel to display all the main interfaces options and click on the Lua interface.
- In these Interfaces options, drop down the Interface Module list and choose Lua Interpreter to access its settings.
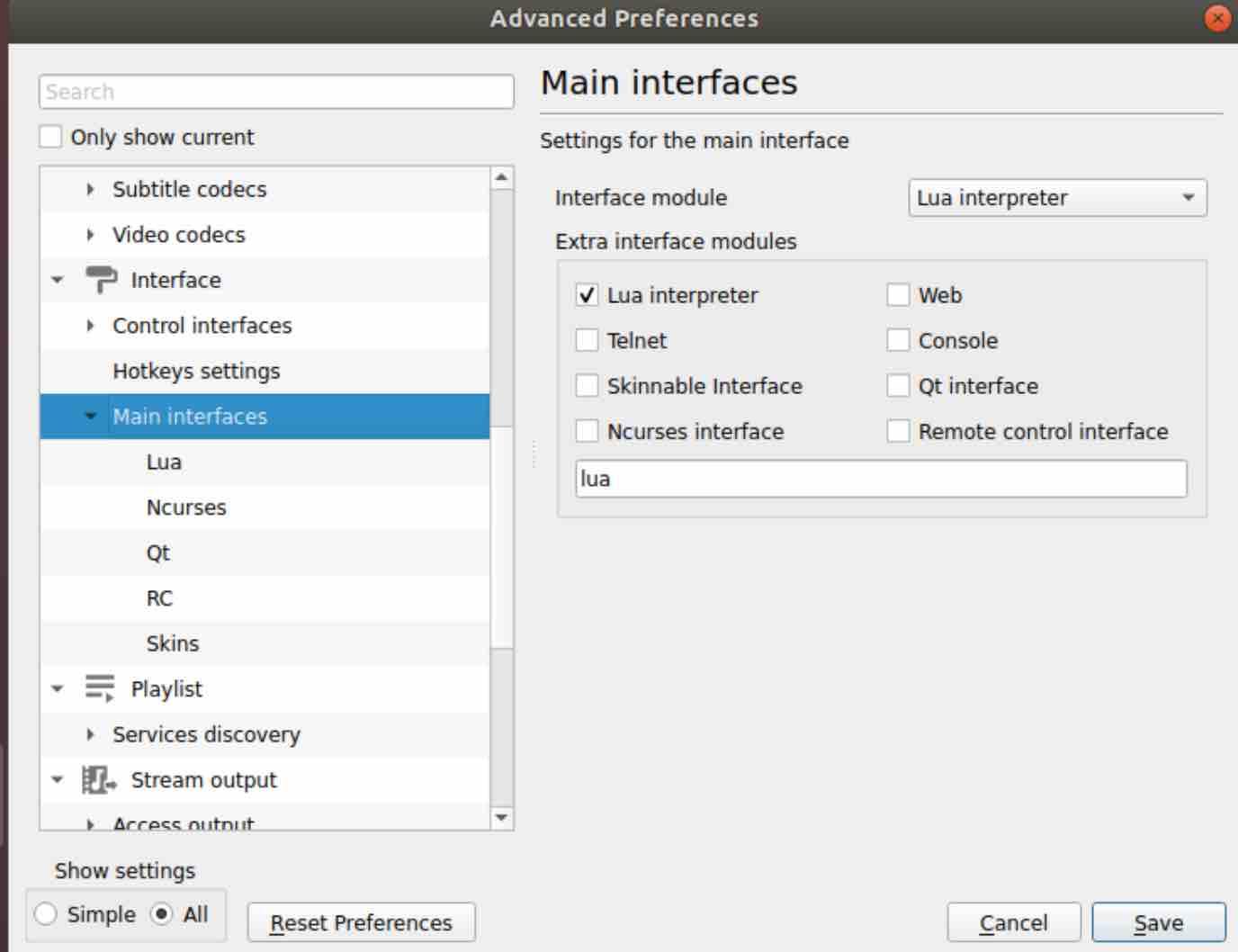
- In the Lua HTTP section, set a password to access the VLC Media Player interface and click Save to apply the new settings.
- Once setup is complete, restart VLC Media Player and allow connection in the firewall box that will probably appear.
This will configure the remote connection interface of your VLC Media Player. Now, to control the player from the browser, you only have to access it from any other device by typing the IP address of the computer that is playing the content followed by the connection port in the address bar. There would be something similar to this: 191.158.1.XX: 8080.
8. Add placeholders to your videos
Is it time to go and did not finish watching your movie ? Don’t worry, with this useful VLC Media Player trick you can pick it up where you left off!
VLC Media Player allows you to add landmarks as a marker to make it easier for you to find a certain scene or the point where you had to stop watching the movie. Of course, the only requirement will be not to close the interface of VLC Media Player or else the reference point will be lost.
- During video playback, go to the VLC Media Player Playback menu and choose the Custom Bookmarks option and click the Manage option, or use the CTRL + B keyboard shortcut.
- In the box that appears, click Create and the mark point will be created. You can create as many as you need and even edit the exact point in the Time option.
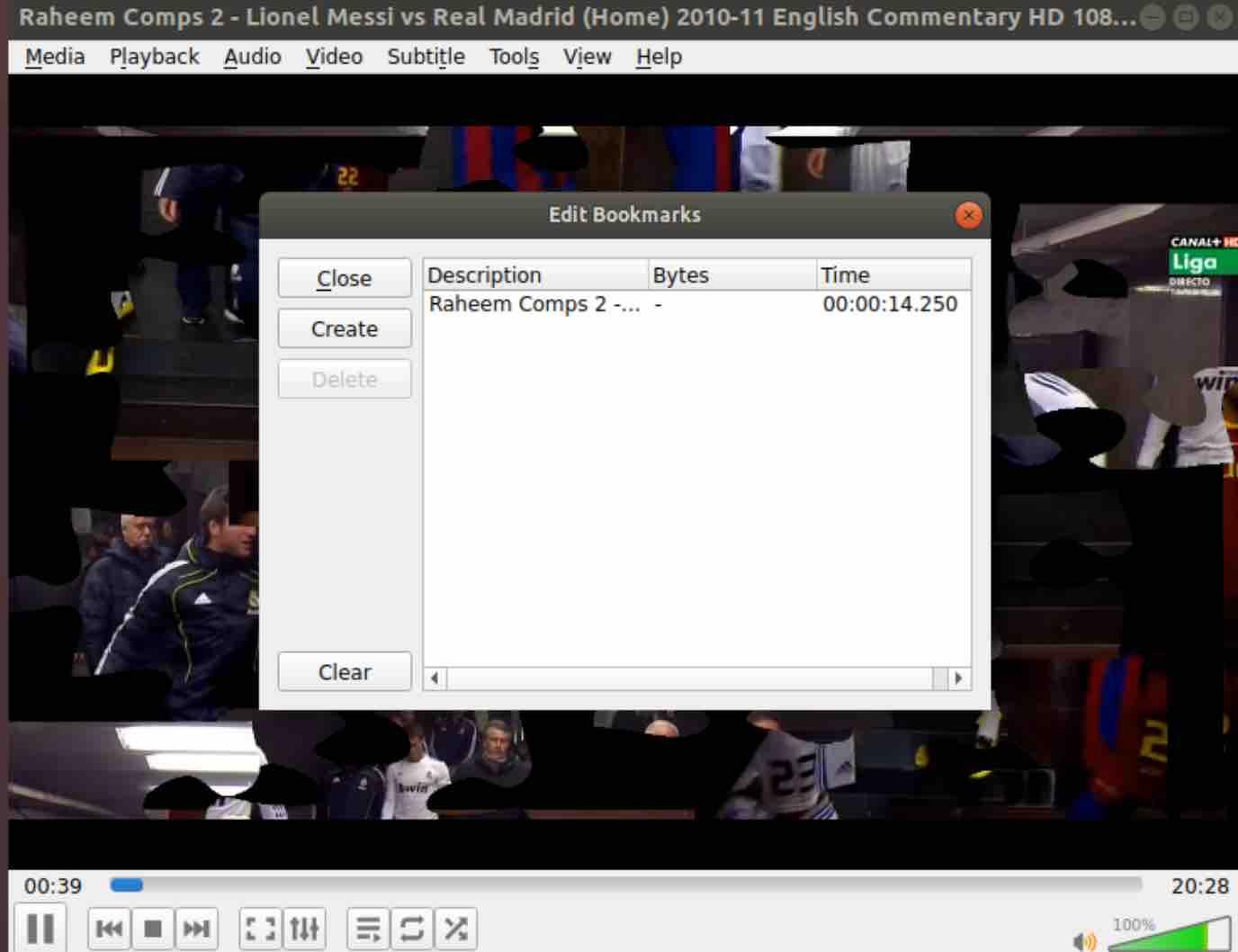
- When you’re done, click Close. You can jump from one bookmark to another just by selecting it in the Custom Bookmarks menu, but if you close VLC Media Player or change video, all the bookmarks you have created in that session will be lost since the player does not save a history of that data.
9. Add external subtitle files
If you like movies in the original version, but sometimes you get lost with the dialogues in other languages, a good alternative is to use the subtitles to help you in the dialogues that you don’t understand. The problem is that not all the videos have subtitles in your language or in the original movie.
VLC Media Player allows you to add external subtitle files and synchronize them with the video you are playing.
- The easiest way to integrate external subtitles into your videos is to put the video file and the subtitle file (SRT) in the same folder. Both files must have the exact same name. When VLC Media Player starts playing the video, it will automatically detect that a file with subtitles exists and display them.
- Another somewhat coarser, but equally effective way is to directly drag the subtitle file into the VLC Media Player window while the video is playing. Less subtle, but just as effective.
- You can also add them using the VLC Media Player Subtitles menu and clicking Add Subtitles.
10. View and download YouTube videos
This is probably one of the most popular and useful tricks of VLC Media Player since it allows you to watch a video from YouTube or any other streaming platform play on your computer, without having to see the YouTube website open.
In addition, it also allows you to download the video you are going to play, so VLC Media Player becomes an indispensable tool to download your YouTube videos in the fastest and safest way.
- The first step to achieve this will be to access YouTube to copy the URL of the video you want to watch or download.
- Then start VLC Media Player and open the Media menu to choose the Open network location option. In the box that appears, paste the video’s URL into Enter a URL and click Play. It’s that simple to play a YouTube video on your computer!
If you want to download that video, the process is very similar, although some additional steps will be necessary.
- While YouTube video is playing in VLC Media Player, use CTRL + J keyboard shortcut to access codec information.
- In this box, double-click the content that appears in the Place section to select everything and copy these commands.
- Then open any browser and paste those commands into the address bar. The video will be loaded immediately in the browser.
- Now, right-click on the video and choose Save Video As … to save it to your computer.
11. Subscribe and play your favorite podcasts
If you like podcasts, VLC Media Player will become one of the essential programs on your computer and this trick for VLC Media Player will make it easier to subscribe to podcasts and listen to each new installment.
- The first step in managing your podcasts from VLC Media Player will be to subscribe to your favorite podcasts. Do this by going to the View menu and choosing the Playlist option, or click on the Playlist button in the VLC Media Player interface.
- Then, in the side panel of the Playlist box, hover over the Podcasts option to bring up the + button.
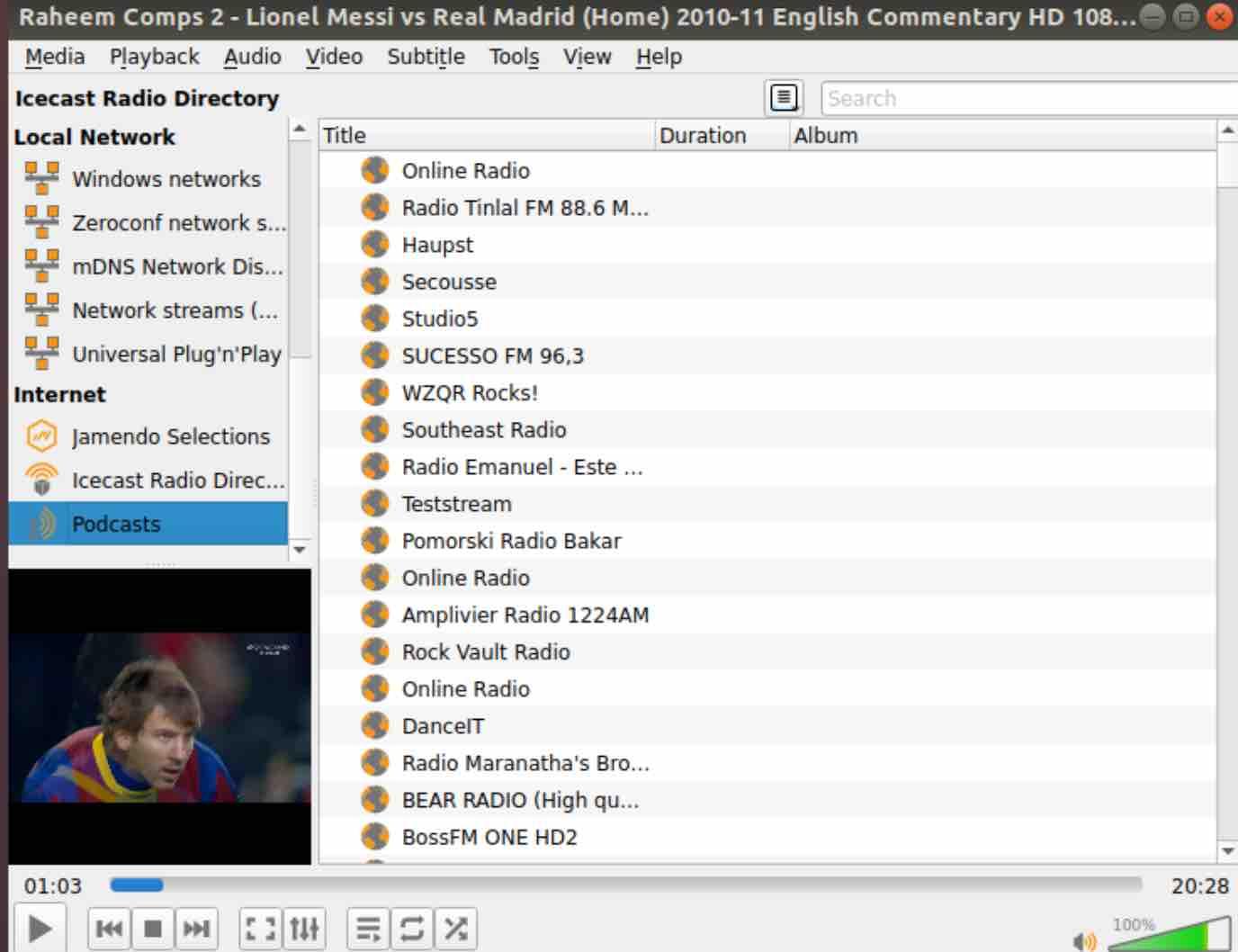
- Now enter the podcast subscription URL.
- After this, the channel content will load automatically. You can add as many channels as you like.
- Then you just have to double click on any of the podcasts to play them. If you want to download it, right-click on it and choose Save. Then, choose the format in which you want to save the podcast and its location on your computer. Click Start and the podcast will download to your team.
12. Listen to radios from the Internet
In the same way that you can listen to your favorite podcasts with VLC Media Player, you can also listen to the radio stations available on the Internet. Just follow the steps in this cheat for VLC Media Player and connect to your favorite online radio station.
- As was the case when synchronizing with podcasts, the connection to online radios from VLC Media Player is carried out from the side panel of the Playlist box that is displayed by pressing the corresponding button in the VLC Media Player interface or by pressing the CTRL + L keyboard shortcut.
- In the Internet section of the side panel you will find the Icecast Radio Directory option that brings together a number of sources of radio services. Click on this option and the list of all available stations will appear. Use the search bar at the top to find the one you are looking for.
Select any of these stations by double-clicking on them and VLC Media Player will connect to the service and display the different sections or categories of each of the Internet radio stations. Then double click on the one you prefer and it will start playing the content.
13. Capture what happens on your desktop
Windows 10 already includes its own tool to capture videos of everything that happens on your screen while you play or use certain programs. However, if you do not use this operating system, this hidden function of VLC Media Player will be useful with which you can record videos from your desktop.
An ideal trick for when you want to show someone what you are doing and you do not have at hand a specialized tool to capture the screen of your computer.
- Start by displaying the VLC Media Player’s Media menu and choose the Open Capture Device option.
- In the settings box, go to the Capture Device tab, drop down the Capture Mode list, and choose Desktop.
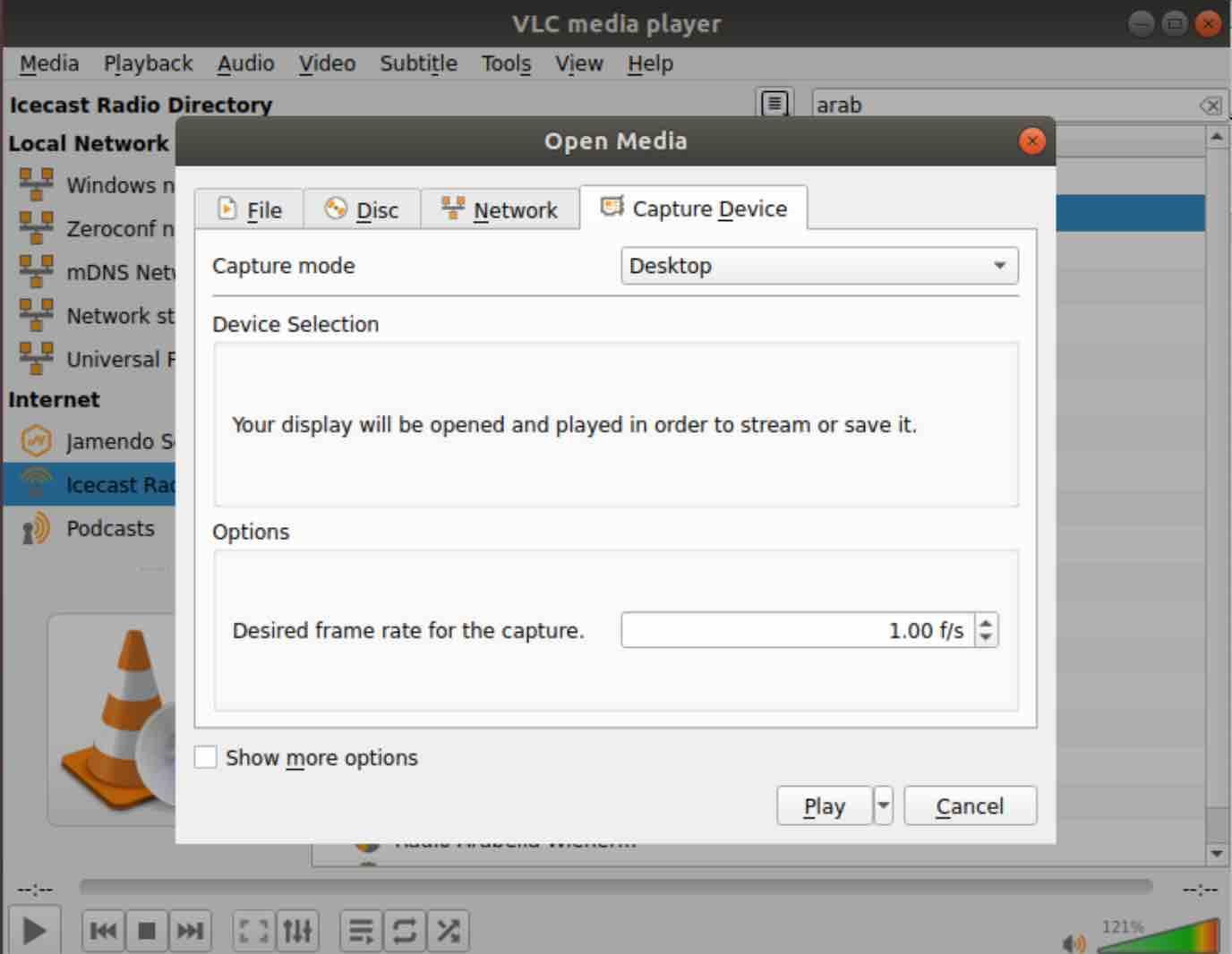
- This will activate the configuration options for that option. In the Options section, set a rate of between 20 and 30 frames per second (f / s).
- Then pull down the Play button options and choose Convert.
- Now, in the Profile section, choose an MP4 video profile and, in Destination file, establish where the video to be recorded will be saved.
- When you finish all the settings, click Start to start recording and start opening the programs or documents you want to show in the video. Notice that the cursor seems to blink very quickly. This is an indication that recording is in progress.
- When you’re done, just click on the VLC Media Player Stop button and the recording will stop to generate a video file at the set location.
14. Take a video capture
How many times have you wanted to make the cover of a video with an image of its content and you could not because you did not have the right tools at hand? With this VLC Media Player hack that won’t be a problem for you again.
Among the hidden functions of VLC Media Player we find a useful tool to capture the frames of the video that is being played.
- Before you can take any screenshots you need to activate the Advanced Controls in the VLC Media Player interface. You can do this by right-clicking next to the other play buttons at the bottom of VLC Media Player. Drop down the View option and activate the Advanced Controls.
- This will display some additional buttons on the control bar. Of all of them we are interested in the Capture screen button that has a photo camera as an icon.
- Start playing the content or, with the video paused, move the playback point to the moment you want to extract the screenshot and press the Capture screen button.
- A message at the top tells you that a capture has been taken and has been automatically saved in the indicated location (usually saves them in the Images folder of My Documents).
- If you access that location, you will find the capture of the frame of your video.
15. Record a video clip
Just as you have created a capture of your video, you can also record a fragment of the video while it is playing. This can be an excellent alternative for when you want to edit the duration of a video, but you don’t want to complicate yourself by installing a video editor on your computer.
To carry out this trick of VLC Media Player, just press the Record button that appears when displaying the advanced controls of VLC Media Player, as we did in the previous trick.
Just one click to start recording the video clip you want to keep, and a second click to stop recording. After this, a new video file will be generated that contains the captured video fragment and will be saved in the Videos folder of My Documents.
16. Use your videos as wallpapers
As you can see there are many hidden functions in VLC Media Player. Some of them are incredibly useful, others are still curious and fun.
One of these striking tricks of VLC Media Player is the one that allows you to set a video as the wallpaper for your desktop.
- You can configure it by clicking on the Tools menu and choosing the Preferences option, or using the CTRL + P keyboard shortcut.
- At the top, click on the Video option icon and, from the Output drop-down list, choose the DirectX Video Output (DirectDraw) option. If you have multiple monitors connected, choose which one will be shown from the Full-screen video device option. After this, click Save to apply the configuration changes.
- Restart VLC Media Player and play a video. If you right-click on the video, and access the Video section, you will find the option Set as desktop background.
- Click on it and the video will go to the background behind the windows you open above. This will allow you to continue working without the player window bothering you and without the inconvenience of putting the video in full screen.
17. Record videos from your webcam
As we have already seen, VLC Media Player can perform some functions more typical of a video editor, than a simple media player. Recording videos from your webcam is one of the best hidden functions of VLC Media Player.
- Do this by accessing the VLC Media Player’s Media menu and choosing Open Capture Device, or use the CTRL + C keyboard shortcut.
- Choose DirectShow from the Capture Mode drop-down list.
- Just below, in the Video device name section, drop down the list of options and select your webcam from the list, and in the Audio device name section choose your microphone.
- Finally, you have two options to capture the content of your webcam. On the one hand, you can click on the Play button in the Open media box and use the Record button in the Advanced controls to capture the video clip that interests you, something very suitable for your video conferences as long as your correspondent is aware of it.
On the other hand, you can also display the options of the Play button by clicking on the arrow on the right, and choose Convert. In this way, VLC Media Player will record all the content of your webcam from start to finish.
18. Add your logo or watermark to a video
Directly related to the trick for VLC Media Player that you have just read, you may be interested in giving a more professional touch to your recordings from the webcam by inserting a logo or watermark to the video.
- First of all, you need the logo you want to insert into your video. It is recommended that it is not too large so that it does not take up too much space on the screen. You can also use text, which you can insert directly into the settings.
- Access the Tools menu and choose the Effects and Filters option to open this configuration box.
- Then click on the Video Effects section and look for the Overlay tab.
- Now, check the Add logo box and click on the dots icon to select the image file that will be inserted on the screen while recording your video from the webcam.
- With the Up, Left and Opacity controls, configure the appearance and position of your logo.
- If instead of the logo you prefer to insert a text, check the Add text box and write the text that will be displayed on the screen.
- Finally, click Close and, when the playback and recording of the webcam content starts (as we mentioned in the previous trick), the icon will be displayed in the chosen position and will be captured along with the rest of the content
If you like the content, we would appreciate your support by buying us a coffee. Thank you so much for your visit and support.