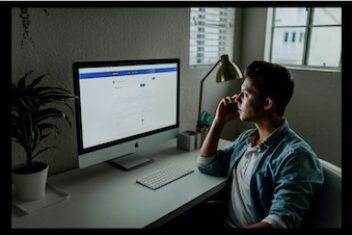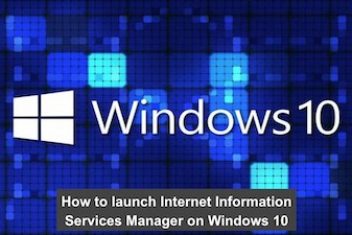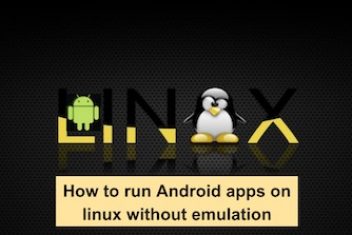Encountering streaming glitches on YouTube TV can dampen your viewing experience, but don’t let it get you down. This guide will walk you through a series of troubleshooting techniques to help you resolve the issues and get back to enjoying your favorite content seamlessly.
Mobile Device Troubleshooting:
1. Restart your device: A simple reboot can often clear up minor hiccups. Press and hold the power button to turn off your device, wait 30 seconds, and then power it back on.
2. Force close and relaunch the app: Exit the YouTube TV app completely, then reopen it. This can help clear any temporary caches or memory leaks.
3. Make sure to update both your device and the YouTube TV app to the latest versions available.
4. Reinstall the YouTube TV app: If updates don’t fix the problem, try uninstalling and then reinstalling the YouTube TV app from scratch.
5. Check your internet connection: YouTube TV requires a minimum internet speed of 3 Mbps for optimal streaming. Toggle your mobile data connection off and on, or lower the video quality if your internet speed is insufficient.
6. Minimize and reopen the video player: Pull down to minimize the video player, swipe it away, and then reopen it.
Read: How to find unlisted YouTube videos
Smart TV, Media Player, or Game Console Troubleshooting:
1. Check for device-specific issues: Open another app on your device to determine if the problem is limited to YouTube TV or a broader issue with the device itself.
2. Force close and reopen YouTube TV: Exit the app completely, then relaunch it to see if that resolves the issue.
3. Power cycle the device: Turn off your device, wait 30 seconds, and then power it back on.
4. Install updates: Check for and install any available system updates for your device and the latest version of the YouTube TV app.
5. Reinstall the YouTube TV app: Uninstall the app, then reinstall it and sign in again.
6. Adjust broadcast delay: Reduce the broadcast delay in the YouTube TV app settings to minimize live spoilers, or set it to “Default” to reduce playback interruptions.
Read: How to download YouTube videos with VLC Media Player
Additional Tips:
– For Roku players, enable the HDMI Ultra HD Color setting on your TV to resolve HDCP errors, or disable HDR in the “Display type” settings to improve choppy playback.
– Lower quality playback may occur on external monitors connected to computers due to copyright protection measures on certain platforms.
– Audio levels for on-demand programs may be quieter than live programs.
– Allow YouTube TV to verify your device’s identity for enhanced playback of protected media.
– Ensure you have sufficient internet download speeds for your desired viewing quality (e.g., 25 Mbps+ for 4K Plus, 13 Mbps+ for reliable HD streaming, 7 Mbps+ for HD with potential buffering, 3 Mbps+ for standard definition).
If you like the content, we would appreciate your support by buying us a coffee. Thank you so much for your visit and support.