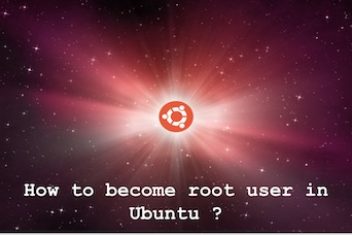System updates are crucial for maintaining system security and stability. However, occasionally, an update might lead to unexpected behavior, such as encountering a black screen with a blinking cursor upon reboot instead of the usual login screen.
This guide outlines a series of troubleshooting steps you can follow to resolve this issue and regain access to your Ubuntu system.
Step 1: Accessing the Terminal
Since the graphical interface isn’t loading, we need to access the command line to troubleshoot. Press Ctrl + Alt + F4 on your keyboard. This will switch you to a text-based login screen.
Step 2: Checking the Graphics Driver (Optional)
In some cases, the issue might be related to the graphics driver, especially if it happened after an update. If you’re comfortable with it, you can try restarting the display manager using the command:
sudo systemctl restart gdm
Then, switch back to the graphical interface with Ctrl + Alt + F1. If the login screen appears, great! If not, move on to the next step.
Read: How to analyze Linux systemd logs using journalctl advanced filtering options
Step 3: Fixing the Update (Possible Driver Conflict)
Sometimes, updates can cause conflicts with drivers. Let’s try removing any existing NVIDIA drivers that might be causing problems.
Important: These commands might take some time to complete, so be patient.
Remove NVIDIA Drivers:
sudo apt purge nvidia* # This removes all NVIDIA packages
Clean Up:
Run the commands below:
sudo apt autoremove
sudo apt clean
Read: How to display Graphics card information on Ubuntu 22.04
Step 4: Updating the System
Now that we’ve removed any potential driver conflicts, let’s make sure your system is fully up-to-date:
sudo apt update
sudo apt upgrade
Step 5: Restart and Fix Display (if needed)
Reboot your system with:
sudo reboot
You should now see the login screen, although the resolution might be incorrect since the display driver was reset. Don’t worry, this is temporary.
Step 6: Reinstalling Display Drivers (if needed)
Once logged in, you can use the built-in “Additional Drivers” tool to choose and install compatible NVIDIA drivers for your system. This should restore the proper screen resolution.
If you like the content, we would appreciate your support by buying us a coffee. Thank you so much for your visit and support.