When working with a system, it is often important to know the technical specifications of your hardware. One important piece of hardware in any computer is the graphics card, also known as a video card or GPU. This tutorial will outline how to display graphics card information on Ubuntu, using a variety of different tools. It will cover both the command line and graphical user interface methods of viewing this information, as well as provide examples for each tool.
Introduction
Understanding your graphics hardware deeply helps with troubleshooting performance issues, maximizing gaming and application efficiency, determining driver and OS compatibility, and more. We’ll be exploring essential tools like lshw, lspci, HardInfo, inxi and others to retrieve low-level and high-level graphics card details in Ubuntu.
Whether you’re an experienced Linux administrator or just getting started with Ubuntu, these easy yet powerful commands will work on any Ubuntu desktop or server edition. Follow along as we dive into each tool and retrieve insightful GPU diagnostics.
Read: How To Install AMD GPU Drivers on Ubuntu 20.04
lshw
There are a few ways to display Graphics card information on Ubuntu. One way is to use the command-line tool “lshw” (short for “list hardware”).
lshw Linux command installation:
To install lshw, you can use the command :
sudo apt install lshw
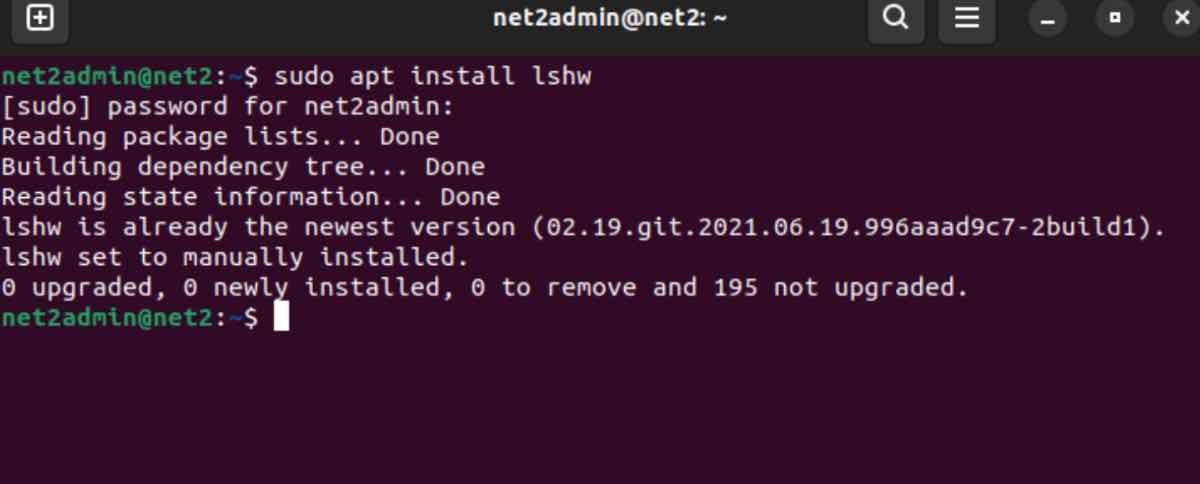
Read: How to View Linux Software and Hardware Info in the Terminal
Once it’s installed, you can run the command :
sudo lshw -C display
Check graphics card ubuntu 22.04
To get information about your video card, including the manufacturer, model, and memory size.
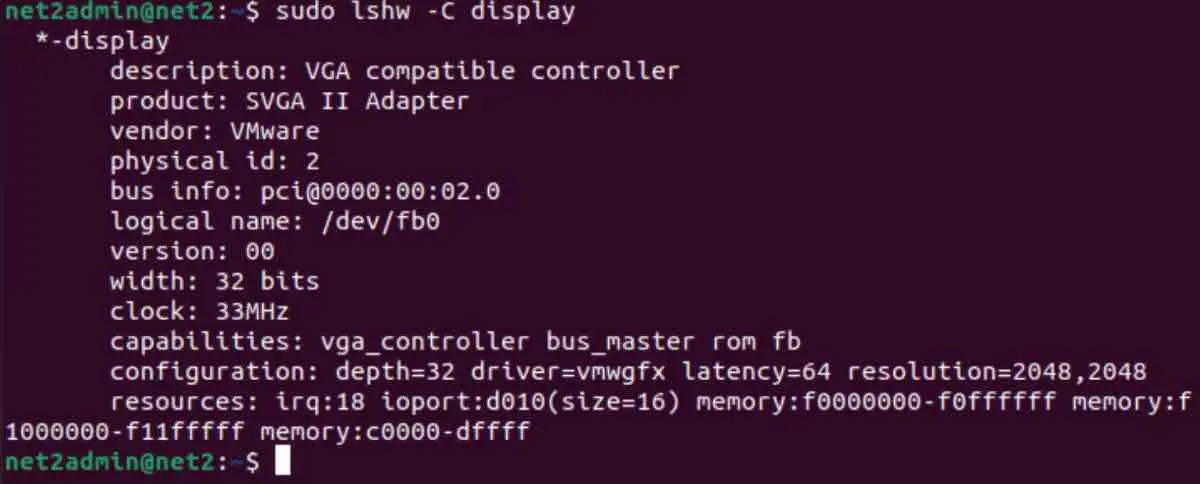
Ubuntu get gpu info using lshw
Read: How to fix high memory usage in Linux
lspci
Another way to display Graphics card information on Ubuntu is to use the “lspci” command. This command will list all of the PCI devices on your system, including your video card.
Executing lspci command in Linux / Ubuntu 22.04
You can run the command “lspci | grep VGA” to see information about your video card specifically.

Read: Best 20 features of Ubuntu 22.04
Hardinfo
You can also use a GUI tool to display Ubuntu graphics card information, one of them is hardinfo.
Ubuntu Hardinfo tool installation
To install Hardinfo, execute the command below:
sudo apt-get install hardinfo
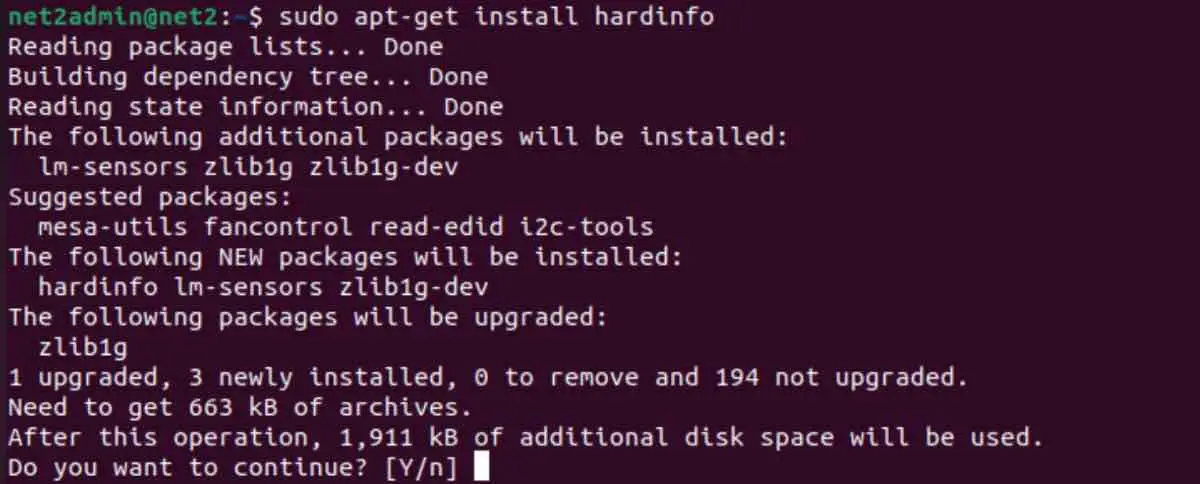
Read: How to display your sound card details using the terminal on Ubuntu 22.04
Ubuntu gpu info
Next, run it and navigate to the hardware information section. You should be able to find the Ubuntu Video driver information.
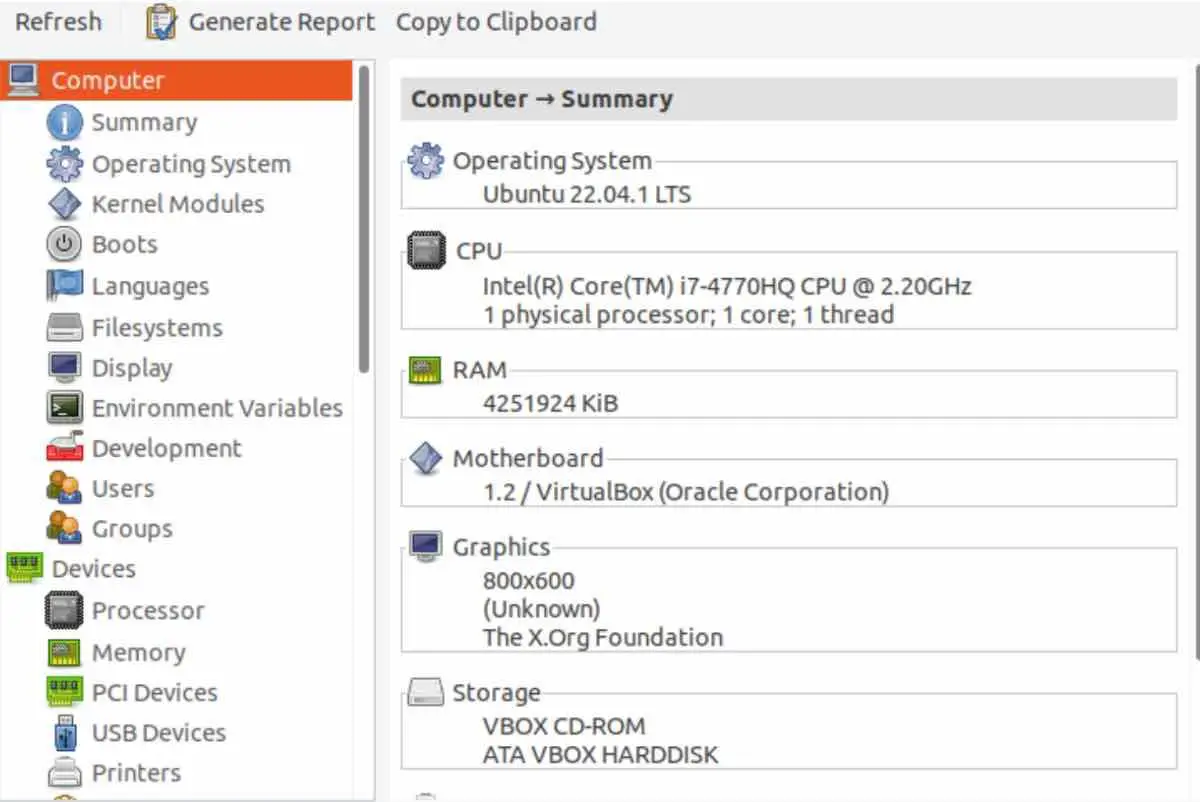
Graphics card for Linux information using hardinfo
Read: Monitor GPU Usage in Ubuntu 22.04 for Optimal Performance
Neofetch
Neofetch is a command-line tool that can be used to display system information, including information about the graphics card. It can be used to display the model, vendor, clock speeds, and memory size of the graphics card.
neofetch Ubuntu 22.04 installation
Neofetch can be installed using the following install neofetch Ubuntu command :
sudo apt install neofetch
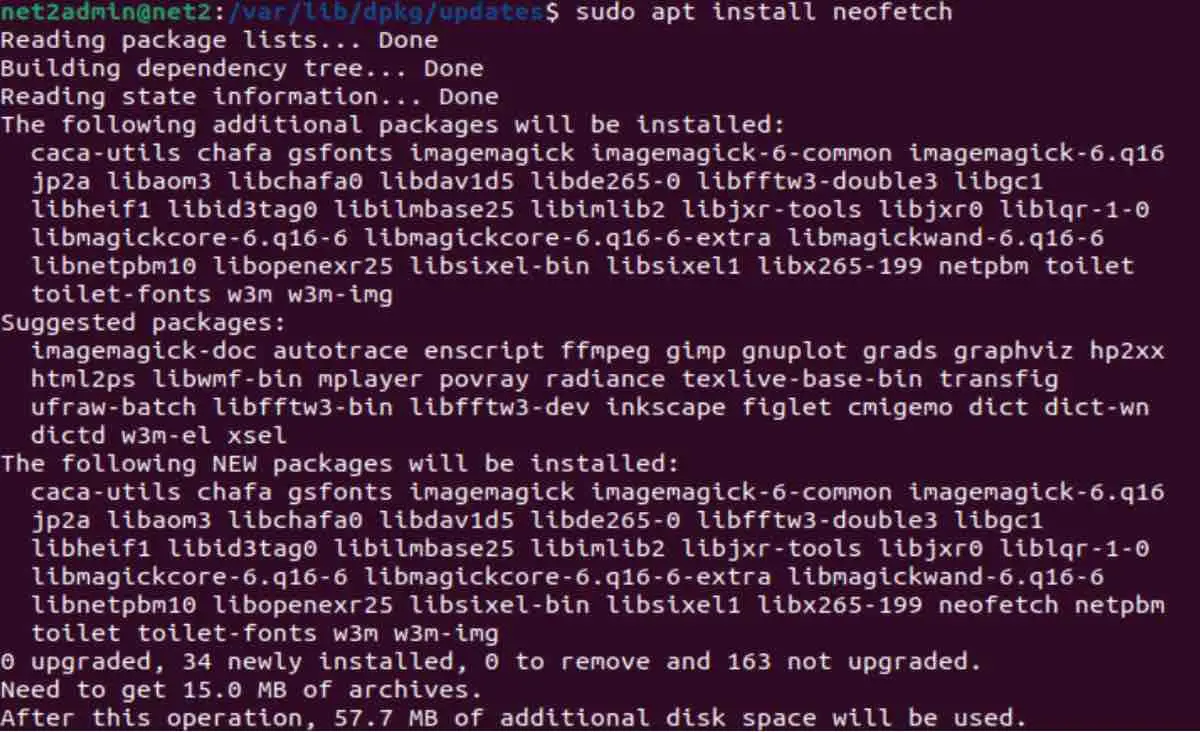
Read: Best Linux log file management and monitoring tools
Ubuntu graphics card information Using neoftech
This is what it looks like when executed:
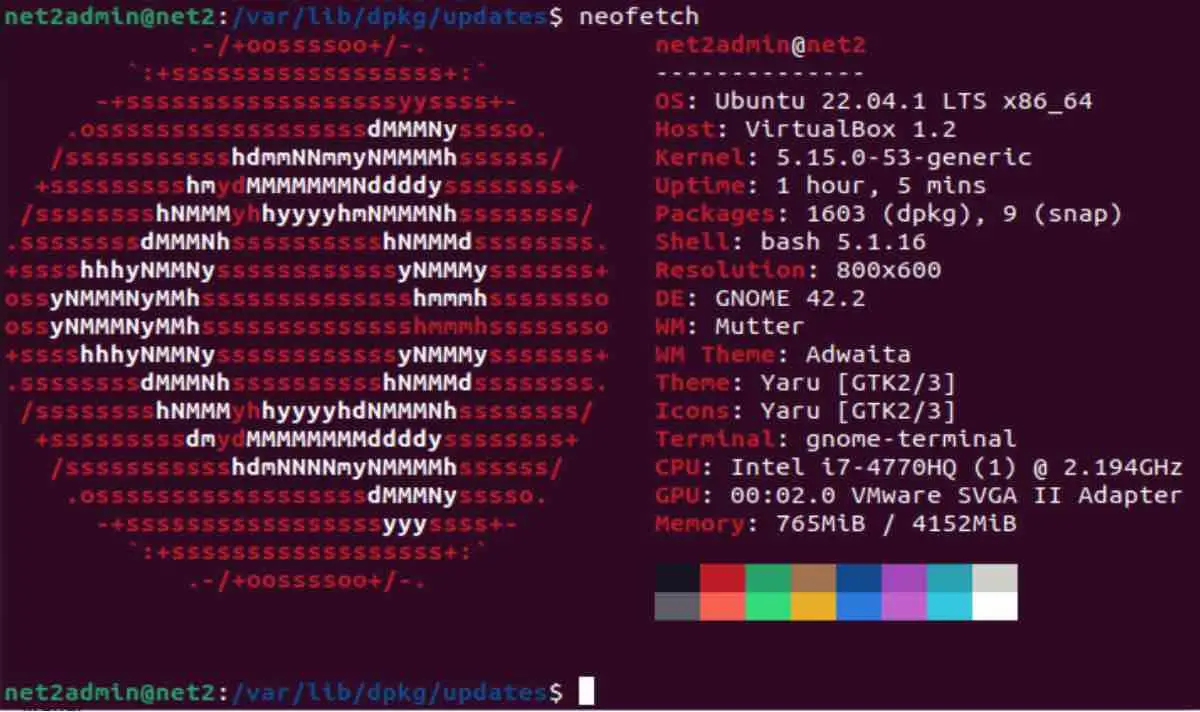
Read: How to Install ffmpeg on Ubuntu 22.04
Screenfetch
ScreenFetch is a command-line tool that is used to display system information, including information about the operating system, kernel, and installed packages. It is typically used on Linux and Unix-like operating systems.
When run, ScreenFetch generates a text-based image that contains various pieces of information about the system, such as the hostname, kernel version, uptime, and installed packages. It can also display information about the CPU, memory, and GPU. Additionally, ScreenFetch can be configured to display various ASCII art logos for different distributions.
Read: How to set up a firewall on Ubuntu 22.04
install screenfatch on Ubuntu 22.04
To install ScreenFetch , run the following command:
sudo apt install screenfetch
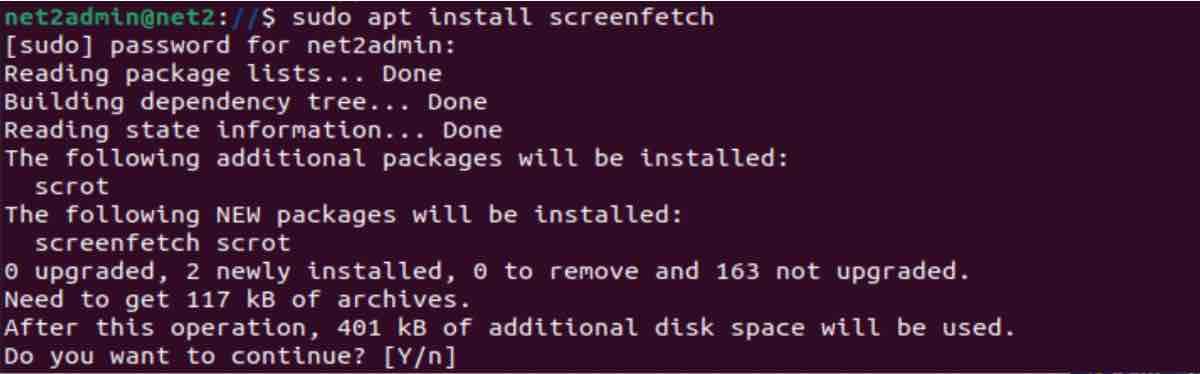
Read: 12 Linux Basic Health Check Commands for Monitoring Performance
Here is the output of screenfetch Ubuntu command :
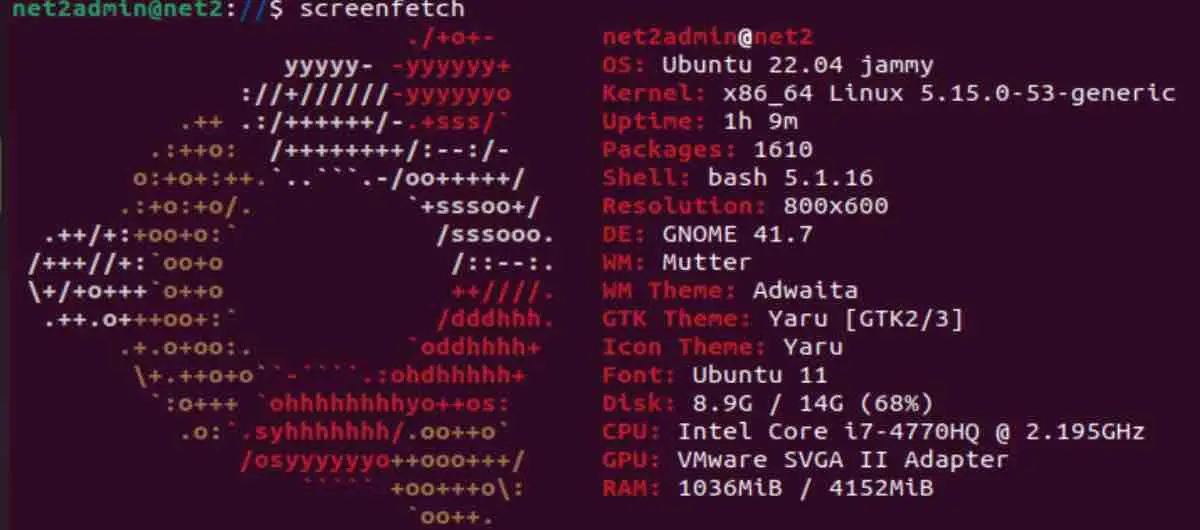
Ubuntu check graphics card
inxi -Gx
inxi is a command-line tool that can be used to display system information on Linux systems, including information about the operating system, hardware, and installed packages. It is similar to screenfetch and other system information tools.
Install inxi on Ubuntu 22.04
It can be installed using the command below:
sudo apt install inxi
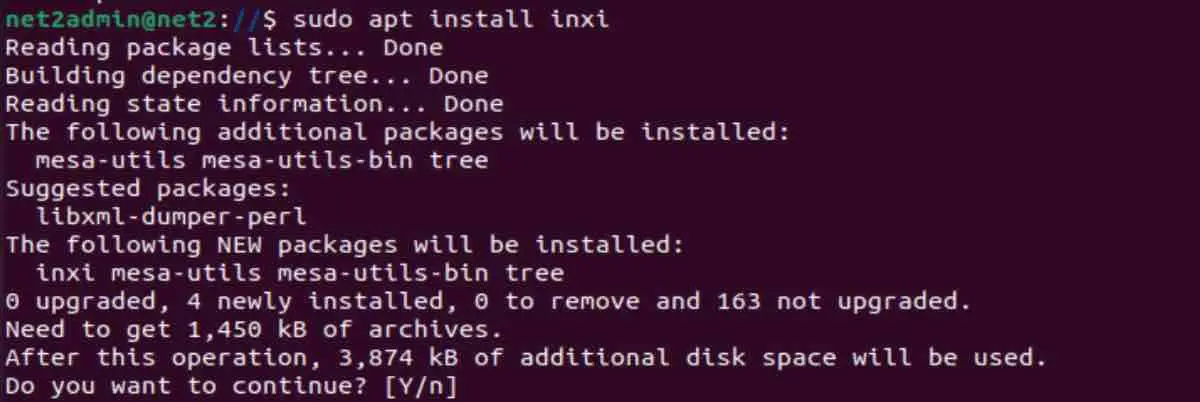
Examples of the output:

Here are some common usage of inxi :
- inxi -F will show you all the important system information like CPU,RAM,GPU,OS version.
- inxi -b will show you your system bootup info.
- inxi -G will show you info about graphics (Ubuntu check gpu information).
- inxi -S will show you system storage info.
Read: How to extend your laptop battery lifespan on Linux Ubuntu/Debian
glxinfo
glxinfo is a command-line tool that can be used to display information about the OpenGL implementation on a Linux system. This information can include the version of OpenGL, the vendor of the graphics driver, and information about the graphics card and its capabilities. It is typically used to troubleshoot issues related to graphics and OpenGL on Linux systems.
To install glxinfo on Ubuntu, you would need to install the mesa-utils package by running the following command:
sudo apt-get install mesa-utils
Once the mesa-utils package is installed, you can use the glxinfo command in the terminal to display information about your system’s OpenGL implementation. Here is the command to do that:
glxinfo -B
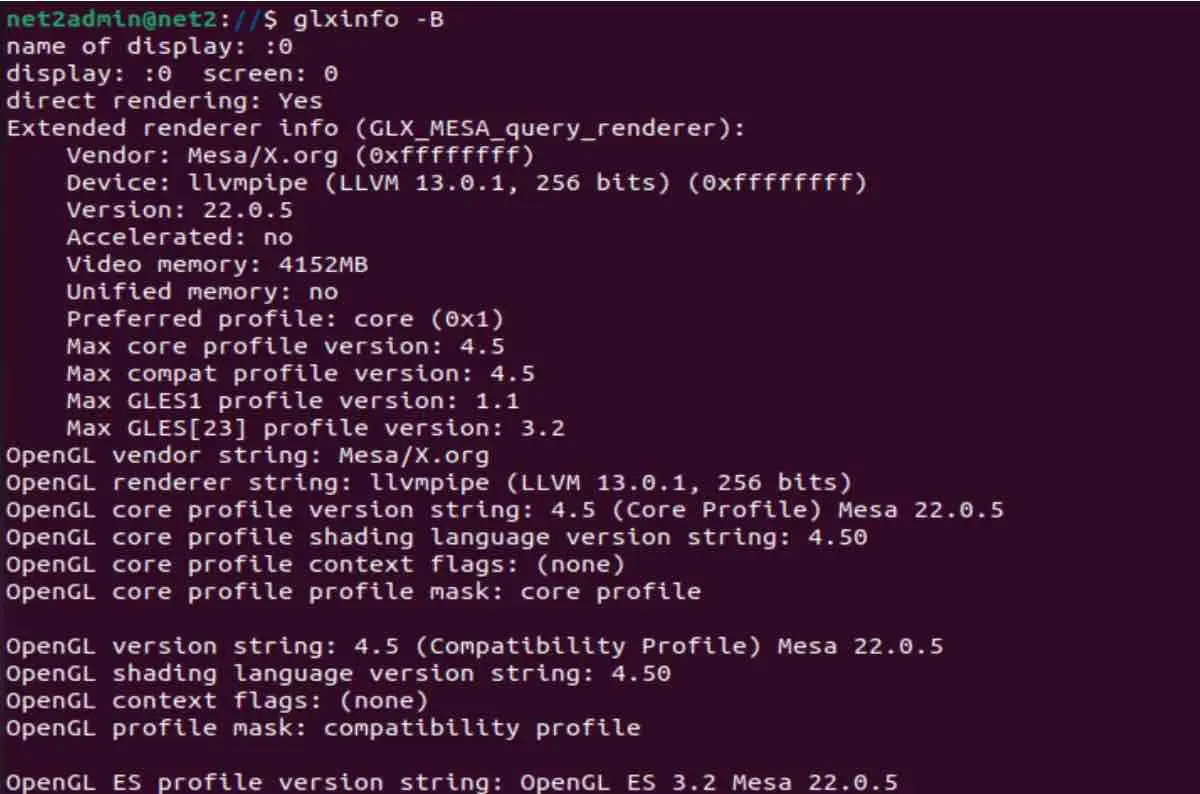
glxinfo Ubuntu command
Read: Troubleshooting Second Monitor Detection in Ubuntu
xrandr
xrandr is a command-line tool that can be used to configure the settings of multiple monitors on a Linux system, such as display resolution, refresh rate, and the position of each monitor relative to the others. It is typically used to troubleshoot issues related to multiple monitors and display settings on Linux systems.
To install xrandr on Ubuntu, you don’t need to install it since it comes pre-installed with the xorg package on most Linux distributions, including Ubuntu. You can use the xrandr command in the terminal without any setup.
To list the available display connections for instance, run the command:
xrandr –listmonitors

xrandr Ubuntu command
Read: How to speed up Linux
nvidia-smi
If you have an NVIDIA graphics card, this command will display information about the GPU and its usage. You can run it by typing nvidia-smi in the terminal.
fglrxinfo
If you have an AMD graphics card, this command will display information about the GPU and its usage. You can run it by typing fglrxinfo in the terminal.
vulkaninfo
If you have a graphics card that supports the Vulkan API, this command will display information about the GPU and its usage. You can run it by typing vulkaninfo in the terminal.
gpu-manager
This command allows you to easily switch between different video card drivers on Ubuntu. This is useful if you are experiencing issues with your video card and want to try a different driver.
Conclusion
There are various ways to display graphics card information on Ubuntu. The most common ways include using command line tools such as lspci, lshw, and hardinfo. By using these utilities, you can easily gather information about your graphics card, including its make, model, memory size, and current driver version. This information can be useful for troubleshooting any issues that you may be experiencing with your graphics card, as well as for determining the best settings for games and other applications that require high-performance graphics. Additionally, it is also important to remember that keeping your graphics card drivers up-to-date is crucial for optimal performance, as the new driver releases often bring bug fixes and performance improvements.
If you like the content, we would appreciate your support by buying us a coffee. Thank you so much for your visit and support.

