Managing disk space can be a problem for many users. Not everyone has access to larger storage and therefore they need to take very tight control of the space occupied.One way to manage this is by searching and deleting large files in order to free up essential space. Finding these files is straightforward in Windows 10 and doesn’t require any app.
Finding large files is simple
Many Windows 10 users have been using external apps for the most basic functions. They ignore everything the system has to offer.
One of the most requested features is the search for large files. Windows 10 has this option available already. You just need to know how to use it to find what you are looking for. It’s a simple and intuitive process for anyone.
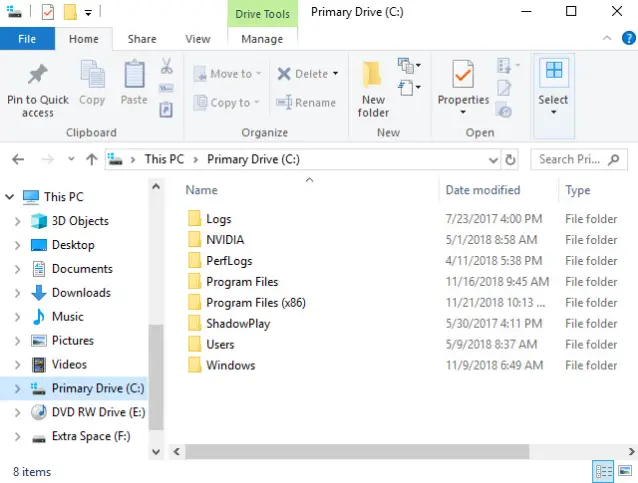
Windows 10 has the right tool
Start by clicking on the Windows 10 File Explorer’s search area. Doing a simple search opens all the necessary options to configure the search for large or small files, depending on what you are looking for.
In the back area you will now find the Search section, where you have the option to filter by size. By expanding it you will find several options, all associated with finding files with sizes within the available standards.
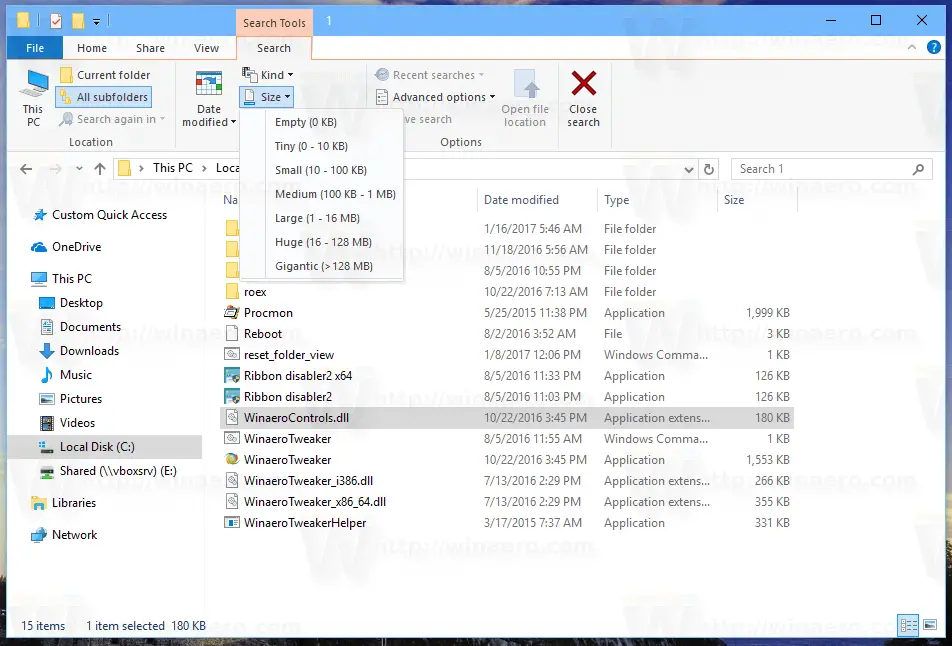
Find largest files on windows
All you have to do is to choose the desired option and the search will start. The available options are Empty (0 KB), Very Small (0 – 16 KB), Small(16 – 1 MB), Medium (1 – 128 MB), Large (128 – 1 GB), Huge (1 – 4 GB) and Gigantic (>4GB).
The search will be carried out based on the defined size pattern, looking for files that fit the search criteria. The time it takes depends on the size of the disk.
Using the Search box
If you prefer, instead of using the Size option, you can use the search box directly. All you need to do is to write the word size and the pattern: size:large or size:giant . Then press Enter or the blue arrow for the search to start.
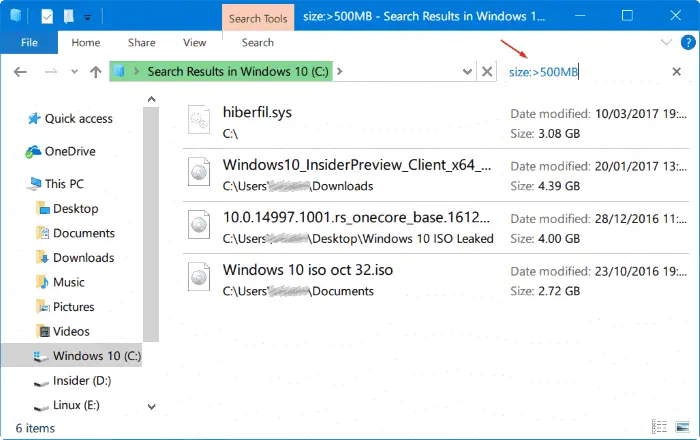
Locate large content from Settings
Another effective way that you can use in order to locate the folders, files and applications that are consuming the most space in Windows, is from Settings. You can access this section using the Win + I key combination . Next go to the System / Storage section in which you will see a screen with several options. What will be of interest here is the one that indicates the space consumed in C drive.
Here you find several groups that list the space it is consuming on disk. Among these you will find the Desktop , Applications and features, Temporary files , etc. For example, if you want to see which installed applications are using more space, you can click on the Apps and features section.
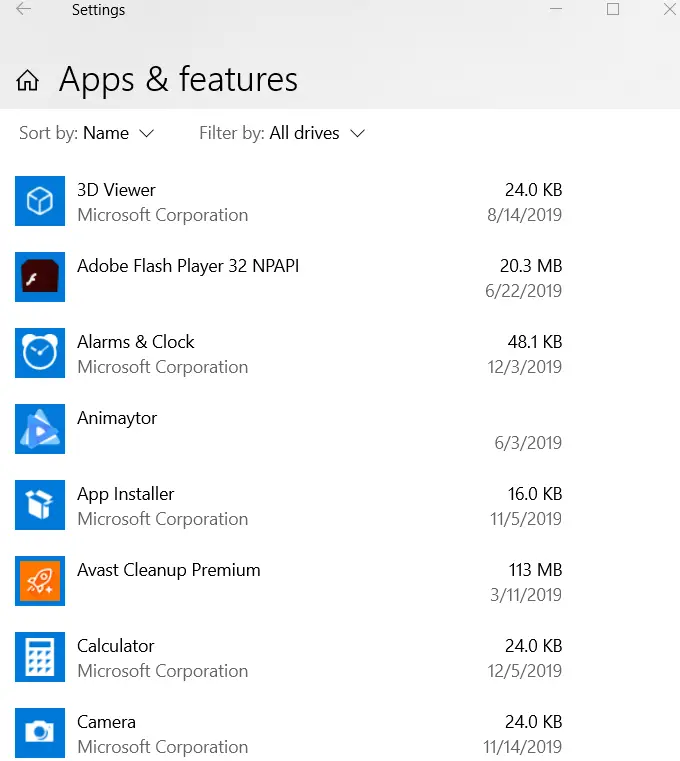
This is where each installed application and the amount of storage space it is using is listed. You can get an idea of what takes up much space and that you may not use. Bear in mind that each of the other categories will take you to different screens, depending on what you select. For example, when selecting other categories of data such as Images , it will take you to the System Images folder so that you can see what it occupies in total.
In the same way, when clicking on the temporary section, additional settings are shown. This will allow you to manage the temporary files and see what they occupy to eliminate them if we wish.
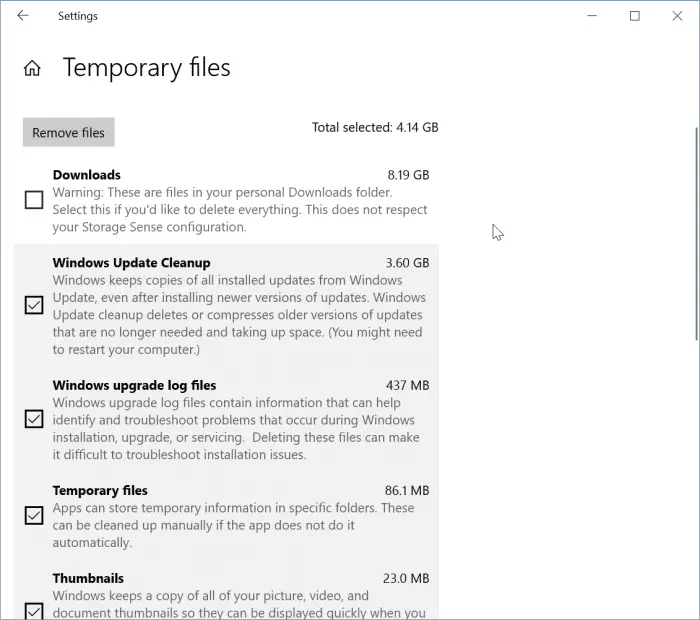
Locate large files with third-party apps
To find the large files on your hard drive, you can also make use of third-party applications. These are designed to analyze all the data that you have saved on your hard drive and visualize them through graphs so that you can see which files or folders are using the most space.
TreeSize
You have seen so far how to manage and control large files on the drives, from within Windows itself . But you also have the possibility of making use of external applications such as TreeSize. This is a powerful and very useful solution that allows you to see at a glance the files and folders that are using the most space . The usefulness of this app is based on the fact that it offers you an overview of all the folders and how much storage space they are using, all in an orderly manner so that you can decide if you want to delete those files or folders to free up space. You can download it from this link .
WinDirStat
WinDirStat is an application that you can download from this link. This free app has an attractive graphical interface which gives you the possibility of analyzing what occupies your disk drives the most.
In the same way, it allows you to quickly locate the amount of occupied space depending on the type of file. You will be able to almost immediately find the videos or photos that occupy the most in Windows.
SpaceSniffer
It is a free and portable hard disk space analyzer which helps to understand how the folders and files on your hard drive are structured. It uses a tree map visualization design , which will help to obtain an immediate perception of where the largest files and folders on the hard disk are located. The tool has different detail level modes so you can choose the one that interests you the most, from a simple view to more complex ones where you will be able to drill down into the initial view including several folders and sub folders.
All its functions are gathered in a quick toolbar and menu to help you explore all the benefits that this application offers. At each start, the application will ask us to select the units to be analyzed. Then you will begin to identify the file allocation using size as the primary criterion. As a disadvantage to say that the buttons, on occasions, can certainly be inexpressive, so it will be necessary to pass the mouse pointer over each one of them, to know what their corresponding use is.
You can download SpaceSniffer for free from this link
If you like the content, we would appreciate your support by buying us a coffee. Thank you so much for your visit and support.

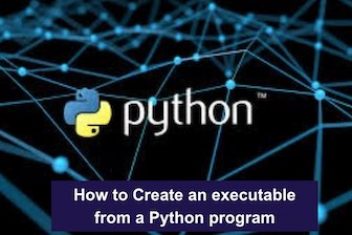
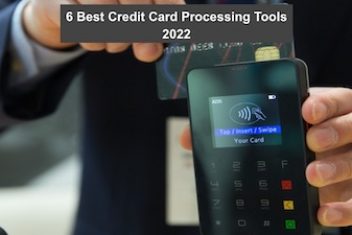

Start by clicking on the Windows 10 File Explorer’s search area. Doing a simple search opens all the necessary options to configure the search for large or small files, depending on what you are looking for.
In the back area you will now find the Search section, where you have the option to filter by size. By expanding it you will find several options, all associated with finding files with sizes within the available standards.