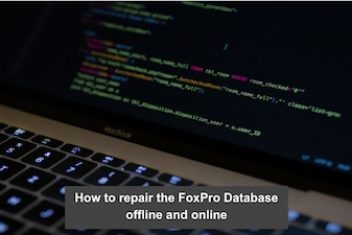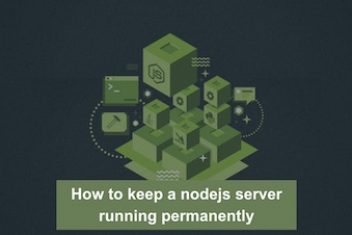System logs are invaluable tools for troubleshooting errors. Here’s a comprehensive guide on how to monitor logs in Ubuntu.
What Are Ubuntu Logs?
Ubuntu logs are files that record all events on your computer, including hardware, operating system, and software activities. These logs provide timestamps, context, and detailed information crucial for diagnosing issues.
Types of Ubuntu Logs
Ubuntu stores information in separate logs for different purposes. Key logs include:
- Systemd Journal: Manages operating system services and can be accessed with the journalctl command.
- Authorization Log: Records any process requiring authorization, such as sudo commands and user logins.
- Daemon Log: Pertains to background services like Bluetooth and SSH.
- Debug Log: Contains debugging information from the system and applications.
- Kernel Log: Includes records of Linux kernel activities.
- System Log: Stores most types of global system activity.
- Fail Log: Keeps records of failed login attempts.
Application logs, such as Apache or MySQL logs, are stored in the /var/log directory. Use the ls command to view them:
ls /var/log
Read: How to clear systemd journal Logs
How to Read Logs on Ubuntu
Understanding the different types of logs is crucial for effective troubleshooting. Logs can be stored as plaintext or binary files, each requiring different tools to read.
Plaintext Logs: Use the RSYSLOG_TraditionalFileFormat, which includes timestamp, hostname, application, and message. Example of viewing the kernel log:
cat /var/log/kern.log
Binary Logs: Require command-line utilities like who, last, and lastb for utmp, wtmp, and btmp logs. Use utmpdump and systemctl to print binary log information.
Key commands for parsing logs:
- grep: Searches for a string in a file.
- tail: Prints the last 10 lines of a file.
- head: Prints the first 10 lines of a file.
- sort: Reorganizes a file based on specified criteria.
Useful journalctl Flags
- -b: Returns entries since the last reboot.
- –since “YYYY-MM-DD HH:MM:SS” –until “YYYY-MM-DD HH:MM:SS”: Filters entries by date range.
- -p NUM: Filters entries by syslog priority levels (0/emerg to 7/debug).
Read: How to analyze Linux systemd logs using journalctl advanced filtering options
Troubleshooting Errors With Ubuntu Logs
To effectively troubleshoot, consider the characteristics of the issue:
Boot Issues: Use the boot entries in journald.
journalctl –list-boots
journalctl -b -NUM -n
Authentication Issues: Check auth.log.
cat /var/log/auth.log | grep ‘Authentication failure’
General System Issues: Start with syslog.
tail -n 100 /var/log/syslog
By systematically analyzing the relevant logs, you can diagnose and resolve issues efficiently.
Read: The Ultimate Guide to Viewing and Analyzing Core Dump Files on Ubuntu
Reference Online Resources to Troubleshoot Linux Errors
For additional support, use online resources like Ask Ubuntu and guides from MakeUseOf to aid in diagnosing and repairing your system. These platforms provide extensive information and community support to help resolve complex issues.
Using system logs and these troubleshooting strategies, you can effectively manage and resolve errors on your Ubuntu system.
If you like the content, we would appreciate your support by buying us a coffee. Thank you so much for your visit and support.