For those who spend most of their time on the terminal, it may help to change the look and feel of the console in a way that makes them feel at ease. Among the many customizations, users havethe possibility to change the font type and size .
The changes that we you make to the Ubuntu terminal will be totally safe .i.e. It will not affect its functionality. In addition, there is also the possibility of creating profiles. This is recommended if you want to return to the original state after making several changes .
In this short tutorial, you will learn the simple process of customizing the Ubuntu terminal.
Read: How to display a colored man pages in Ubuntu 20.04
Create a profile to use a custom font in the terminal
To create a profile, follow the steps below:
- Open up terminal (you can also press Ctrl + Alt + T).
- Access the preferences section : you have two options: the simplest is to right-click on the terminal window and choose “Preferences”. You can also access them from the three parallel lines on the top right.
3. In the window that shows up, you will be able to create a profile.
By default, there is one profile created called «Unnamed», but we are going to click on the addition symbol (+) and indicate a meaningful name in which we will make all the changes.
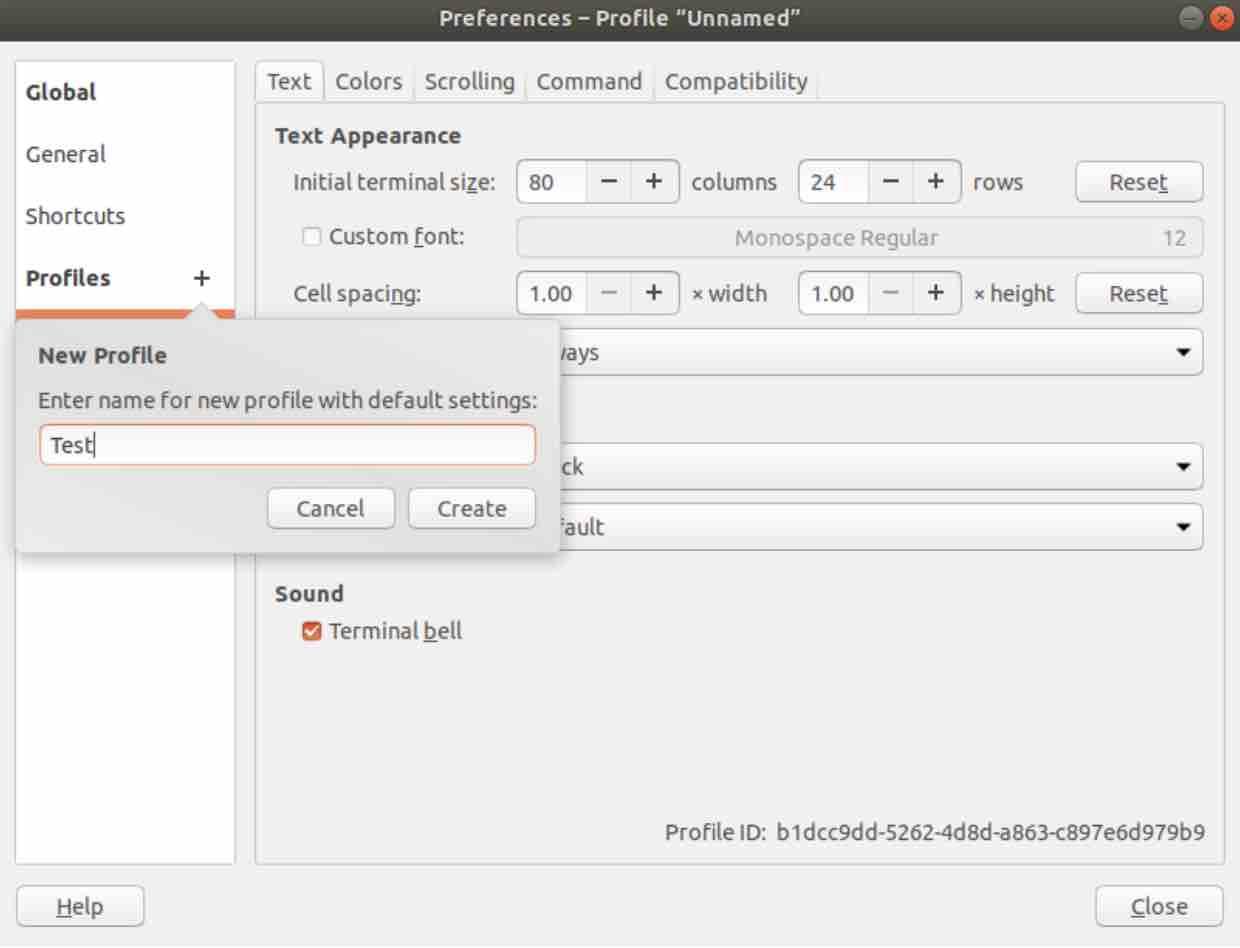
- Now make sure you have it selected and make the changes on the right side.
- The first thing you would have to do is to check the “Custom font” box, which will activate the possibility of making changes.
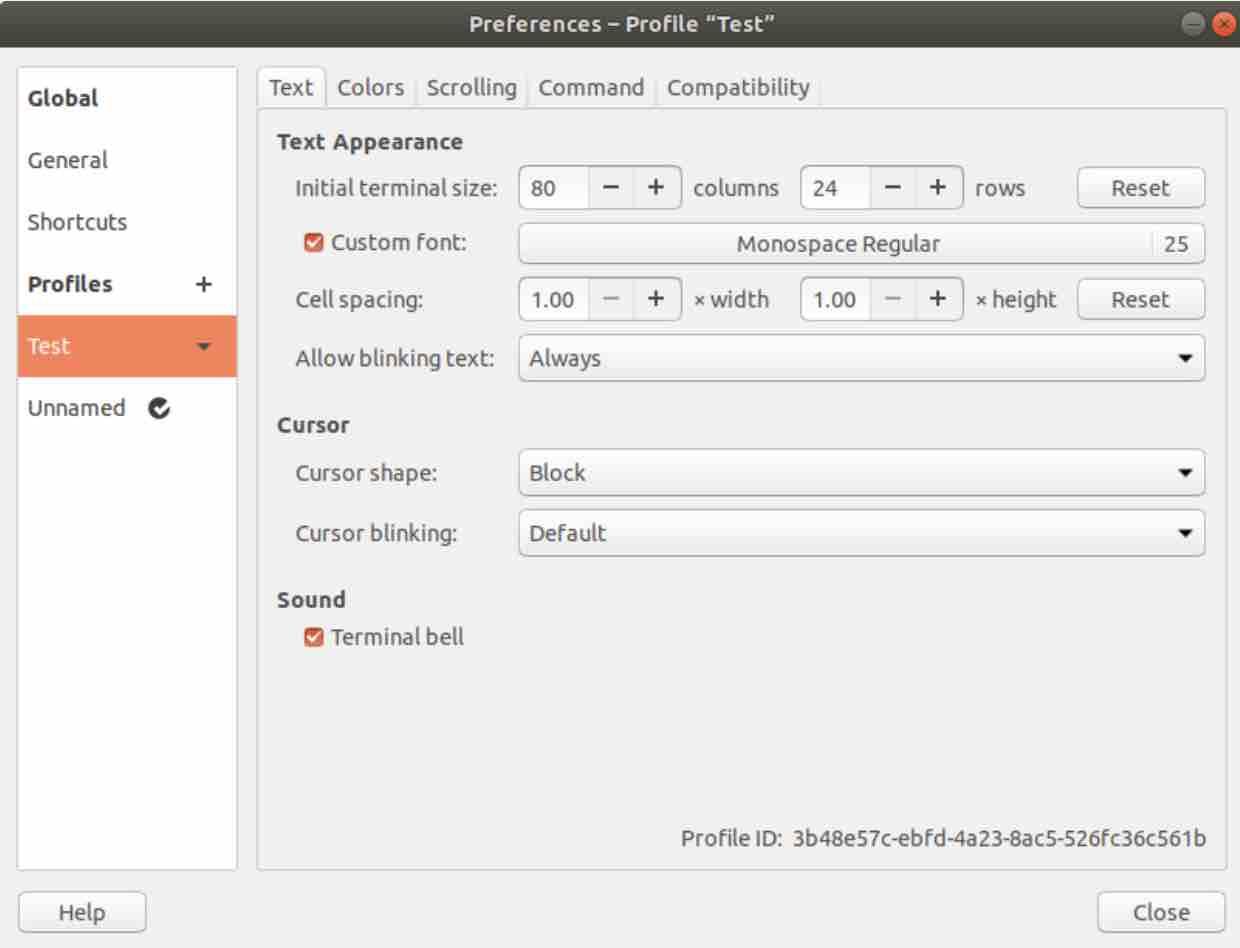
- Finally, click on the drop-down box and choose the font and size you would want.
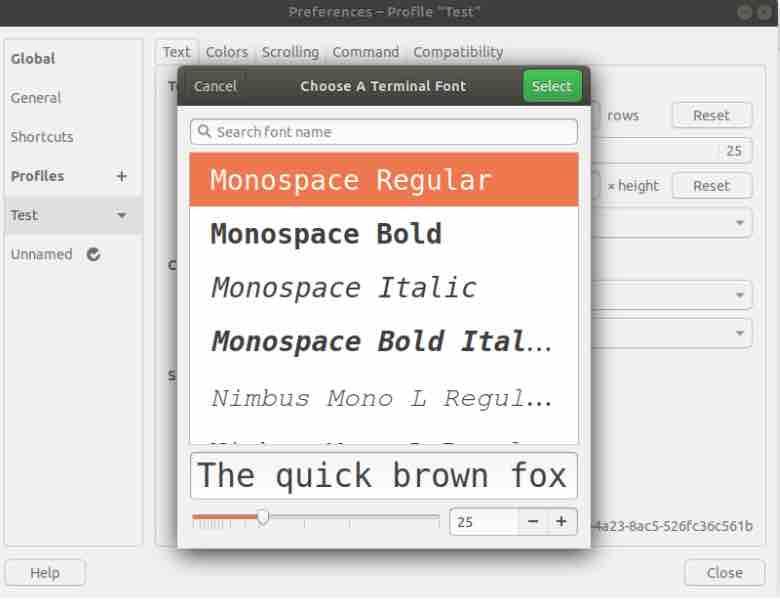
In the text / font configuration window, you also have the possibility to indicate the window size every time you start the terminal.
Now click on the Close button and you will be able to see the newly selected font and font size enabled in your Terminal.
Another interesting feature that is worth trying is the color, but always from a test profile in case you want to revert all changes.
In the color configuration window, you will be able to also configure a custom transparency as in the following example:
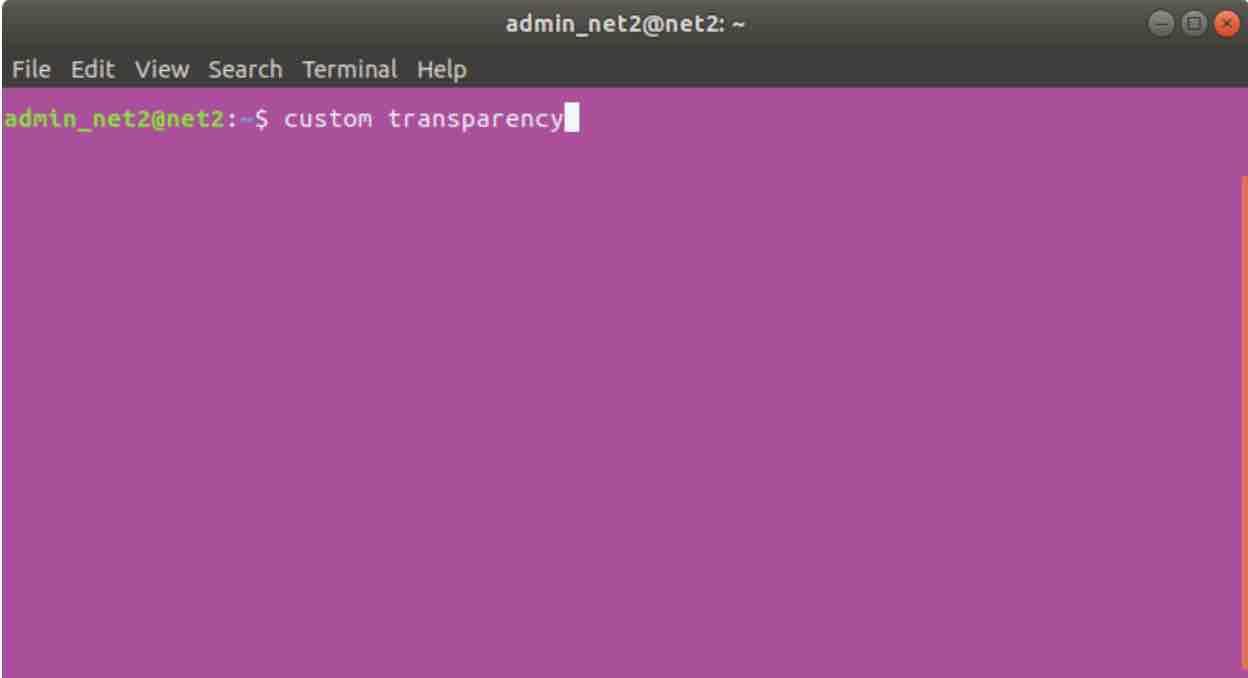
If you like the content, we would appreciate your support by buying us a coffee. Thank you so much for your visit and support.
