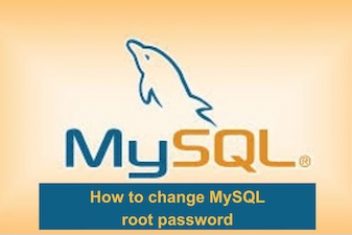Encountering the frustrating “Failed to enumerate objects in the container” error on Windows can be a roadblock when attempting to access or modify crucial files, folders, or drives.
However, this issue can be resolved through a series of methodical troubleshooting steps. In this guide, we’ll walk you through several effective methods to tackle this error and regain seamless access to your data.
1. Use an Administrator Account
Insufficient privileges are often the root cause of this error. Ensure you are using an account with administrative rights before proceeding. If not, switch to an administrator account or elevate a standard account to administrator level through the Settings app or Control Panel.
Read: How to recover deleted files on Windows 10 with Windows File Recovery
2. Take Ownership via Command Prompt
If the error persists with an admin account, try taking ownership of the problematic file or folder using the Command Prompt. Copy the full path of the file or folder, open the Command Prompt with administrative privileges, and type the command “takeown /F FilePath /r /d y” (replace “FilePath” with the copied path), then hit Enter.
3. Temporarily Disable User Account Control (UAC)
Disabling UAC temporarily can also help resolve the issue. Search for “Change User Account Control settings,” open the result, drag the slider to the “Never notify” position, click “OK,” and confirm the change when prompted by the UAC dialog. Attempt to access or modify the file, folder, or drive, and remember to re-enable UAC after completing your tasks.
4. Run CHKDSK, SFC, and DISM Scans
File system or system file corruption can trigger this error. Open the Command Prompt with administrative privileges, type “chkdsk [drive letter]: /f /r” (replace “[drive letter]” with the relevant drive) and press Enter. Once the CHKDSK scan completes, type “DISM /Online /Cleanup-Image /RestoreHealth” and press Enter, followed by “sfc /scannow” and Enter to run the System File Checker. Restart your PC after all scans have completed.
Read: How to Fix Corrupt Registry in Windows 10 or 11
5. Boot into Safe Mode
If none of the above methods work, consider booting your Windows PC into Safe Mode. Safe Mode loads the system with minimal drivers and programs, allowing you to access and modify permissions without interference from third-party software or services.
If you like the content, we would appreciate your support by buying us a coffee. Thank you so much for your visit and support.