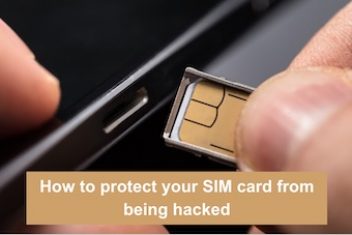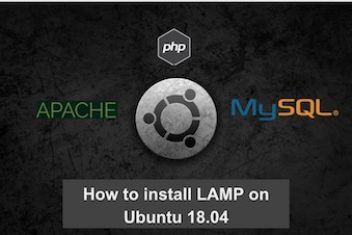When using a Bluetooth headset with Ubuntu 22.04, you may experience subpar sound quality. Common reasons include the audio profile in use or Bluetooth service issues.
In this guide, we’ll provide solutions to enhance your Bluetooth headset’s sound quality on Ubuntu 22.04.
Verifying and Adjusting the Audio Profile
In order to check ande change the Audio profile, follow the steps below :
- Check the Audio Profile: Verify the audio profile used by your Bluetooth headset. Ubuntu might default to the HSP/HFP profile, optimized for voice calls, but not ideal for music or other audio content.
- Navigate to Sound Settings: Open your sound settings in Ubuntu.
- Identify Your Bluetooth Headset: Locate your Bluetooth headset in the list of output devices.
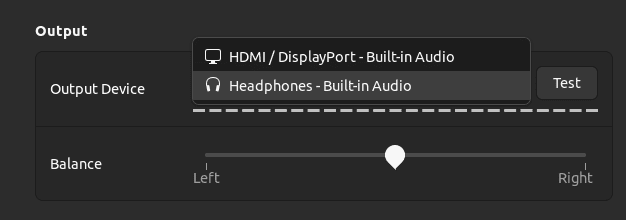
- Profile Adjustment: If it’s set to HSP/HFP, switch it to A2DP. A2DP (Advanced Audio Distribution Profile) is optimized for streaming stereo audio, resulting in improved sound quality.
Read: How to fix Bluetooth connection issues on Ubuntu 22.04
Restarting the Bluetooth Service
Restarting the Bluetooth service can be accomplished by executing the following command in your terminal:
sudo systemctl start bluetooth.service
![]()
Upon running this command, you’ll be prompted to enter your system password, and the Bluetooth service will be restarted.
If the aforementioned procedures fail to rectify the problem, it’s plausible that the Bluetooth connection might have been disrupted and requires a restart. To accomplish this, adhere to the instructions below.
Initiate the process by rebooting Bluetooth using the command:
sudo service bluetooth restart
![]()
Read: Troubleshooting Audio Issues (Crackling, No Sound) on Ubuntu 24.04 with PipeWire
Editing the Bluetooth Configuration
If the preceding strategies prove ineffective, consider modifying the Bluetooth settings. This involves altering the /etc/bluetooth/main.conf file by appending the lines below under the [General] section:
AutoConnect=true
MultiProfile=multiple
The line AutoConnect=true guarantees automatic connection of your Bluetooth device when within reach. Conversely, MultiProfile=multiple permits the utilization of various audio profiles.
Upon inclusion of these lines, ensure to save the changes made to the file. Subsequently, reboot the Bluetooth service using the command :
sudo systemctl restart bluetooth.
![]()
Read: How to display your sound card details using the terminal on Ubuntu 22.04
Installing Additional Packages
In certain scenarios, it might be necessary to add more packages to your system to fully support PulseAudio and Bluetooth. This can be achieved by executing the command below:
sudo apt install pulseaudio pulseaudio-utils pavucontrol pulseaudio-module-bluetooth
This command facilitates the installation of PulseAudio, a sound server compatible with POSIX and Win32 systems. It also installs some utility programs (pulseaudio-utils), a volume control application (pavucontrol), and a Bluetooth module specifically for PulseAudio (pulseaudio-module-bluetooth).
For more details on Pulseaudio, refer to our articles on How to manage sounds using PulseAudio on Ubuntu 24.04.
If you like the content, we would appreciate your support by buying us a coffee. Thank you so much for your visit and support.