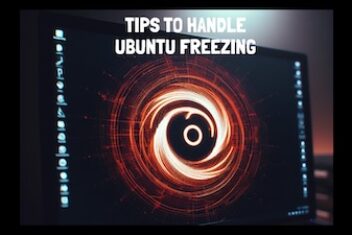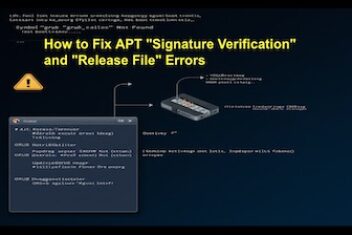This guide is designed to show you exactly how to install Microsoft Office on Ubuntu 24.04. The goal is to let you handle Word documents and other Office files smoothly, just like you would in a Windows environment.
You shouldn’t have to give up your preferred OS just for Office compatibility. Let’s get this installation rolling!
Now, running software designed for Windows on Linux might sound a bit tricky, but thankfully, tools exist to bridge that gap. These tools make it possible to install full office suites like Microsoft Office. From my experience, one of the most straightforward approaches for getting Office onto Ubuntu 24.04 involves using a tool called PlayOnLinux. We’ll focus on installing a version like Office 365 (or more commonly, older perpetual versions like Office 2016 which have better compatibility with this method) on Ubuntu 24.04, but you can likely adapt these steps if you’re using a different Linux distribution – just swap out the package manager commands as needed.
Read: How to use Microsoft Word on Ubuntu
Getting PlayOnLinux Ready for Installation
Alright, before we jump into installing Microsoft Office itself on your Ubuntu machine, we need a couple of prerequisites: Winbind and PlayOnLinux. Winbind helps with integrating Linux systems with Windows services, which can smooth out the Office installation process. Let’s start by opening your terminal and installing Winbind. Just run this command:
sudo apt-get update && sudo apt-get install winbind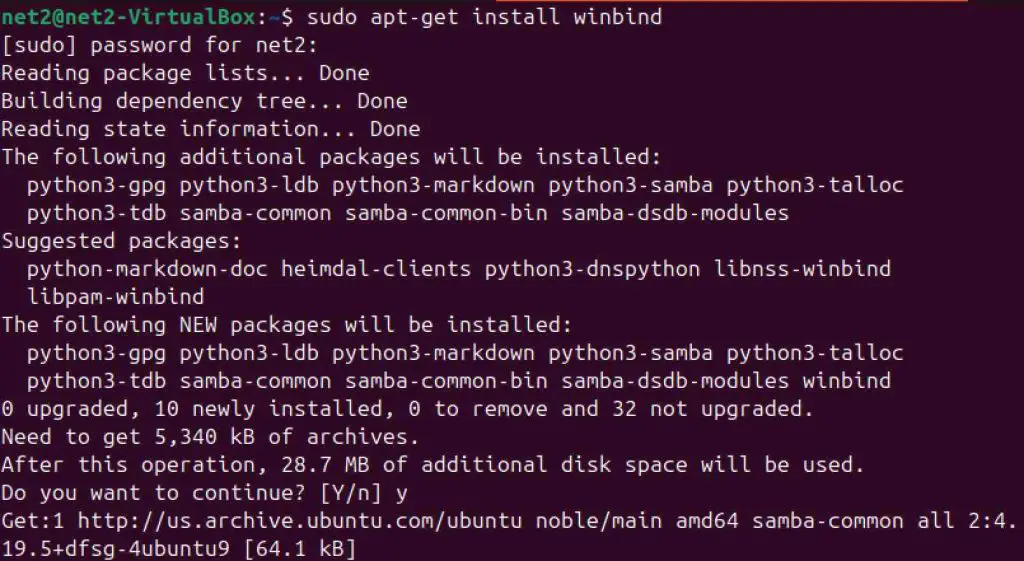
With Winbind installed, the next step is to get PlayOnLinux itself. Use the following command in your terminal:
sudo apt-get install playonlinux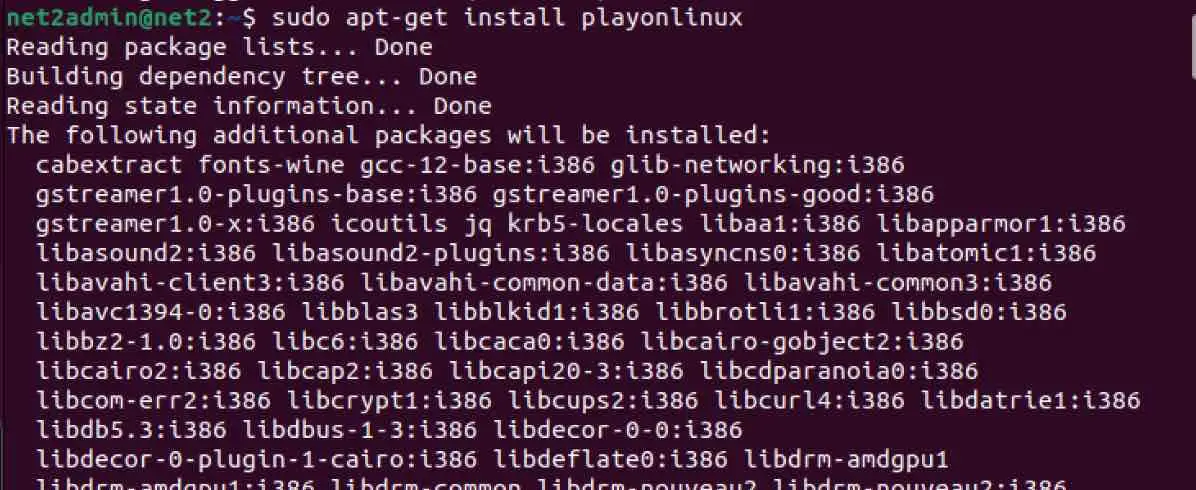
Read: Best free Word alternatives
Just a heads-up, this installation process does need a bit of disk space – around 1GB should be available, as PlayOnLinux might download necessary compatibility layers (like Wine):
![]()
As an alternative to the terminal, you could also install PlayOnLinux using the Ubuntu Software Center. Just search for “PlayOnLinux” in the store and hit the “Install” button. Once it’s installed (either way), go ahead and launch PlayOnLinux from your applications menu. Inside PlayOnLinux, click the “Install” button or look for an “Office” category/tab. You can then search for “Microsoft Office” or browse the available applications. A key point here is that you’ll typically need to install the entire Office suite; installing just Word or just Excel separately isn’t usually supported through these automated scripts.
Read: How to Install ChatGPT on Ubuntu 22.04
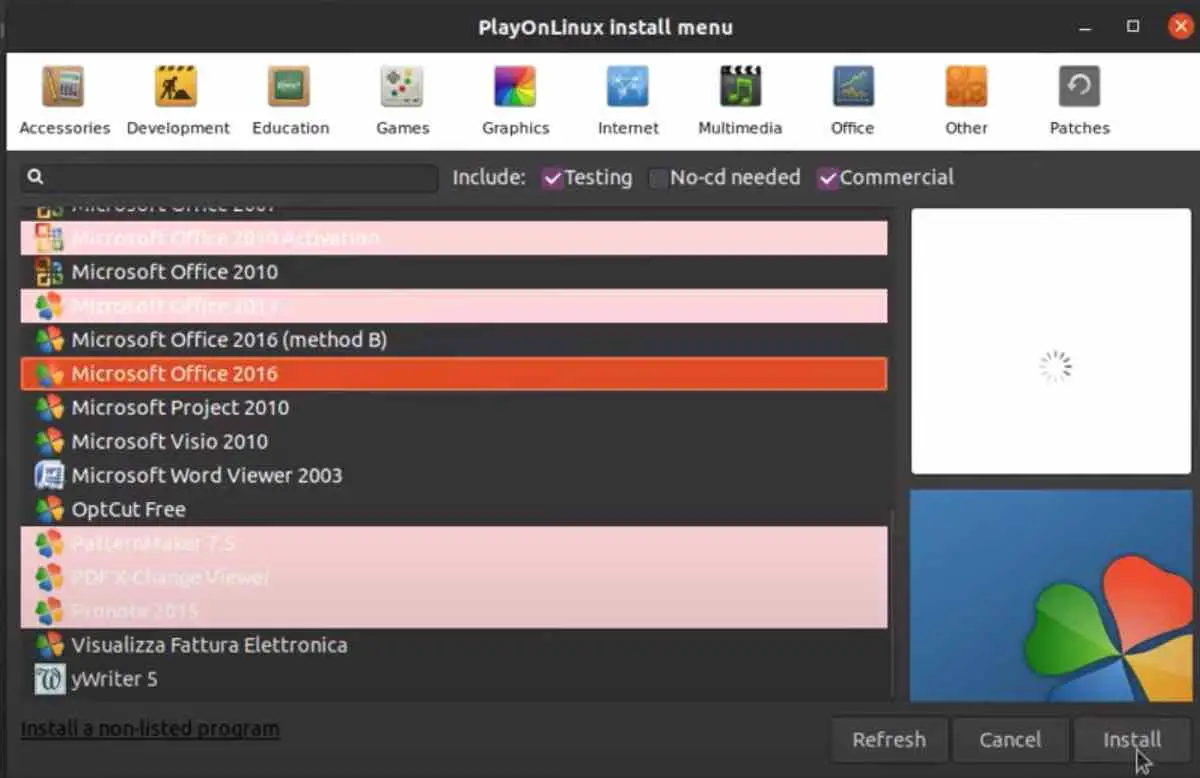
Read: How to Install TensorFlow on Ubuntu 22.04
Keep in mind that PlayOnLinux compatibility often works best with slightly older versions of Office. You’ll likely find options for installing Office 2016 (specifically the 32-bit version, which tends to be more compatible within Wine/PlayOnLinux environments). For the smoothest experience, selecting an established Office 2016 installation script (like “Method B” if offered in PlayOnLinux) is often recommended. To use this method, you must have the official Office 2016 installation media (like an ISO file you own, or the setup.exe) and a valid product key for activation.
We’ve actually touched on PlayOnLinux before in another guide, covering how to set it up generally in our article on How to run Windows software on Linux.
When you select the Office version you want to install in PlayOnLinux, click the “Install” button, and then “Next” to move through the installation wizard.
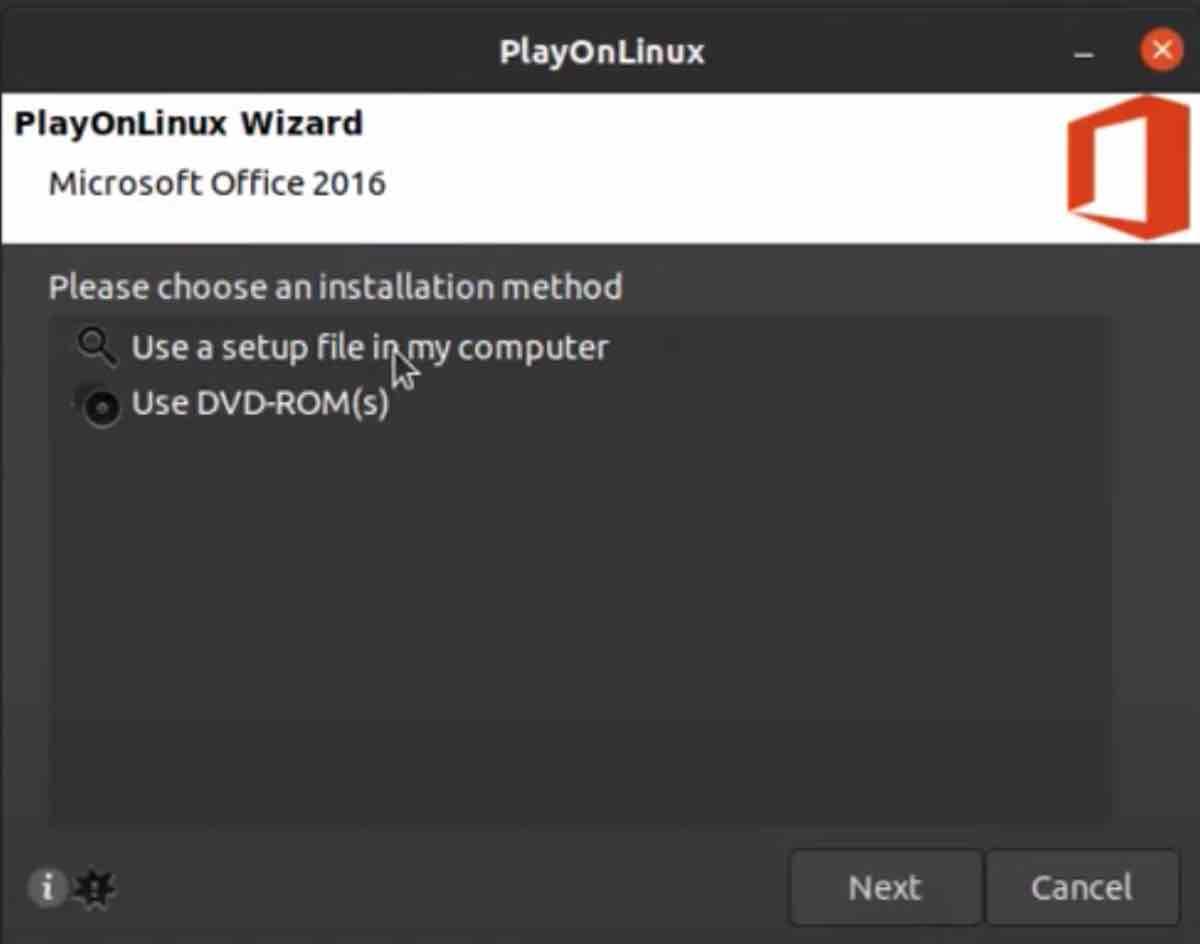
As you proceed with the PlayOnLinux wizard for Microsoft Office, it will ask you for the source of your installation files. You’ll typically choose between using a physical DVD-ROM (less common now) or pointing it to a setup file on your computer. Pick the option that matches what you have and click “Next”. If you choose the setup file option, you’ll need to click “Browse” and navigate to where you’ve saved the Office setup file (e.g., `setup.exe`) on your Ubuntu system.
Read: The Best Spreadsheet Software for Linux
For more in-depth guidance on navigating PlayOnLinux, the official PlayOnLinux documentation is a great resource.
Once PlayOnLinux finishes working its magic and the Microsoft Office suite installation is complete, you should be all set! You can usually launch the Office applications (like Word, Excel, PowerPoint) directly from shortcuts PlayOnLinux creates, or find them within the main PlayOnLinux window. Congratulations, you’re ready to start using Microsoft Office apps on your Ubuntu 24.04 machine!
Frequently Asked Questions (FAQ)
Q1: Can I install the latest version of Microsoft Office (like Microsoft 365) on Ubuntu 24.04 using PlayOnLinux?
Generally, PlayOnLinux (which relies on Wine) has much better compatibility with older, perpetual license versions of Microsoft Office, particularly Office 2016 (32-bit) or even older versions. Installing the latest subscription-based Microsoft 365 through this method is often problematic and not officially supported. For Microsoft 365, using the web versions or considering a Virtual Machine might be more reliable options on Linux.
Q2: Do I need a valid Microsoft Office license key to install Office on Ubuntu with PlayOnLinux?
Yes, absolutely. PlayOnLinux helps you run the official Microsoft Office installer on Linux, but it does not bypass the need for a legitimate product key. You will need your own valid license and installation media (ISO or setup file) for the version of Office you intend to install (e.g., Office 2016).
Q3: Why do I need to install ‘winbind’ before installing PlayOnLinux for Office?
Winbind is part of the Samba suite and helps Linux systems communicate better with Windows networks and services, including things related to user authentication and domain integration. Some Microsoft Office installation or activation processes might rely on components or checks that Winbind helps facilitate within the Wine compatibility layer used by PlayOnLinux, leading to a smoother setup.
Q4: Will all Microsoft Office features work perfectly when installed via PlayOnLinux on Ubuntu?
While PlayOnLinux/Wine does a remarkable job, it’s a compatibility layer, not native execution. Most core features of applications like Word, Excel, and PowerPoint (especially in recommended versions like Office 2016 32-bit) often work very well. However, you might encounter occasional glitches, visual inconsistencies, or issues with advanced features, complex macros, or integration with certain online services. Performance might also differ from running natively on Windows. It’s best suited for users whose primary need is document compatibility and core editing features.
Q5: Are there alternatives to PlayOnLinux for using Microsoft Office on Ubuntu 24.04?
Yes, there are several alternatives:
- Microsoft Office Online (Web Apps): Use the free web-based versions of Word, Excel, etc., directly in your browser. Functionality is somewhat limited compared to desktop apps but is improving.
- Virtual Machine (VM): Install Windows inside a VM (like VirtualBox or VMware Workstation Player) on Ubuntu, and then install Microsoft Office within that Windows VM. This offers full compatibility but requires more system resources.
- Alternative Office Suites: Use native Linux office suites like LibreOffice (usually pre-installed on Ubuntu) or OnlyOffice. They offer excellent compatibility with Microsoft Office file formats for most common tasks.
- Other Wine-based Tools: Tools like CrossOver (a commercial product based on Wine) sometimes offer more polished support and easier setup for specific Windows applications, including Office versions.
If you like the content, we would appreciate your support by buying us a coffee. Thank you so much for your visit and support.