Internet Explorer has been the web browser that has accompanied Microsoft’s operating system for decades. However, with the arrival of Windows 10, Redmond decided to develop a new, moremodern browser to replace the famous browser. After several years However since the arrival of the latest version of the Microsoft system, both browsers still coexist in the system despite the fact that the company does not offer any type of support over the old browser. If you have not already done so, you will learn how to uninstall and remove Internet Explorer completely in Windows 10.
To check if you still have the legendary browser installed on our computer, all you have to do is type its name in the search box on the taskbar and check if it appears among the results. If so, the first thing you have to do is proceed with its uninstallation.
How to uninstall Internet Explorer
To uninstall IE in Windows 10 , you have up to three different options, either use the Install or Uninstall option from the Control Panel, look for the application in the list of Applications and features on the Configuration page for its later uninstallation or do a search of the browser from the box of the taskbar and on the options of the result choose the option Uninstall.
The first one is the most common:
- Open the control panel.
- Select the Programs and features option .
- Search Internet Explorer among the list of applications.
- Select the browser
- Click on Uninstall .
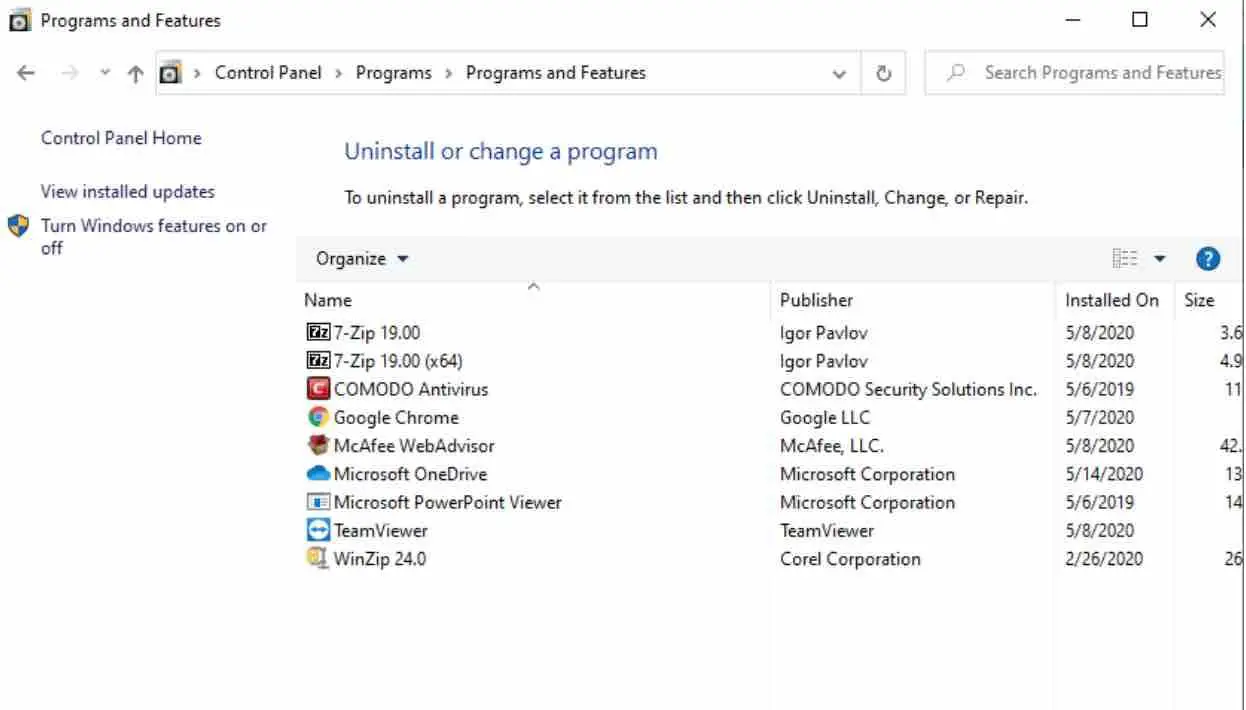
From the Configuration page ,the steps to follow are:
- Win + I to open the Windows 10 Configuration page.
- Select the Applications option .
- Enter Applications and features.
- Look for Internet Explorer in the list of programs.
- Select the browser.
- Click on Uninstall .
Read: How to fix Windows 10 errors using free software
But if you prefer, you can also uninstall it as follows:
- Win + S and write Internet Explorer in the search box of the taskbar.
- This will show all the options that are shown in the right panel.
- Click on Uninstall .
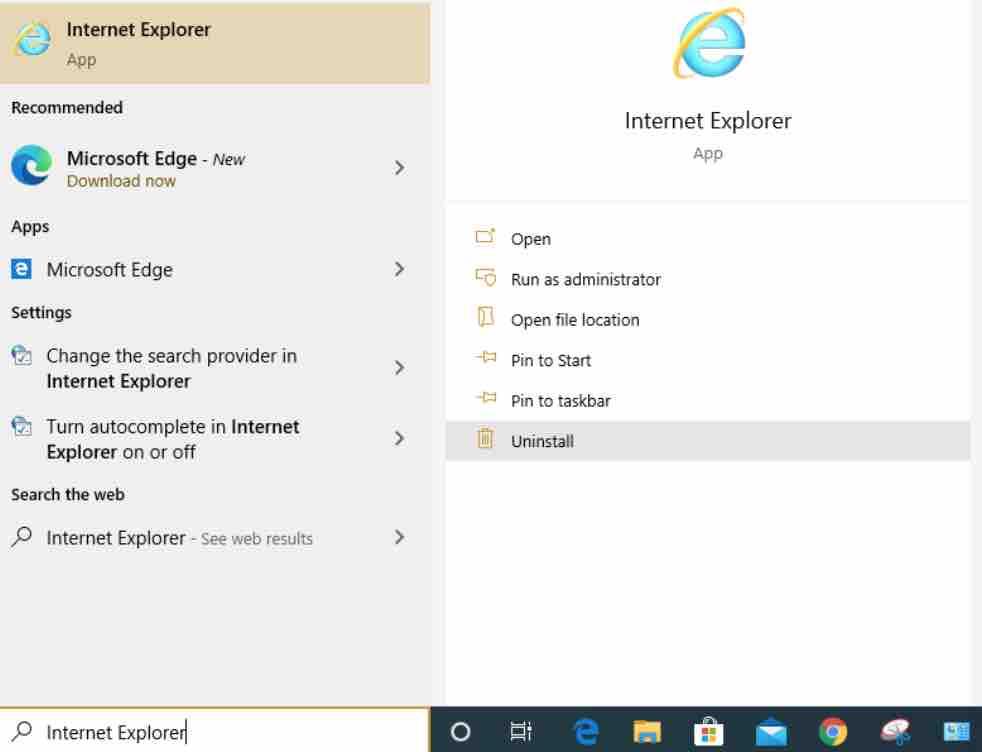
Now, it is possible that you that Microsoft’s web browser does not appear in the list of applications available for uninstallation on the Windows 10 Configuration page, in In this case, what you have to do is click on the Programs and features option in the Configuration options section .
This will open up the program and features window of the control panel, where it is likely that it will not appear either. If so, click on the option Enable or disable Windows features that appears on the left side and this will open the system features window.
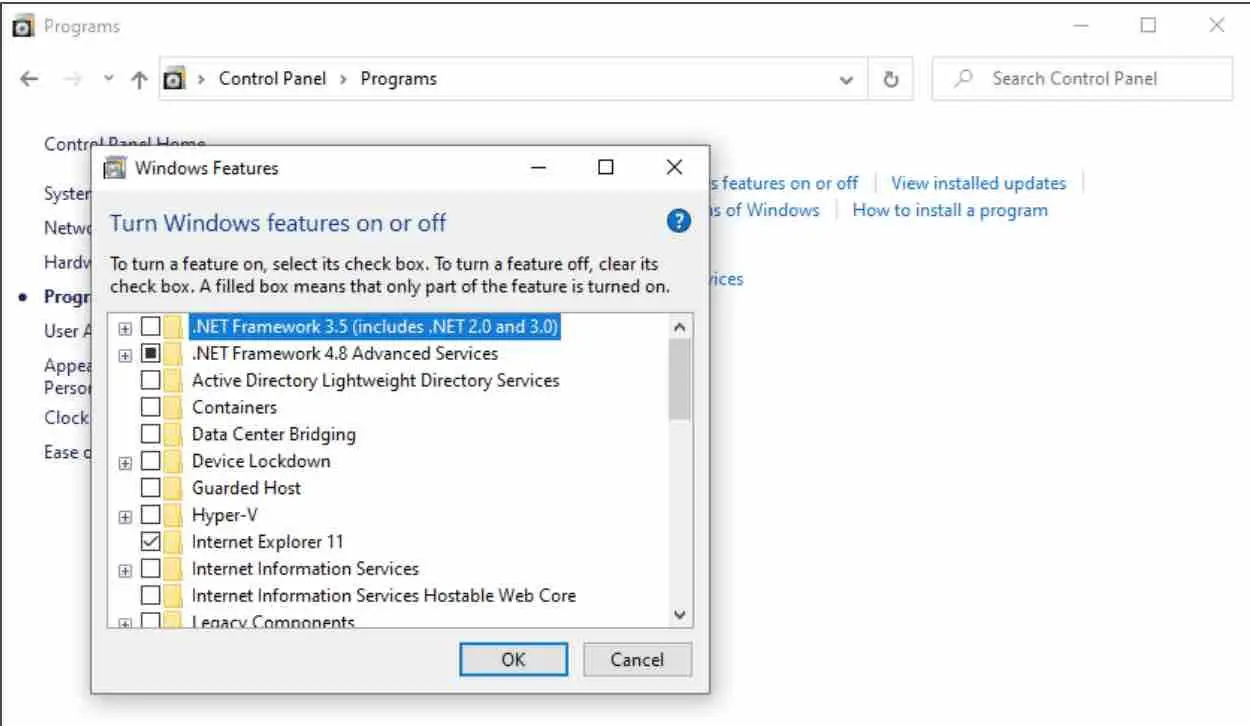
Once there, look up for Internet Explorer 11. Deactivate the box that appears next to the browser. Automatically you will be shown a window where you are asked if you want to disable the browser. All you have to do is click Yes to confirm and then OK in the Windows characteristics window.
How to disable IE from command prompt
The different options mentioned above will lead to uninstall the browser, however, this requires that you navigate through the different system options. Therefore, if you want to disable the browser in a more direct way, you can also do it from the command line.
Read: Windows tuning : Deactivating unnecessary services
In this way, simply by executing a command you will be able to deactivate Internet Explorer so that it no longer has any interaction with the system:
- Open a command prompt or CMD window with administrator permissions.
- Then type in the command dism / online / Disable-Feature / FeatureName: Internet-Explorer-Optional-amd64 and press Enter to run.
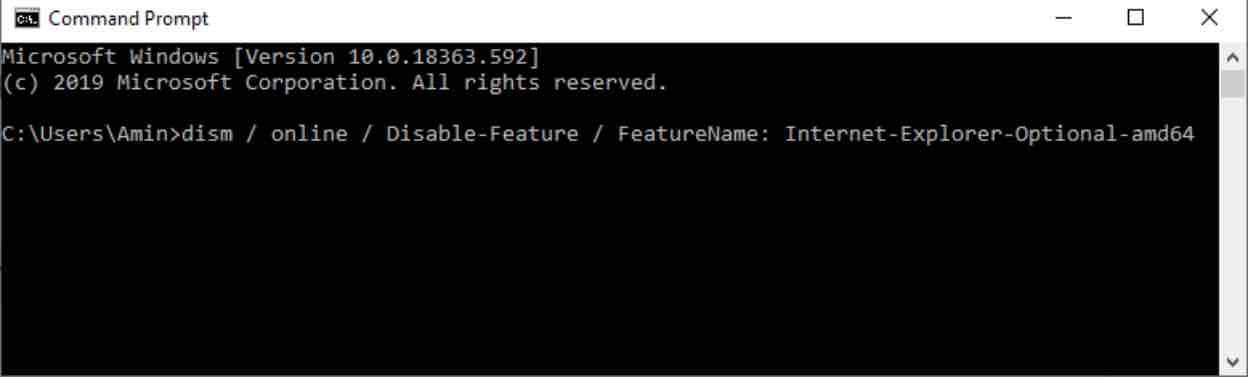
- It will automatically proceed with the complete deactivation of Internet Explorer in Windows 10.
If at any time you need to reactivate the browser, you can do it using the command dism / online / Enable-Feature / FeatureName: Internet-Explorer-Optional-amd64.
If you like the content, we would appreciate your support by buying us a coffee. Thank you so much for your visit and support.
