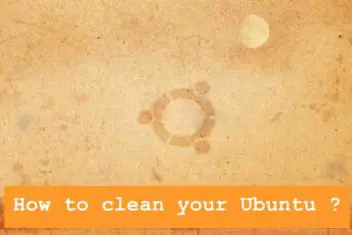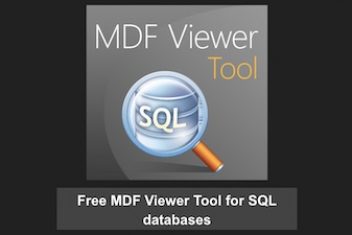When you’re working with any computer system, knowing the nitty-gritty details of your hardware is often crucial. One piece of hardware that gets a lot of attention, especially for performance, is the graphics card
(you might also hear it called a video card or GPU). In this walk-through, I’ll show you several ways to pull up your graphics card information right here on Ubuntu 24.04.
We’ll cover methods using both the trusty command line and some graphical tools. I’ll give you clear examples for each tool we look at, making it easy to follow along.
Why Check Your GPU Info?
Getting a good handle on your graphics hardware specifics is super helpful. It can aid in sorting out performance hiccups, squeezing the most out of games and demanding applications, checking if your drivers and operating system are compatible, and much more. We’ll explore some essential tools that I personally find useful, like lshw, lspci, HardInfo, inxi, and a few others, to grab both basic and in-depth details about your graphics card in Ubuntu.
Whether you’ve been administering Linux systems for years or are just dipping your toes into Ubuntu, these commands are pretty straightforward yet powerful. They’ll work on any Ubuntu desktop or server setup. Let’s dive in and see how to use each tool to get some insightful GPU diagnostics.
Read: How To Install AMD GPU Drivers on Ubuntu 20.04
Using `lshw` to List Hardware
One reliable way to show graphics card info on Ubuntu is using the command-line tool lshw (which stands for “list hardware”). It’s a versatile utility for querying various hardware components.
Installing `lshw` on Ubuntu
First, make sure you have lshw installed. If not, you can install it easily using `apt`:
sudo apt update
sudo apt install lshw
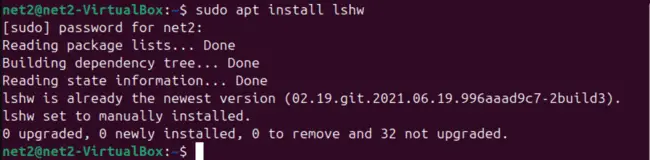
Read: How to view your Linux software and hardware details using the terminal
Once it’s ready, you can specifically ask for display adapter details like this (you’ll likely need `sudo` for full details):
sudo lshw -C display
Checking Graphics Card Details on Ubuntu 24.04 with `lshw`
Running this command gives you information about your video card, such as the manufacturer, model name, and sometimes even memory details.
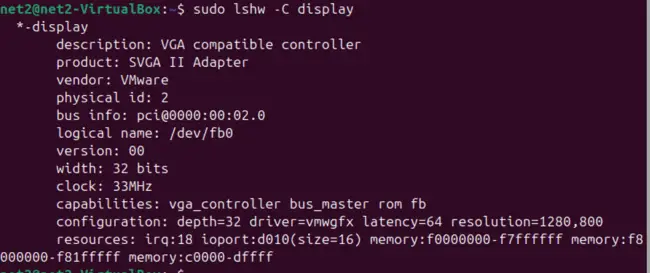
Read: How to fix high memory usage in Linux
Using `lspci` to List PCI Devices
Another fantastic command-line tool for checking graphics card information on Ubuntu is lspci. This utility lists all the PCI devices connected to your system, which naturally includes your video card.
Running `lspci` on Linux / Ubuntu 24.04
To specifically filter for your video card, you can pipe the output of lspci to grep. Most graphics cards identify themselves as “VGA compatible controller” or similar. Try this:
lspci | grep -i vga

Or sometimes filtering for “display” might work too:
lspci | grep -i display
This usually gives you a quick line showing the manufacturer and model of your GPU.
Read: Best 20 features of Ubuntu 24.04
Using `HardInfo` (Graphical Tool)
If you prefer a graphical interface, there are tools for that too! One popular option is `HardInfo`. It provides a comprehensive overview of your system’s hardware and software.
Installing the `HardInfo` Tool on Ubuntu
You can install `HardInfo` using the package manager:
sudo apt update
sudo apt install hardinfo
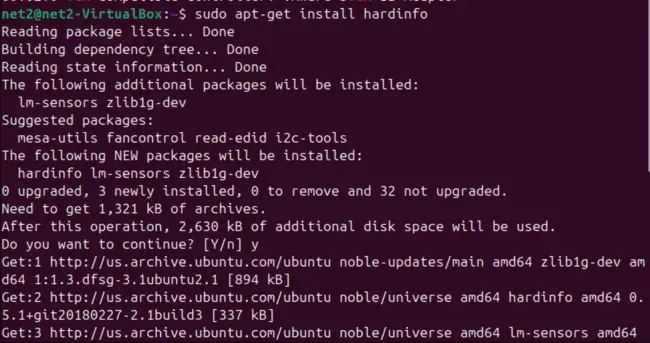
Read: Audio Hardware Details on Ubuntu 24.04: Display Your Sound Card Info Using Terminal Commands
Finding Ubuntu GPU Info with `HardInfo`
After installation, launch `HardInfo` (it might be listed as “System Profiler and Benchmark” in your menu). In the application window, navigate through the categories on the left. Look under “Devices” -> “PCI Devices” or potentially a dedicated “Display” section. You should find detailed information about your Ubuntu video driver and hardware there.
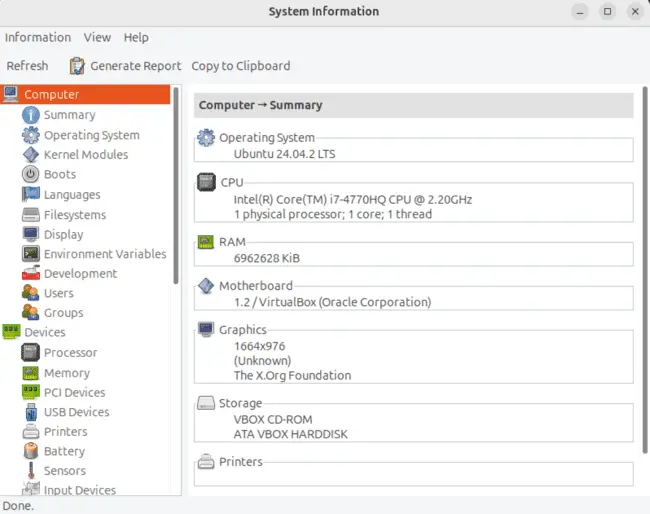
Read: Monitor GPU Usage in Ubuntu 22.04 for Optimal Performance
Using `Neofetch` for a Quick System Overview
Neofetch is a cool command-line tool that displays system information in a visually appealing way, often alongside your distribution’s ASCII logo. It includes details about your graphics card too!
Installing `neofetch` on Ubuntu 24.04
To get `neofetch`, use this command:
sudo apt update
sudo apt install neofetch
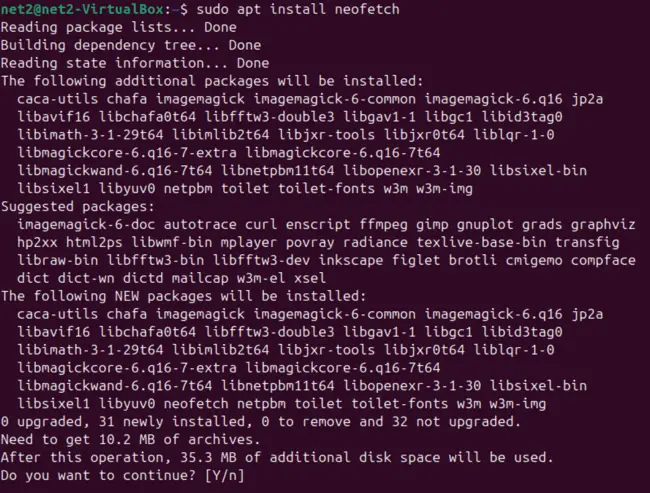
Read: Top 11 Linux Log Monitoring Tools for System Administrators
Displaying Ubuntu Graphics Card Information Using `neofetch`
Simply run the command neofetch in your terminal. Look for the line labeled “GPU” in the output. It typically shows the model name.
neofetch
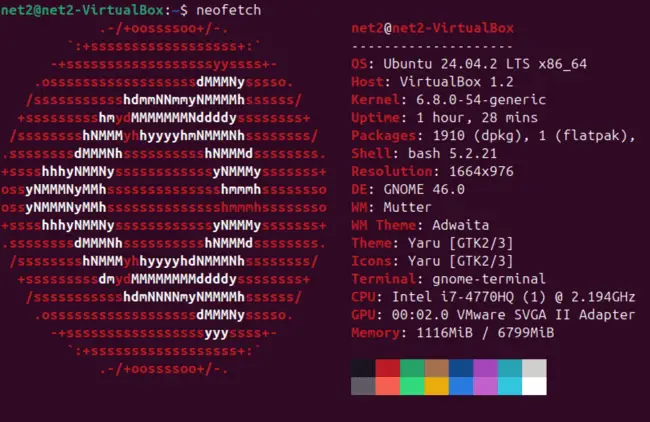
Read: How to Install ffmpeg on Ubuntu 22.04
Using `Screenfetch` (Similar to Neofetch)
ScreenFetch is another command-line tool, very similar to Neofetch. It generates a text-based summary of your system, including OS, kernel, hardware (like CPU, memory, and GPU), and often an ASCII logo.
Read: How to set up a firewall on Ubuntu 24.04
Installing `screenfetch` on Ubuntu 24.04
You can install `ScreenFetch` with this command:
sudo apt update
sudo apt install screenfetch
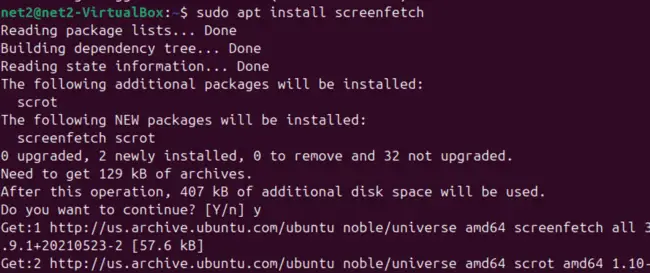
Read: 12 Linux Basic Health Check Commands for Monitoring Performance
Just like Neofetch, simply run the command to see the output:
screenfetch
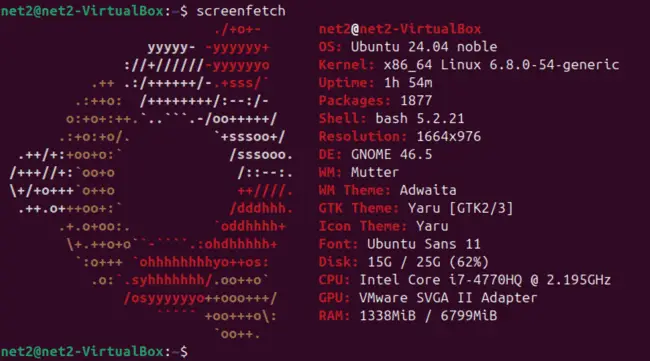
Ubuntu check graphics card using screenfetch
Using `inxi` for Detailed Hardware Info
inxi is a powerful command-line script that provides comprehensive system hardware information. It’s particularly good at giving detailed graphics card specs.
Installing `inxi` on Ubuntu 24.04
Install it using `apt`:
sudo apt update
sudo apt install inxi
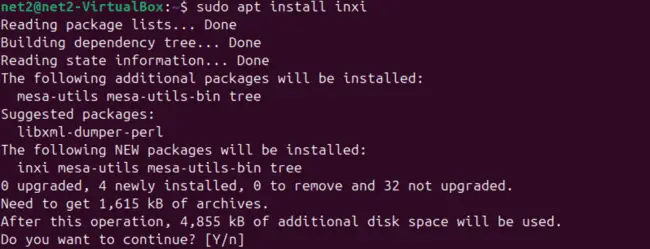
To get detailed graphics information, use the -G flag. Adding x provides even more details:
inxi -Gx
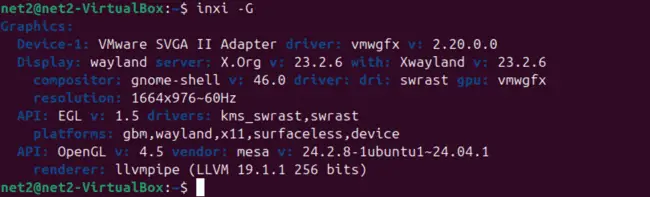
inxi has many useful options. Here are a few common ones:
- inxi -F: Shows full system information (CPU, RAM, GPU, OS, etc.).
- inxi -b: Displays basic output, including GPU info.
- inxi -G: Focuses specifically on graphics card details (like Ubuntu check gpu information).
- inxi -S: Shows system host information.
- inxi -C: Shows CPU information.
- inxi -M: Shows motherboard information.
Read: Maximize Your Laptop Battery Life on Ubuntu 24.04
Using `glxinfo` for OpenGL Details
glxinfo is a command-line tool specifically designed to display information about the OpenGL implementation on your Linux system. This is useful for checking things like the OpenGL version supported, the graphics driver vendor, and details about the graphics card’s capabilities concerning OpenGL. It’s often used when troubleshooting graphics-related issues, especially with games or applications that use OpenGL.
To use `glxinfo`, you first need to install the `mesa-utils` package. You can do this with the command:
sudo apt update
sudo apt install mesa-utils
Once installed, you can run `glxinfo`. Using the `-B` flag gives a concise summary, which is often what you need:
glxinfo -B
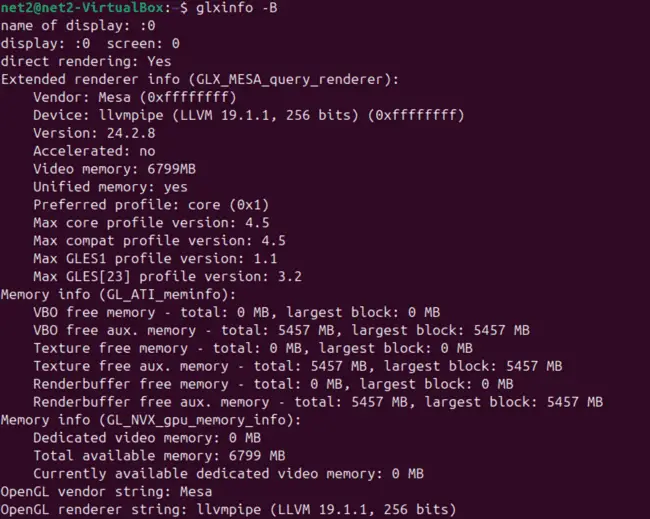
glxinfo Ubuntu command output example
Read: Troubleshooting Second Monitor Detection in Ubuntu
Using `xrandr` for Display Configuration
xrandr is a standard command-line tool used to manage screen resolutions, refresh rates, and multi-monitor setups in Xorg sessions. While it’s mainly for configuration, it can also provide some basic information about connected displays and the graphics adapter driving them.
Good news! `xrandr` typically comes pre-installed with the standard graphical environment on Ubuntu, so you usually don’t need to install anything extra.
To see the connected monitors and their current settings, you can run:
xrandr
To get a simpler list of connected monitors, you can use:
xrandr –listmonitors

xrandr Ubuntu command output example
While it doesn’t give detailed GPU model info, it helps confirm which display outputs are active and their resolutions, which relates to the graphics card’s function.
Using `nvidia-smi` (for NVIDIA GPUs)
If you have an NVIDIA graphics card and have installed the official NVIDIA drivers, the nvidia-smi (NVIDIA System Management Interface) command is invaluable. It provides detailed information about the GPU state, usage, temperature, memory utilization, running processes, and driver version.
Simply run it in the terminal (it’s usually installed along with the driver):
nvidia-smi
This is the go-to tool for monitoring NVIDIA GPUs on Linux.
Using `fglrxinfo` (Older AMD GPUs)
For older AMD/ATI graphics cards using the legacy proprietary `fglrx` driver (which is generally not recommended or available on modern Ubuntu versions like 24.04), the fglrxinfo command was used to display GPU and driver information.
If you were using this driver, you would run:
fglrxinfo
Keep in mind that modern AMD GPUs on Ubuntu 24.04 typically use the open-source `amdgpu` kernel driver, and tools like `lspci`, `lshw`, `inxi`, and `glxinfo` are more relevant.
Using `vulkaninfo` (for Vulkan Support)
If your graphics card and driver support the Vulkan graphics API (common for modern gaming and applications), the vulkaninfo tool can provide extremely detailed information about Vulkan capabilities, device properties, supported extensions, and layers.
You might need to install it first:
sudo apt update
sudo apt install vulkan-tools
Then run the command:
vulkaninfo
The output is very verbose but contains exhaustive details about Vulkan support on your GPU.
Using `gpu-manager` (Driver Management Info)
Ubuntu includes a utility called ubuntu-drivers (sometimes related functionalities are accessed via commands interacting with `gpu-manager`) that helps manage graphics drivers, especially for switching between open-source and proprietary drivers (like NVIDIA’s). While not primarily for displaying specs, checking its status can sometimes give clues about the current driver setup.
You can list recommended drivers using:
ubuntu-drivers devices
Running gpu-manager directly might provide logs or status information, often related to NVIDIA Optimus setups (laptops with both integrated and dedicated GPUs). Its output isn’t standardized for general spec display but can be relevant for driver troubleshooting.
gpu-manager
Wrapping Up
So there you have it – quite a few ways to display graphics card information on your Ubuntu 24.04 system! We’ve looked at command-line staples like lspci, lshw, and inxi, as well as graphical tools like HardInfo and specialized utilities like nvidia-smi or glxinfo.
Using these tools makes it easy to gather key details about your GPU, like its manufacturer, model, memory size (sometimes), and the driver version it’s currently using. This info is incredibly useful when you’re troubleshooting graphics glitches, trying to optimize settings for games or graphics-heavy apps, or just confirming compatibility.
One last tip: always remember that keeping your graphics drivers up-to-date is generally a good idea for getting the best performance and stability. New driver releases often include important bug fixes and performance tweaks. Happy computing!
Frequently Asked Questions (FAQ)
Q1: What is the quickest command to find my GPU model in the Ubuntu 24.04 terminal?
For a quick check, I often use lspci | grep -i vga or lspci | grep -i display. Another great option for a concise overview including the GPU is neofetch or screenfetch.
Q2: How can I check the specific graphics driver version being used in Ubuntu 24.04?
The command inxi -Gx is excellent for this, as it usually shows the display server, driver version, and OpenGL renderer. If you have an NVIDIA card with proprietary drivers, nvidia-smi prominently displays the driver version. For OpenGL details including the driver vendor string, glxinfo -B is useful.
Q3: Is there a graphical tool to see all hardware details including the graphics card on Ubuntu 24.04?
Yes, `HardInfo` (installable via `sudo apt install hardinfo`) provides a user-friendly graphical interface. Launch it (System Profiler and Benchmark) and navigate to the “PCI Devices” or “Display” sections under “Devices” to find detailed GPU information.
Q4: How to verify if my AMD graphics card is detected correctly in Ubuntu 24.04?
You can use several commands. lspci | grep -i amd should list the AMD device. lshw -C display will provide details about the display controller, often identifying it as AMD/ATI. inxi -Gx will show specifics about the detected AMD card and the driver (usually `amdgpu`). Finally, glxinfo -B | grep -i vendor should show AMD as the vendor if the drivers are loaded correctly.
Q5: How do I check available video memory (VRAM) for my graphics card on Ubuntu 24.04 using the command line?
Getting the exact VRAM isn’t always straightforward with a single universal command. For NVIDIA cards with the official driver, nvidia-smi clearly shows total and used GPU memory. For AMD and Intel cards, lshw -C display might list memory size under the “resources” section, but it’s not always present or accurate. The command sudo dmesg | grep -i vram might sometimes show VRAM detected during boot. `inxi -G` might also attempt to report it. Unfortunately, there isn’t one guaranteed command for all card types and drivers.
If you like the content, we would appreciate your support by buying us a coffee. Thank you so much for your visit and support.