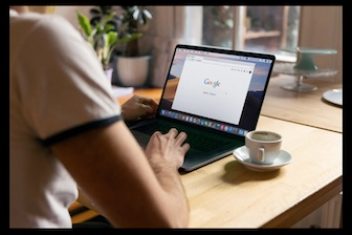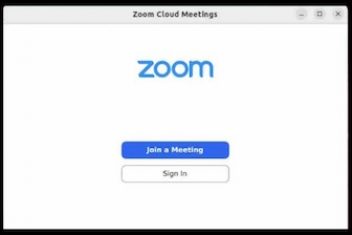Ubuntu 22.04 is a feature-packed operating system that has everything you need and more. From a sleek design to advanced tools, this latest version of Ubuntu jammy jellyfish has it all.
Ubuntu 22 Download Link
Get your hands on Ubuntu 22.04 LTS! Head to the official Ubuntu website and you’ll be able to download it. Just beware, it’s a whopper of a file, clocking in at 3GB !
Here are more than 20 amazing features you’ll love about Ubuntu 22.04.
Read: How to open System Settings from the terminal in Ubuntu 18.04?
Enhanced Desktop Icon Experience
Well, there’s another change that affects the placement of your desktop icons. The new default is to have ’em in the bottom right corner, but if you create new folders or documents, they’ll pop up exactly where you left ’em.
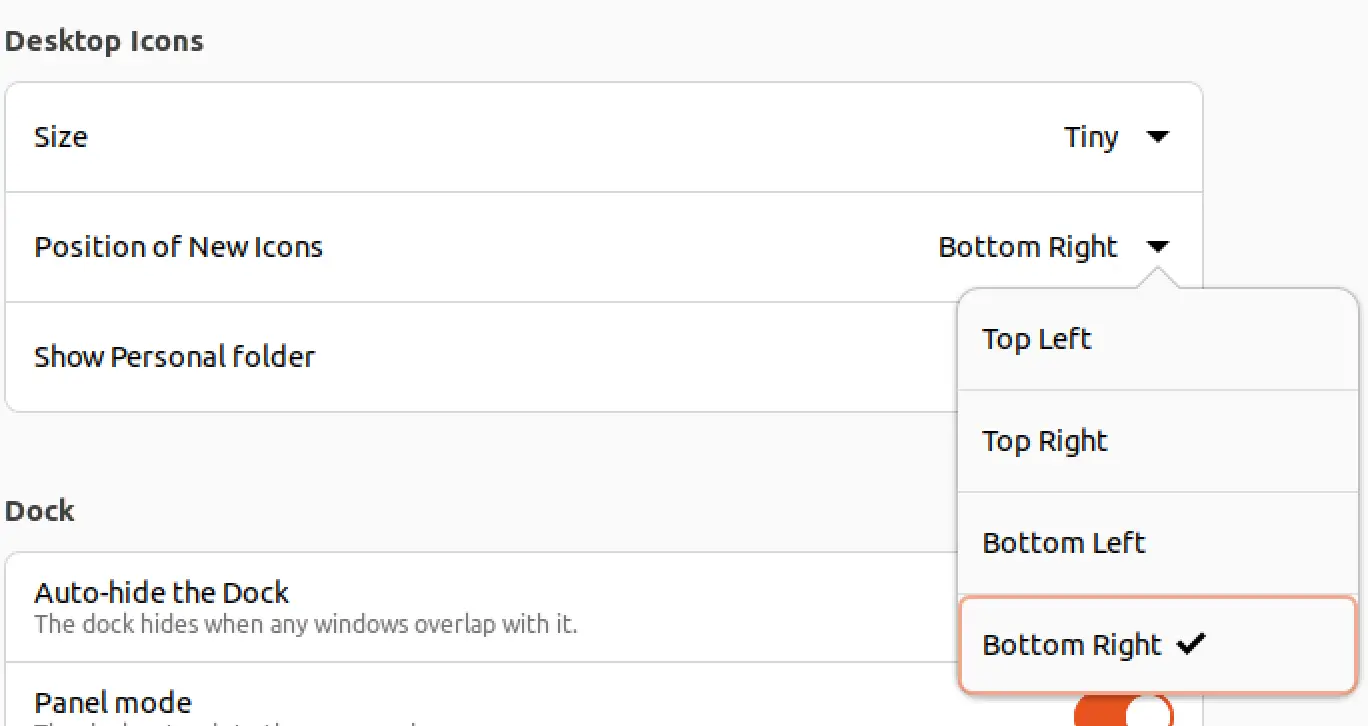
However, if you like to keep things tidy and want to rearrange your icons, they’ll still end up in the bottom right corner. But hey, you’re in luck! You can also choose to have ’em in the top right, bottom left, or even top left if that floats your boat.
Read: Ubuntu 20.04 LTS basic post-installation Guide
Tightly packed desktop interface design
Ubuntu 22.04 is looking slicker with a more compact desktop UI thanks to some design changes in GNOME Shell.
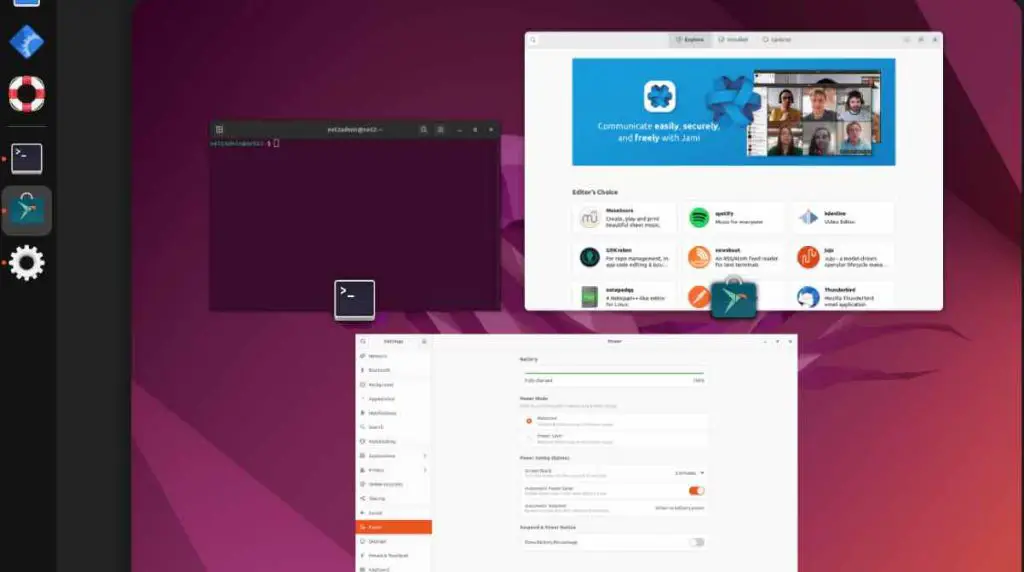
With tighter margins on panel applets, pop-overs, and menus, everything feels closer together, and less padding in menus. The OSDs, like volume and brightness, have been reworked to be less in-your-face.
Read: What’s New in Ubuntu 19.04 Disco Dingo
Accent colors
If you’re not feelin’ the default orange theme, no worries – you can spice up your desktop with some accent color choices.
These changes impact the look of the GKT theme, GNOME Shell theme, and even some of the icons.
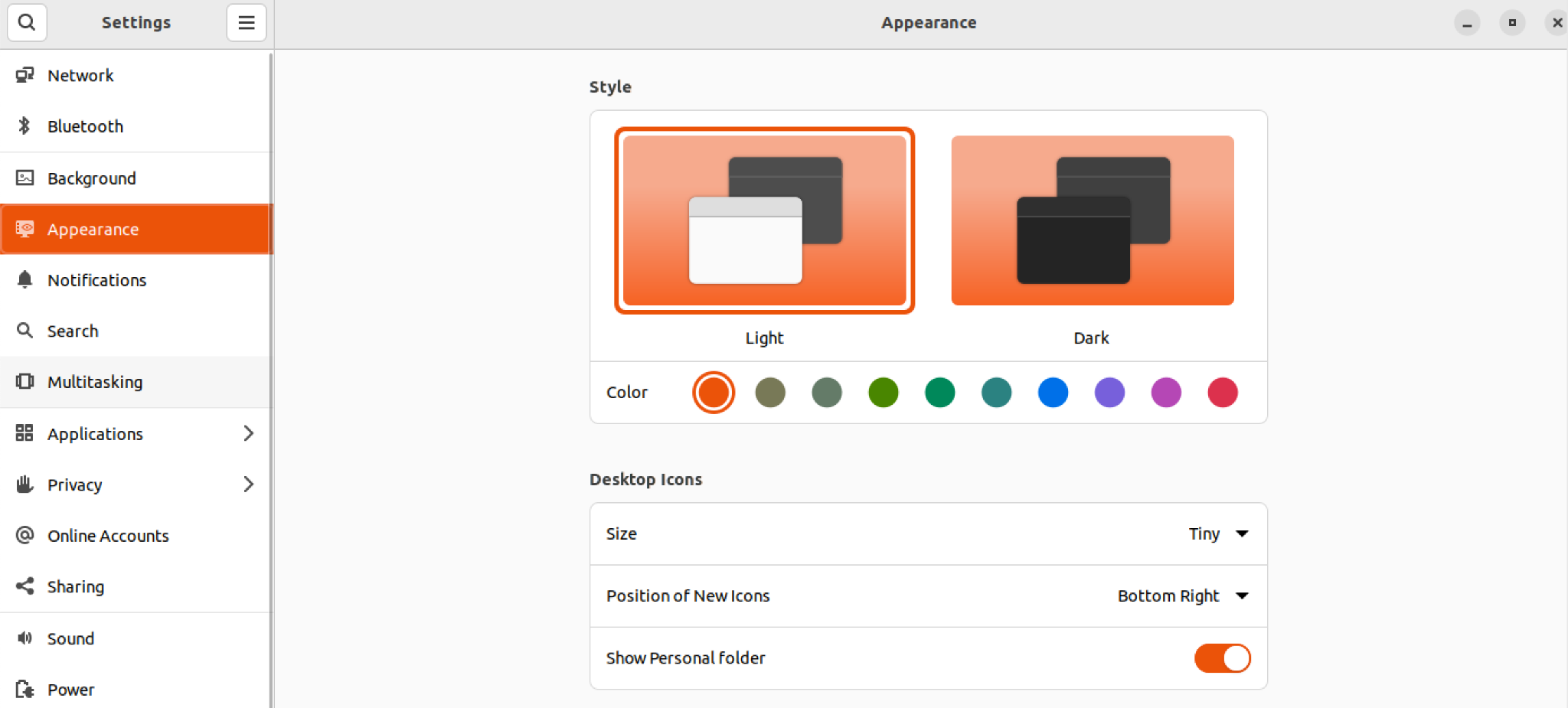
These choices will give your folder icons, notification bar, buttons, and other system elements a fresh new look that reflects the accent color you selected.
Animation control
Ubuntu 22.04 now gives you the choice to turn on or off animations in the accessibility settings. By default, animations are on, which you might not have even realized, but they add a little something extra to make moving between windows and the activity overview area smoother.
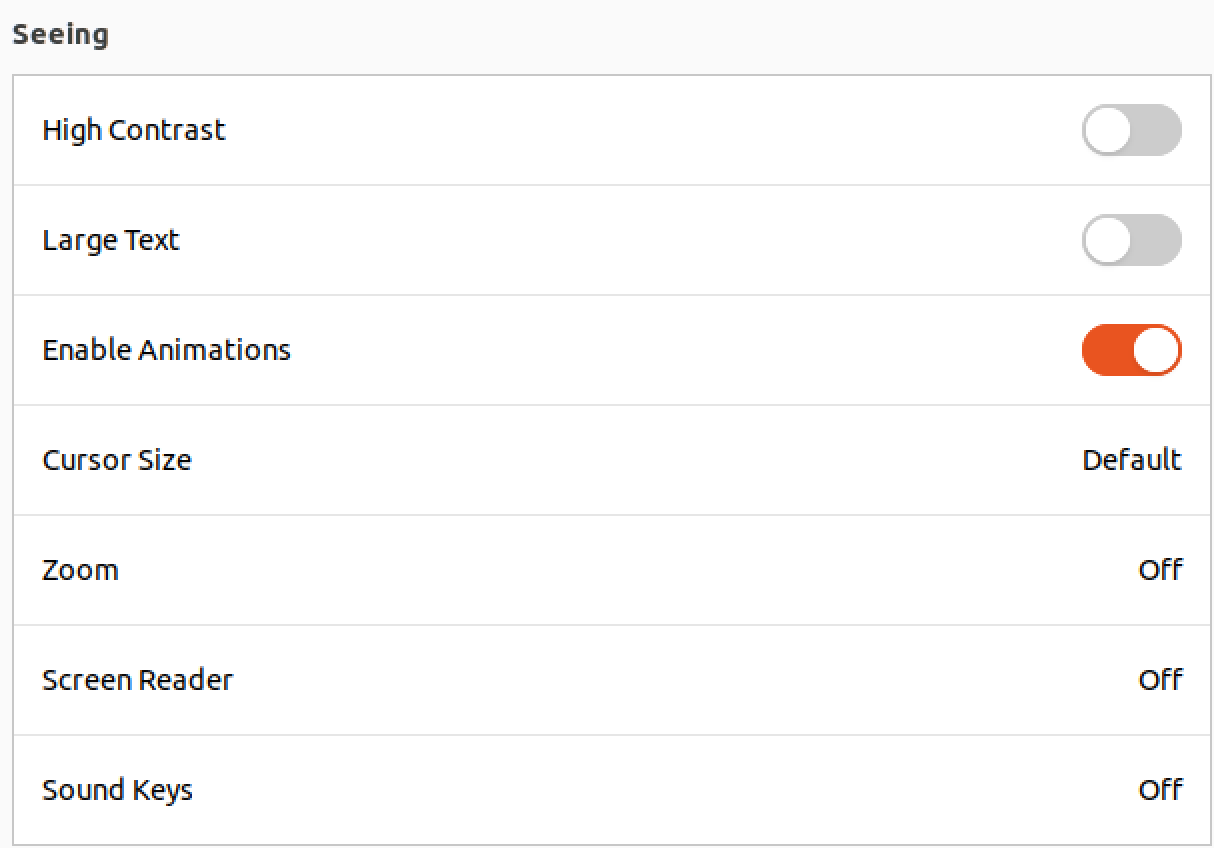
Read: How to enable hot corners in Ubuntu 18.04
Workspace Arrangement
In Ubuntu 22.04, the way workspaces are handled has changed – they’re arranged horizontally instead of vertically. They’re still as dynamic as ever, but now they flow from left to right.
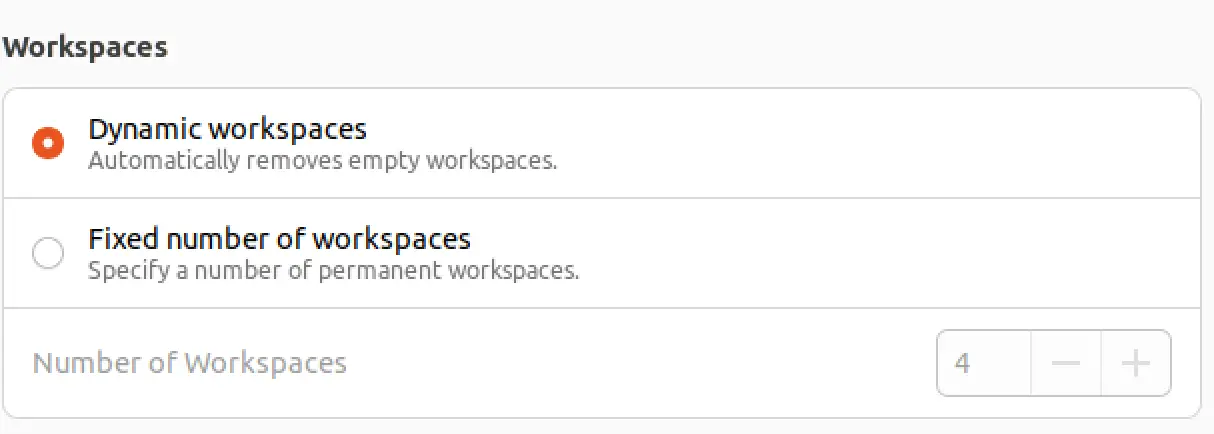
To switch between workspaces, you can either press the “super” key, click the “activities” label in the top left corner, or use the new multi-touch gestures (#X).
When you open a window on the farthest right workspace, a brand new one will be created right after it. And if you close all the windows on a particular workspace, it’ll disappear when you switch to a different one.
Mounted drives and trash visibility in Dock
Now, you’ve got control over how mounted drives and the trash icon behave in the dock. You can either show those mounted disks or the trash ison in the launcher or keep them hidden, depending on your personal preference.
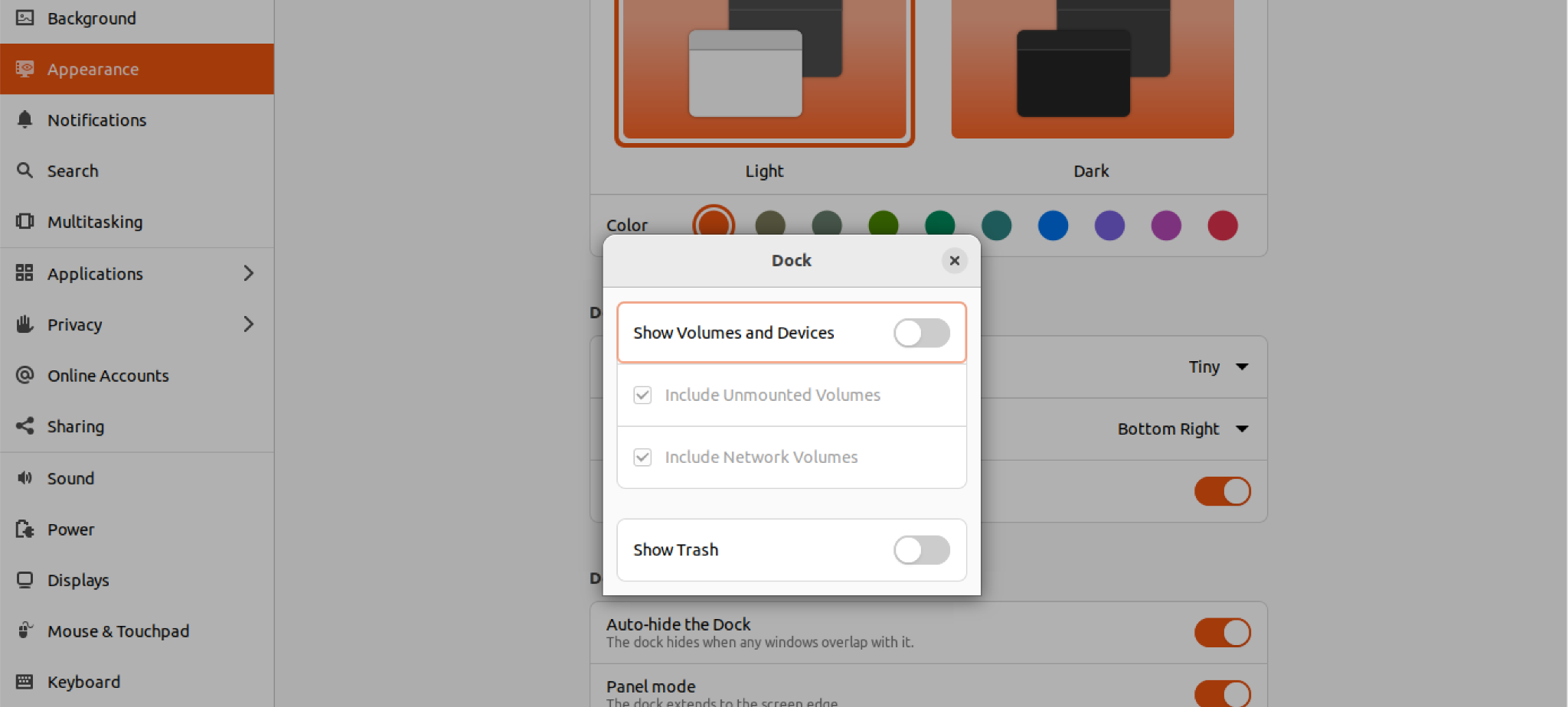
Read: Ubuntu 23.04 features
Power management
Ubuntu 22.04 comes packed with a bunch of new power-saving features, including three power modes: ‘power saver,’ ‘balanced,’ and ‘performance’ . You can set or switch between modes through the Power panel in System Settings or choose from the power section in the main Status Menu.
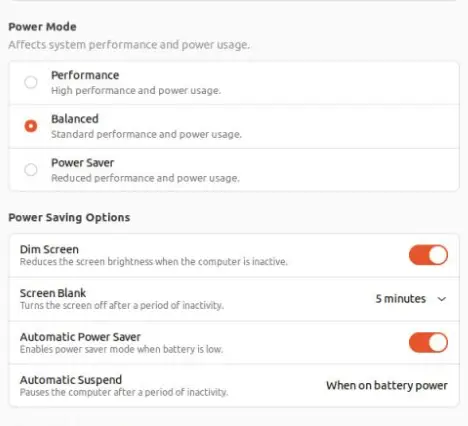
Can’t spot the Performance section? That’s because whether or not it shows up depends on your hardware setup.
Read: How to extend your laptop battery lifespan on Linux Ubuntu/Debian
Firefox as a Snap package
Firefox will come as a Snap package by default. Sure, you could still install the deb package by downloading it on its own, but Ubuntu’s all about the Snap package.
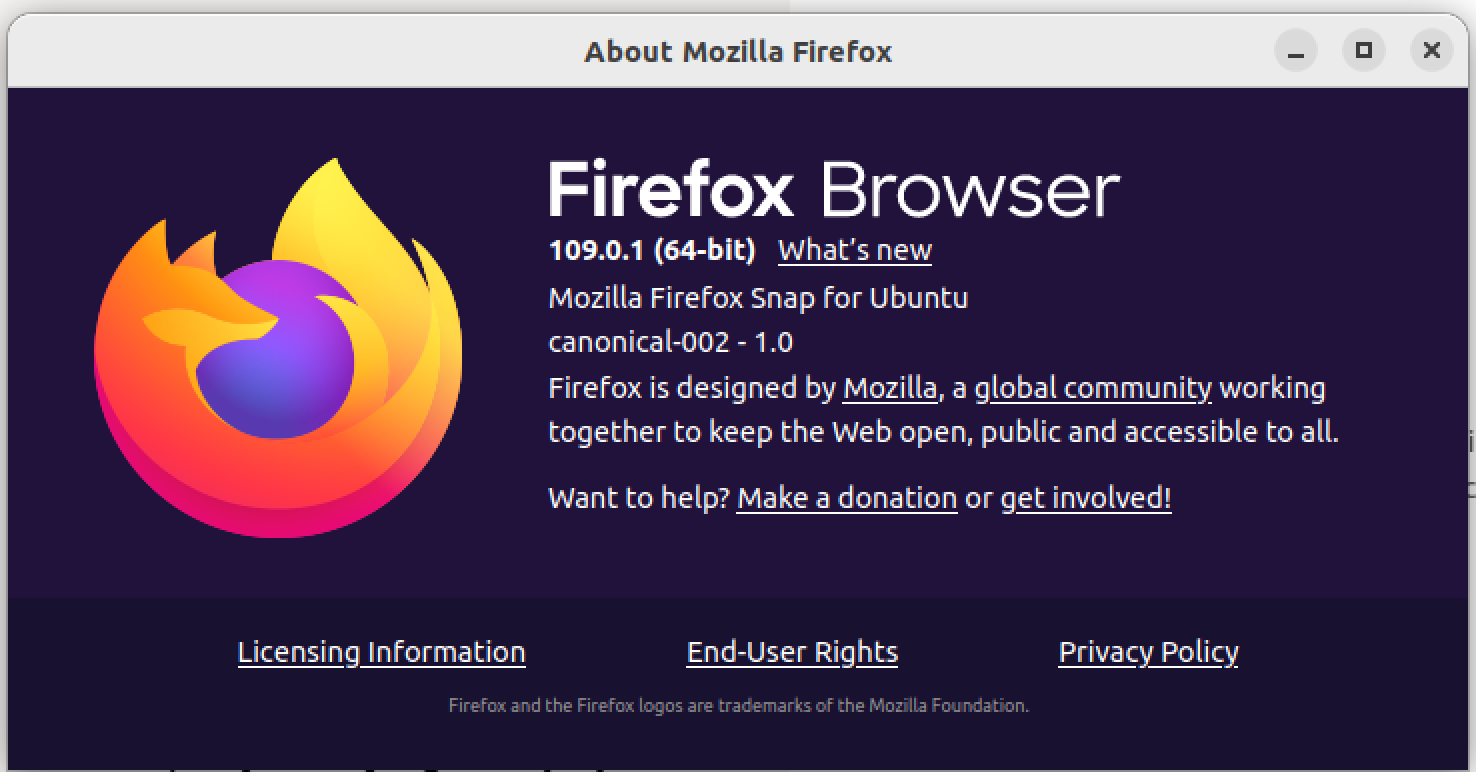
This is a team effort between Canonical and Mozilla to make keeping Firefox up-to-date easier, increase security, and get security updates to you quicker.
Read: How to install Snap pack support on Linux
Touchpad controls
If you’ve got a multi-touch touchpad, you’re in luck! Ubuntu 22.04 LTS has some cool new touchpad gestures for accessing the workspace switcher and application launcher, as well as flipping through them.
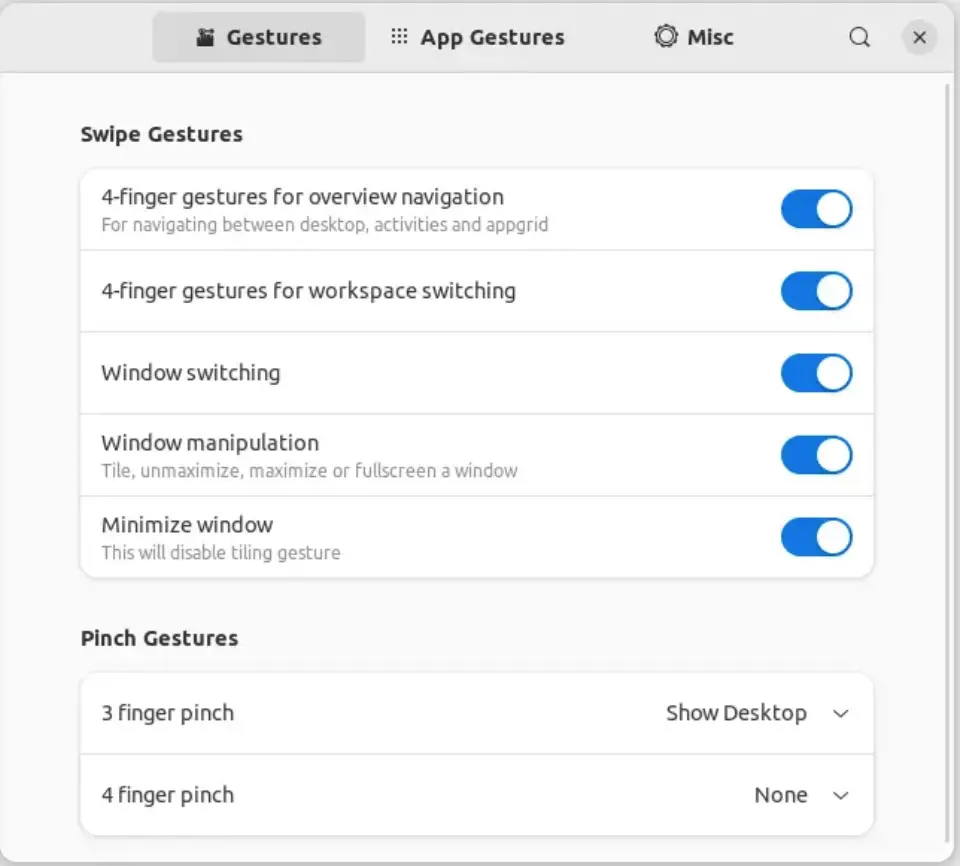
Just give your touchpad a three-finger swipe to bring up the workspace switcher, and another three-finger push to see the app launcher. And if you want to navigate, just use a two-finger swipe to move left or right.
Read: How to install GNOME Shell Extensions in Ubuntu
Want to install the “Gesture Improvements” extension? Here’s what you need to know:
- It should work with all Linux distributions that have GNOME 40, 41, or 42.
- You can install it simply by flipping the switch on this web page.
And if you’re using Ubuntu 22.04, just follow these steps:
a – Hit Ctrl+Alt+T on your keyboard to open the terminal.
b – Once it’s open, run this command to install the extension manager app:
sudo apt install gnome-shell-extension-manager
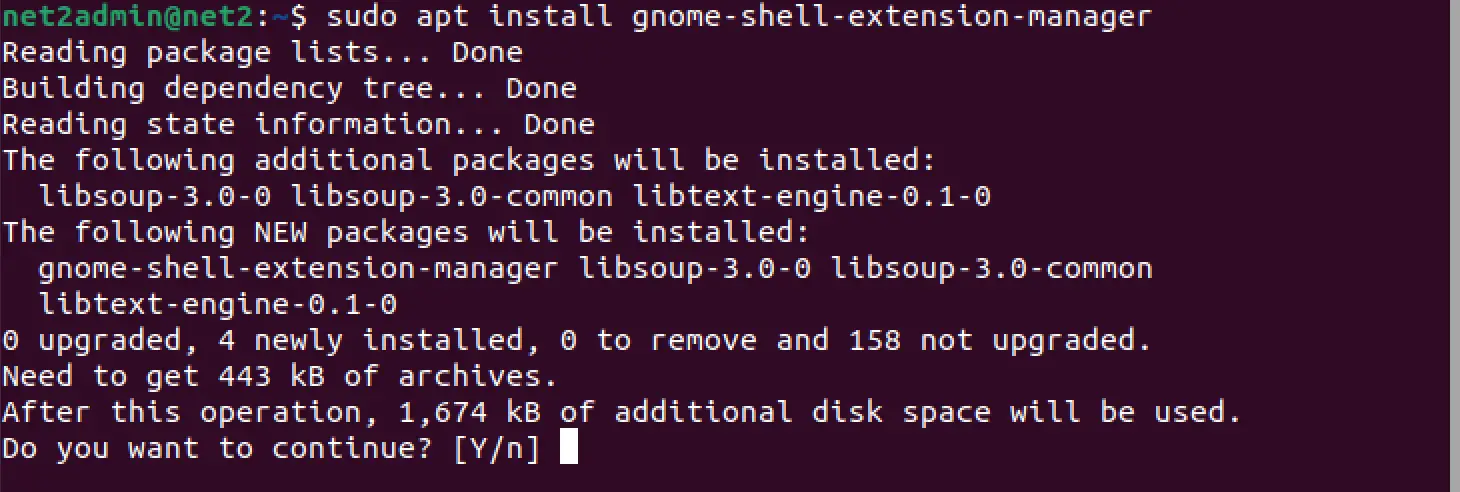
Got the extension manager installed? Great! Here’s what you do next:
- Click on “Activities” in the top-left corner.
- Search for “Extension” and open the tool.
- Once the app is open, head over to the “Browser” tab.
- Search for “Gesture Improvements” and give it a click to install the extension.
And finally, when you’re all done:
- Flip back to the “Installed” tab.
- Hit the gear button to tweak the settings for your multi-touch gestures.
Latest apps
Just like always, Ubuntu’s got more than just these standout features. PulseAudio has made a bunch of upgrades for your Bluetooth headphones, now supporting a wider range of devices and even telling you the battery life.
And don’t worry, all your faves – LibreOffice, Thunderbird, and Firefox – have been brought up to date too. Firefox’s now packaged as a snap from Mozilla as mentioned above.
For the techies out there, you’ll have access to the latest and greatest tools for Python, Ruby, Perl, Go, PHP, and the new kid on the block, Rust. Rust, available with Ubuntu 22.04 LTS, helps you code safer and more efficiently for your systems.
Read: How to install and uninstall applications on Ubuntu – A Beginner’s guide
Improved screenshot tool
With GNOME 42 on board, Ubuntu 22.04 now has a upgraded screenshot tool that also has a screencast option (to record your desktop as a video).
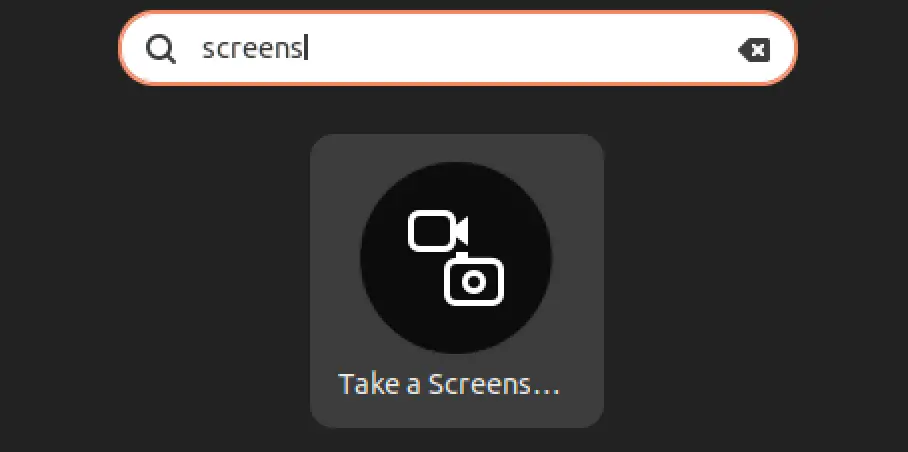
The new interface lets you capture a screenshot of a selected area, the whole screen, or just the current window. Screenshots are automatically saved to the Screenshots folder in the Pictures directory and copied to your clipboard.
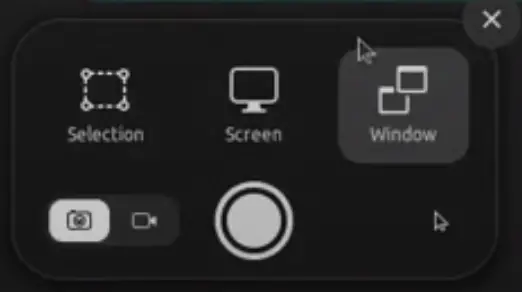
Improved dock
Ever since Ubuntu jumped on the GNOME bandwagon as its default desktop environment, it’s been rockin’ the Unity-style full-length launcher. But, in vanilla GNOME, the launcher is shorter.
The trash can is now right there with you instead of chillin’ on the desktop. Plus, there’s a new divider that separates the icons of the apps you’re currently using from the ones you’ve pinned.
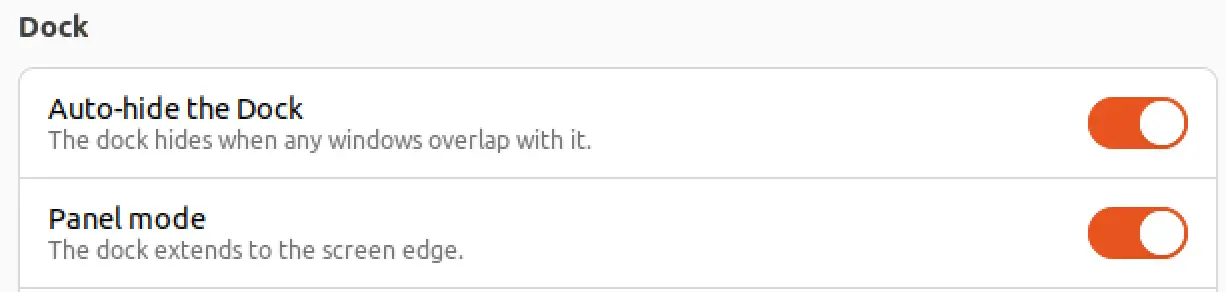
And here’s a fun little addition in Ubuntu 22.04 – you can now adjust the size of the dock! That’s right, you can detach it from the left side and make it look like it’s floating.
Improved performance
The Linux desktop is getting a huge performance boost with this release. Thanks to the work done on GNOME triple buffering, Intel and Raspberry Pi graphics drivers will now see a frame rate that’s almost double when cruising the desktop. AMD and NVIDIA graphics card users will also notice some pretty major improvements, and NVIDIA GPUs now have runtime power management.
Read: How to fix high memory usage in Linux
Extract Password-Protected Zips
Ubuntu’s file manager allows you to extract password-protected .zip files with just a right-click and choosing ‘extract here.’
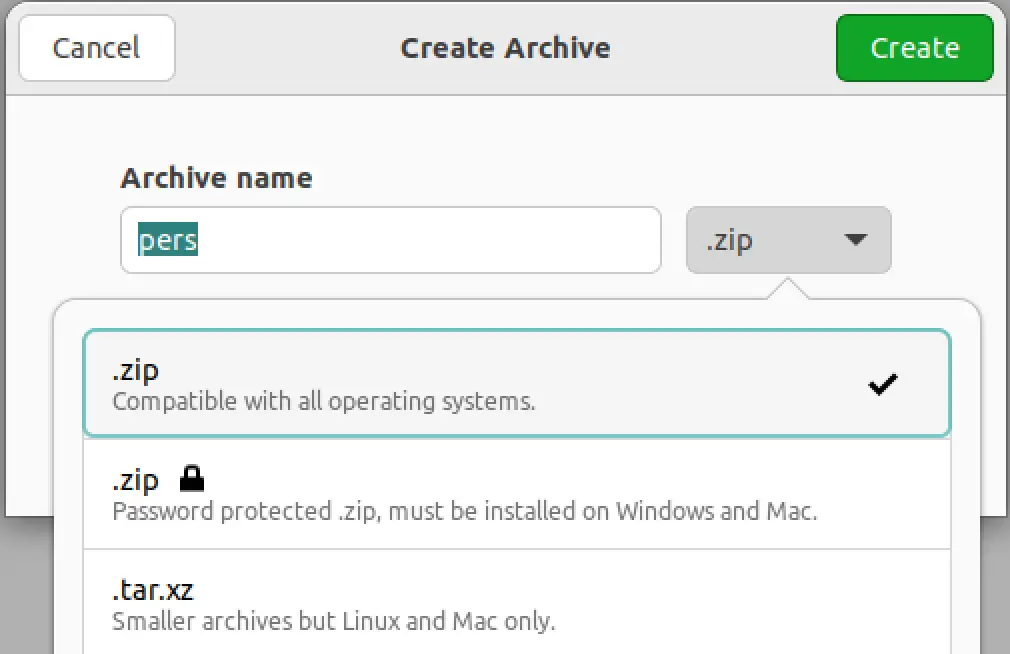
And if you want to create a password-protected .zip, no problem! Just right-click on a folder, select ‘compress,’ choose the password-protected zip option, enter a password, and voila! You’re done.
Read: How to disable user accounts and enhance password authentication in Ubuntu
Multitasking
No need to bust out the GNOME Tweaks tool in the new 22.04 LTS version. The multitasking settings let you turn on hot corners. This means that when you hover in the top left corner, it’ll bring up the activities area without having to manually click it in the left corner.
You can also turn off the screen edge effect from the multitasking settings, but I like to keep it on for easier multitasking. I can keep a web browser on one half of my screen and my terminal on the other half.
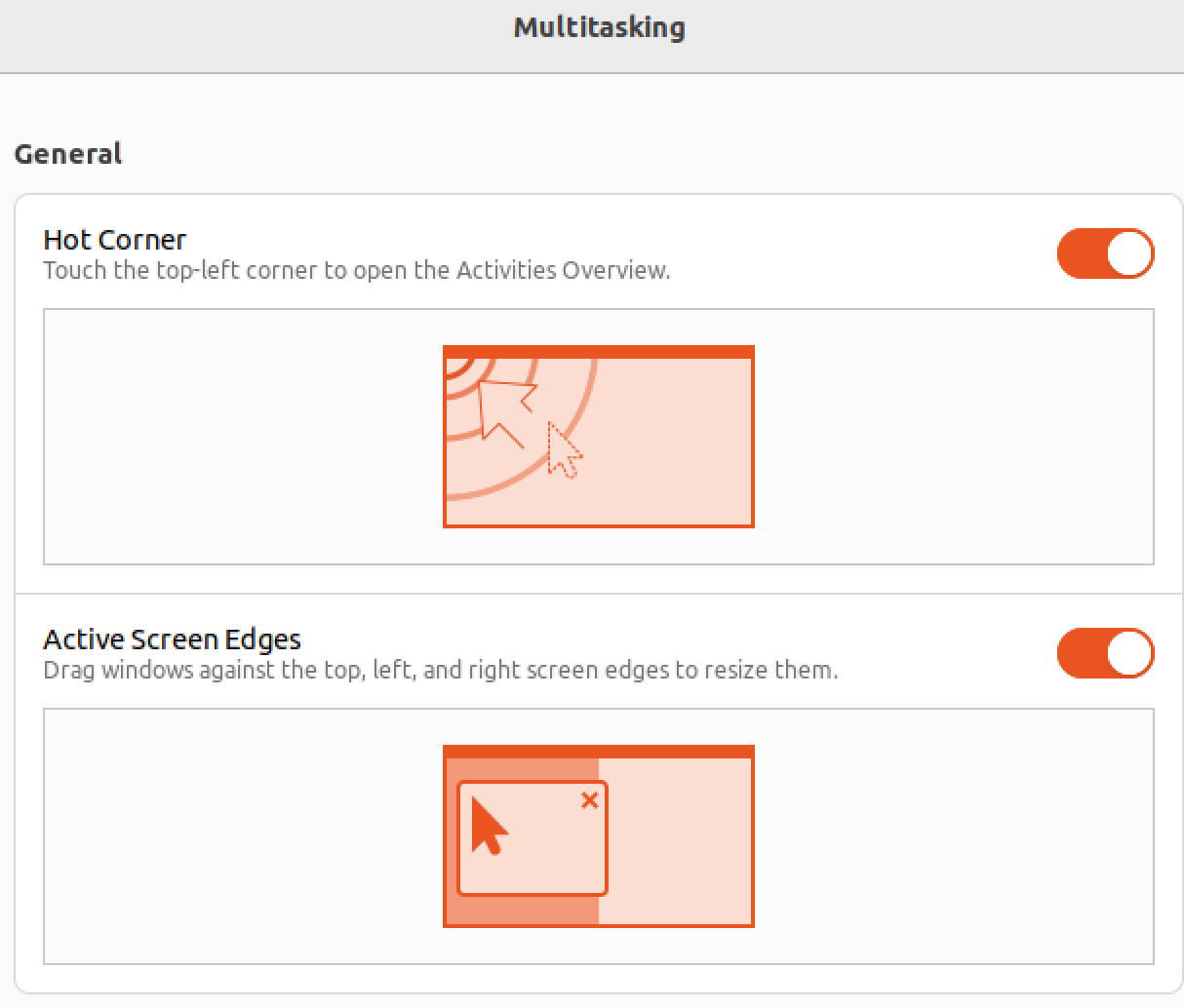
You’ve got the power to control the number of workspaces and how they behave too. If you’ve got multiple monitors, you can choose whether the workspaces show up on all screens or just your main one.
Read: How to execute commands in parallel in Linux
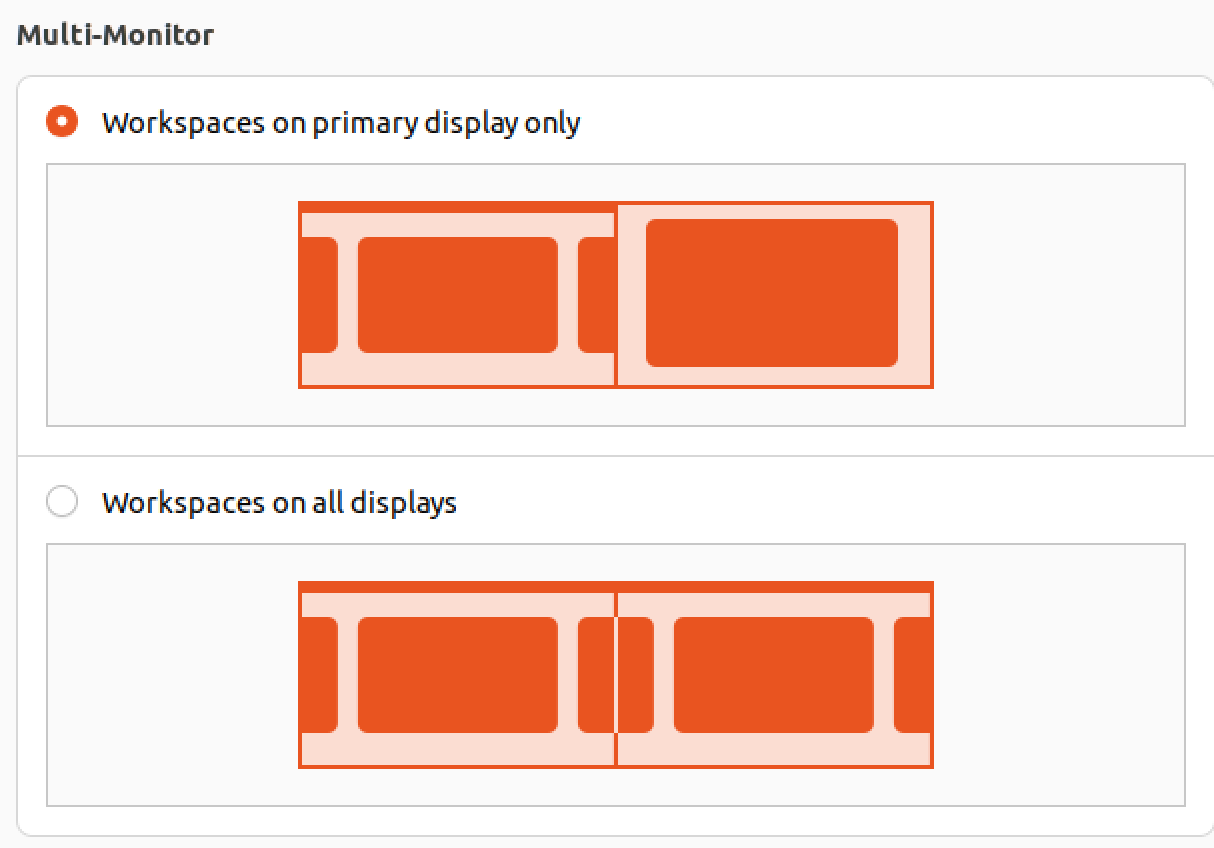
New restart option
There’s finally a visible restart option in the Status Menu’s session options. It’s crazy that restart – something a lot of us do frequently, whether it’s for dual booting or applying some kernel changes – was missing for so long.
Wayland
Don’t worry, Ubuntu 22.04 LTS is now using Wayland as the default display server. And it’s not just any display server, it’s 2022 and Wayland is rock solid. Thanks to technology like Pipewire, even things like screen sharing are super easy to use on Wayland.
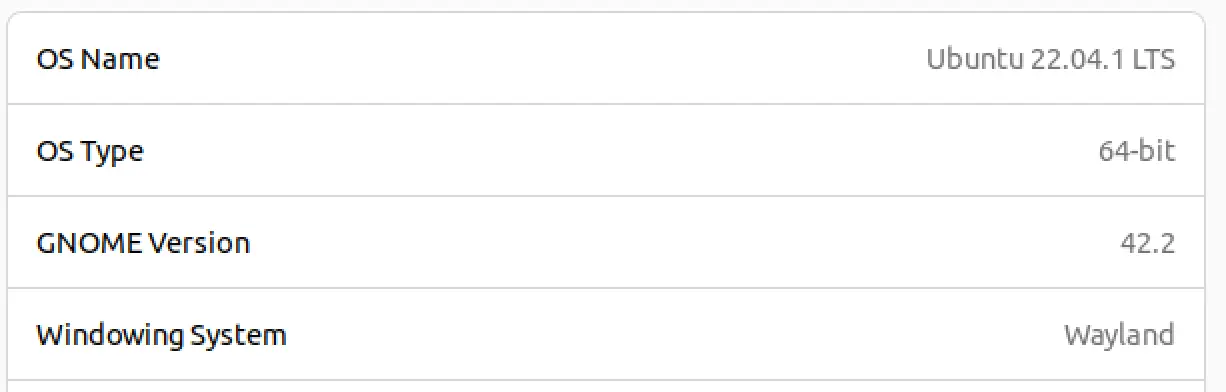
In fact, it’s so dependable that Ubuntu is even shipping it as the default for computers with NVIDIA graphics cards. Although this feature won’t be available right away when you upgrade or install on April 21, but it will be rolled out in the future.
But if you’re worried that your hardware, apps, or overall experience might not work well with Wayland, don’t fret. You can simply log out and select the ‘Xorg’ session from the login screen. It’s still available and fully functional.
Revamped Application Launcher
In Ubuntu 22.04, the app launcher has gotten a bit of a makeover. Instead of swarming up from the lower left corner like it did in 20.04, it now slides up from the bottom of the screen and moves from left to right.
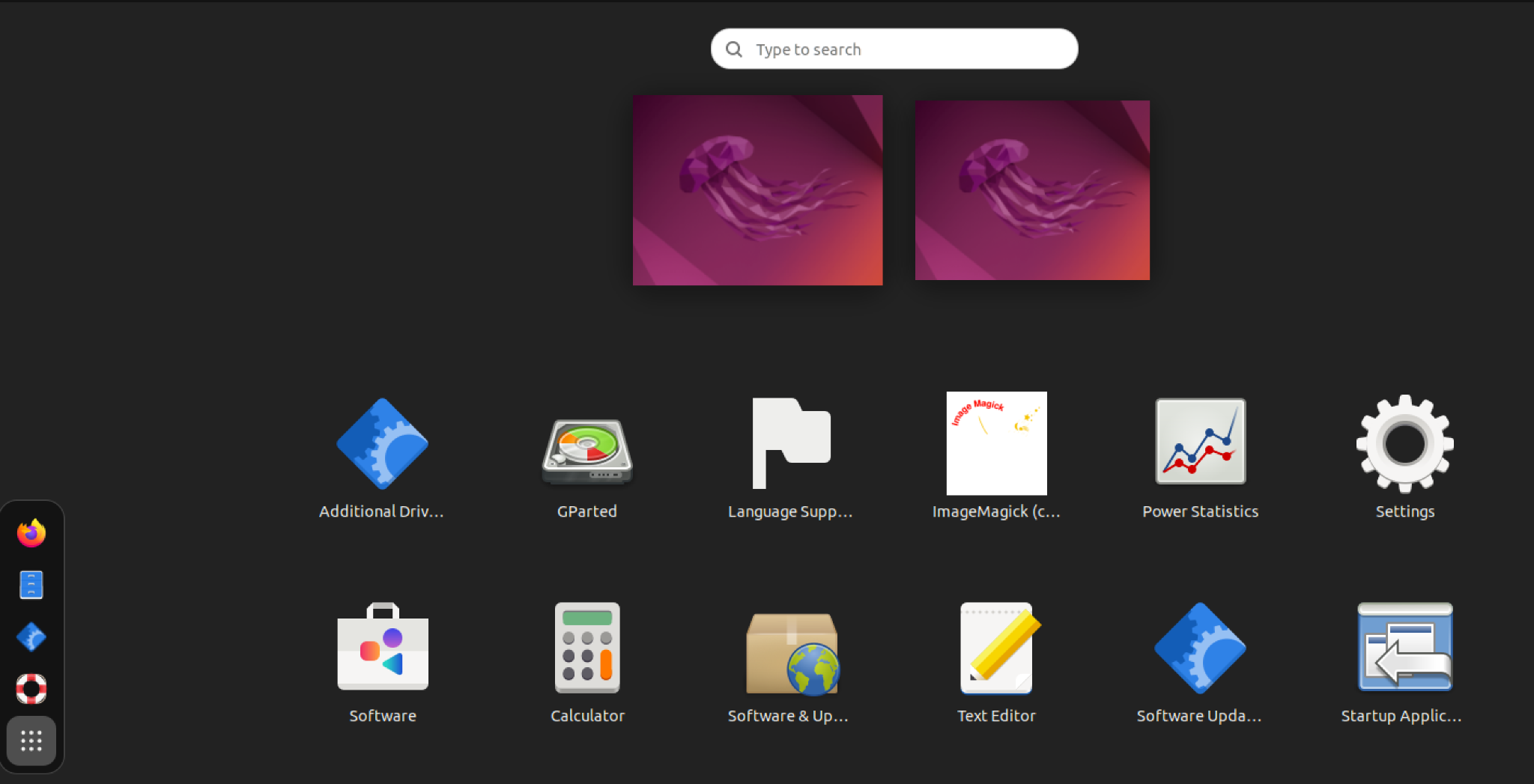
And, there’s more good news! The app launcher has some new features that make using it a lot smoother. You can now rearrange app shortcuts just by dragging and dropping them, and if a shortcut’s name is too long and gets cut off, just hover your mouse over it and voila! the full name will appear.
If you like the content, we would appreciate your support by buying us a coffee. Thank you so much for your visit and support.