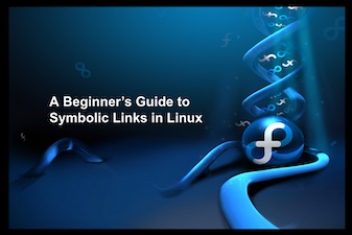Widely used around the world to create and share documents, PDF is a file format with which most people will be familiar.Frequent users will also appreciate that when PDF files are especially packed with content, they can increase in size to the point that they are a little unwieldy.
With that in mind, here are some tips on how to drive down the size of cumbersome PDF files that will solve a lot of your digital admin issues.

Digital compression: Reduce the size of pdf file
The art of compression
One of the most convenient ways to achieve your PDF size reduction goals is to use a compression tool, of which a number are available. You can either install compression software locally or take advantage of online services that let you upload files to be squished down to size on remote servers, in a similar way that you can harness PDF to Excel conversion via browser-based services.
Read: How to merge or split PDF files on Linux
Changing your saving habits
The second solution to use is one which starts at the point of PDF creation; namely when you save your PDF, select the ‘Save as Other’ subcategory from the drop-down File menu and choose the Reduced Size PDF option.
As you might expect, you can apply this approach to existing PDFs as well as new ones; you just need to save them again within Adobe Acrobat or your software of choice, and then send on the smaller copy that is created as a result.
If you are saving a document as a PDF from within a different program, such as Microsoft Word, you should also be able to find size-slashing save options. Just check the dialogue box when you Save As and you should see them.
Embracing optimization
Of course the Reduced Size PDF is a bit of a blunt instrument for size reduction, as it does not let you make adjustments to exactly which elements of the file are cut back to bring down the byte count. Thankfully there is also the Optimized PDF save option in the same drop down menu subsection mentioned above, and of course this provides a lot more user control and customization over the process.
Read: How to install and use PDFTK on Linux to merge or split PDF files
For example, it will display exactly how much of the file’s total size is taken up by things like images, fonts and annotations, which will give you insights into any elements that are perhaps being a bit too much of a burden. You can then alter settings, perhaps reducing the pixel density of images or removing more data-intensive features to trim down the file without compromising any aspects which you want to remain intact.
Steer clear of scans
You may be tempted to put together a larger PDF document by integrating other files that have first been printed out and scanned for the purpose. However, this is incredibly inefficient from a file size perspective, since these scans will be significantly heftier because they are effectively large image files occupying each page.
Read: How to compress JPEG or PNG images in Linux using the terminal
Scanning will of course be your only option if you are working with documents that are only available in paper form initially, but if you are dealing with digital-first files, then there is no reason to print and re-scan, especially if file size is becoming a concern.
Read:13 Best Font Manager Tools
Ultimately as you become more familiar with the use of Adobe’s own Acrobat software for PDF viewing, editing and saving, you will get better at optimizing file sizes without needing to think about it, but in the early stages it is definitely sensible to think carefully so that you form good habits and ditch any bad ones sooner rather than later.
rob[@]thecopywriter.io
If you like the content, we would appreciate your support by buying us a coffee. Thank you so much for your visit and support.