For security reasons , updating the access to Window 10 obviously occurs more at the level of corporations. For individuals like you and me, being victims of unauthorized access is not uncommon. You must be aware that modification of the way to access your system is available and can be performed by any one .
Why is it important to access the system safely?
The reasons are simple and important:
- To prevent unscrupulous people from accessing the system and making modifications.
- To prevent the theft of information.
- To prevent unwanted operations from being carried out on your behalf, such as sending emails, closing programs, blocking users or accounts, etc.
- To protect valuable data stored in the system.
In this article, we are going to outline the options that you have as a Windows 10 user to access the system .
Read: Windows tuning : Deactivating unnecessary services
Windows 10 basically offers three options for the login, which you you can find by following the path below:

- Setting
- Accounts
- Login Options
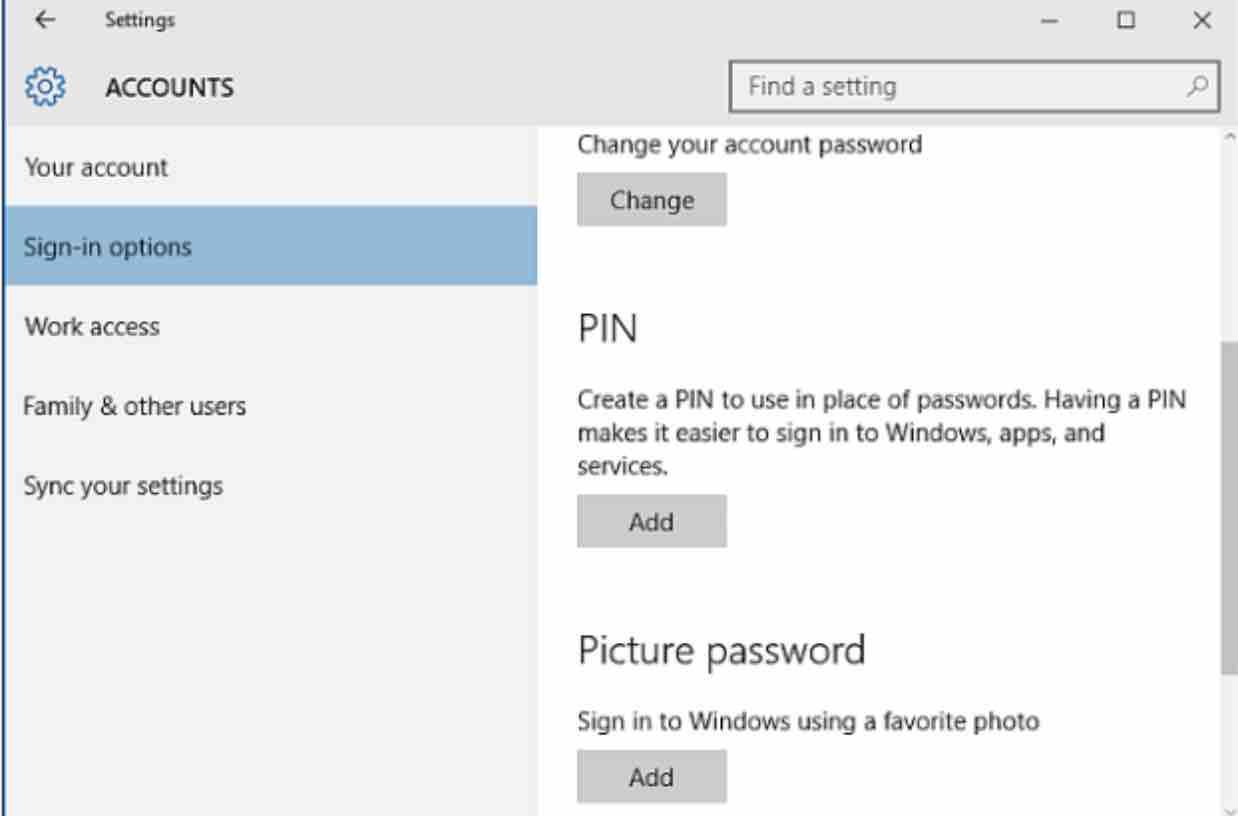
These options are:
Password
It allows to provide a password. It is recommended to use a combination of letters, numbers and symbols to access your system.
PIN
Using this option, you will be able to replace your password with a combination of numbers to access the Windows 10 system.
Image Password
Using this alternative, you will be able to access Windows 10 using a Windows image or any photo you prefer and alternatively use a combination of gestures to enhance security.
Let’s review how to configure each of these login options .
Read: How to Fix Corrupt Registry in Windows 10 or 11
1. How to change Windows 10 password
In case your access to Windows 10 is managed by a password and you would like to modify it, simply select the Change option within the Password tab in the Login Options menu .
You should see the following screen:
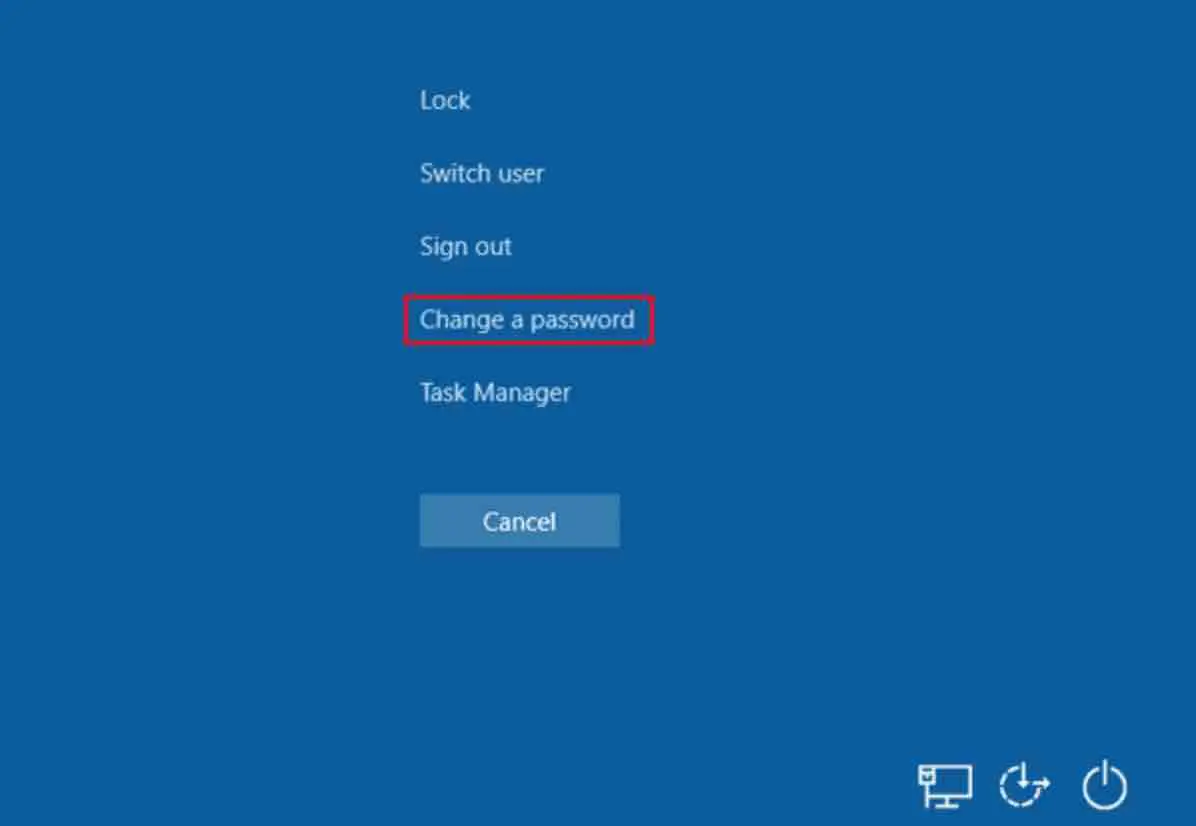
As a first step, you must enter the current access password and click Next. In the next window you must provide the new password along with some key questions in case you forget it.
Click Next and you will see the Windows message indicating the respective change. Click on Finish and voila. Your password has been changed.
At the next login, you should enter the new password.
2. How to use PIN to access Windows 10
Next you will see how to access Windows 10 using a Pin. First select the Add option in the PIN tab:
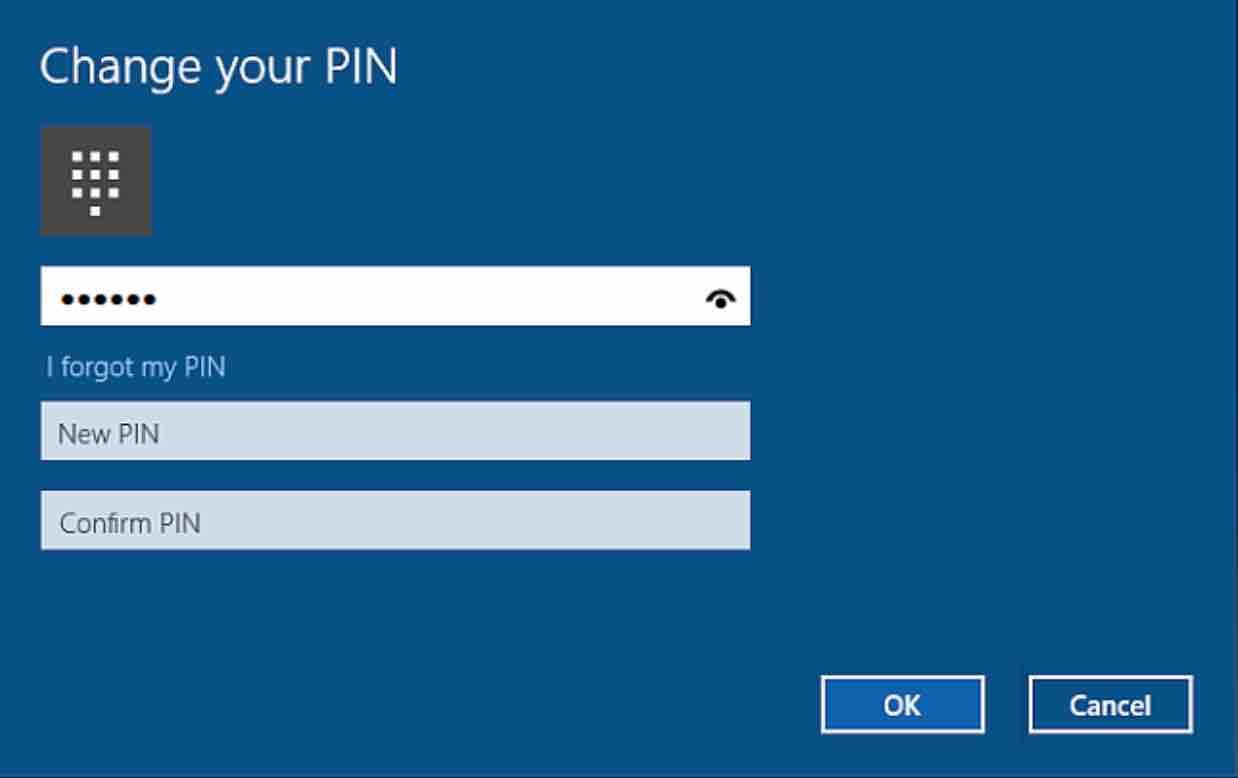
Read: Repair Windows 10: Guide for beginners
Here you must provide the pin with which to access Windows 10. Click OK. You will be able to see that this option has been added to the PIN menu.
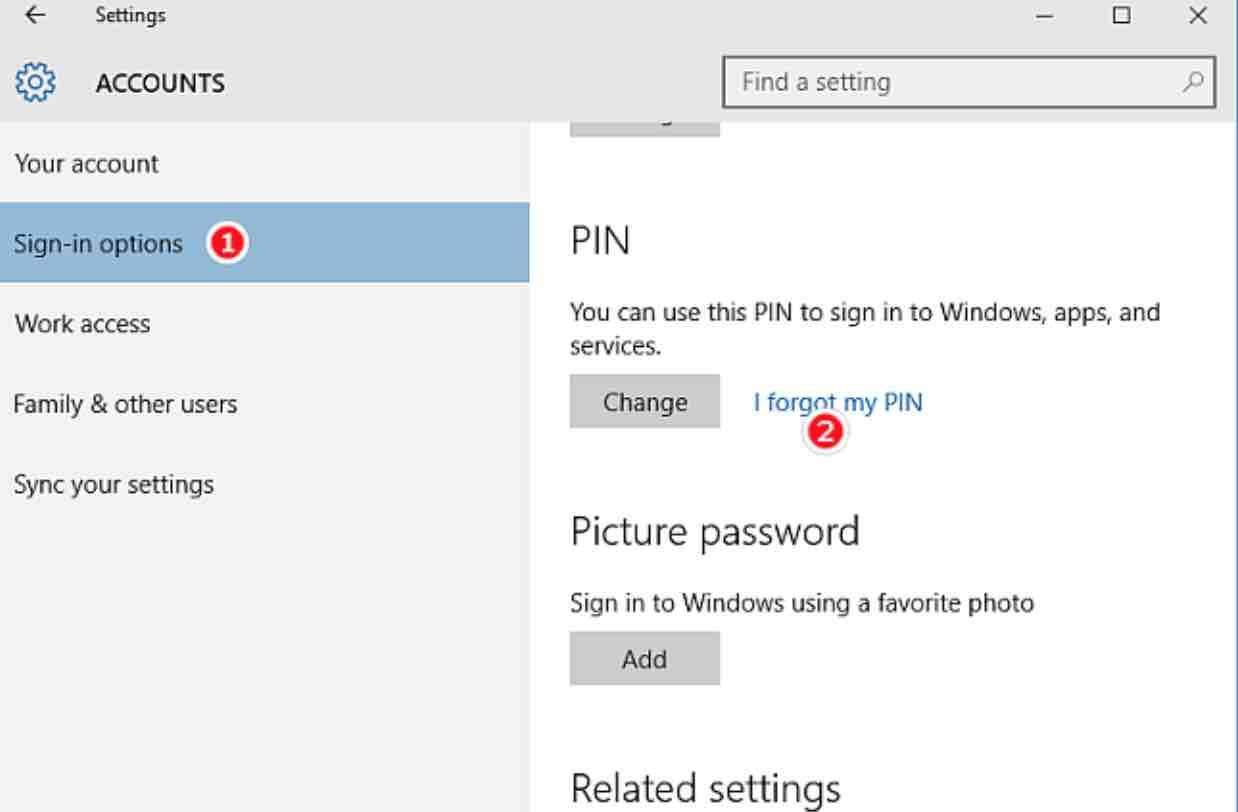
In case you forget the pin, just click on ‘I forgot my PIN’ in order to reset it. When logging in next time, you should enter the new pin above.
3. How to use a picture to access Windows 10
The last option that Windows 10 offers ,is the use of a picture and a gesture pattern for access. In order to pull this off, just click on Add to access the respective option.
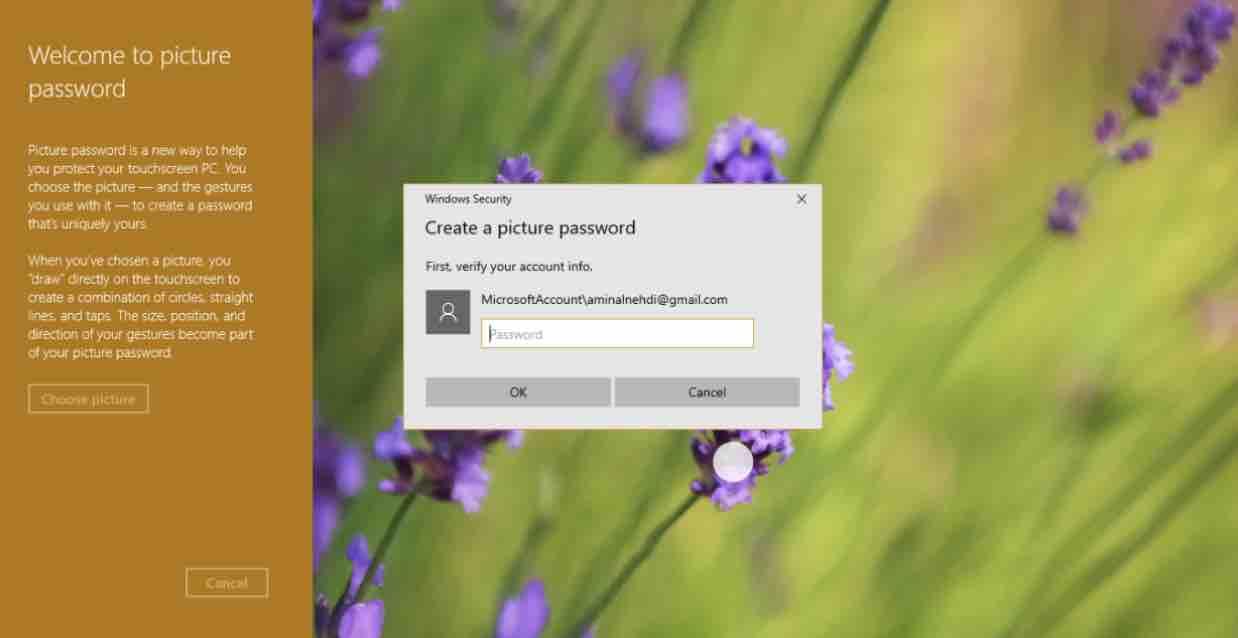
Next you can select the picture you want by pressing the Choose picture button on the left hand side section. Go ahead and choose a picture and confirm.

At this point you must carry out three gestures or movements that will serve to identify you the next time you log into Windows 10.
If you like the content, we would appreciate your support by buying us a coffee. Thank you so much for your visit and support.
