Windows 10 crashes repeatedly? A blue screen of death (BSoD) suddenly pops up? A strange error blocks your screen? Your computer does not start any more? It may be time for your PC to start afresh.In this article, you will learn how to fix some common errors in Windows 10 without losing your data.
Computer problems are annoying , that’s a fact, yet they can sometimes be solved in a few clicks. Indeed, Windows 10 integrates several tools that make it possible to solve various problems. Repairing Windows 10 then becomes a real breeze.
For example, you can reset Windows 10 without losing your data. The SFC (System File Checker) tool allows you to check and repair corrupted system files. Several such tools are very practical because, in most cases, they solve the most common issues.
Read: How to Fix: Ctrl Alt Del not Working
Repair Windows 10 with SFC, the System File Checker
SFC built-in tool analyzes and repairs any corrupted operating system files. It can be used to repair corrupted or missing system files in Windows 10. For more information on the SFC tool, visit Microsoft’s page .
To start the windows 10 repair tool SFC, nothing more simple, you just have to copy and paste the following command in Windows PowerShell in administrator mode.
1. Right-click on the Windows 10 Start menu, then click Windows PowerShell (admin) or Command Prompt (admin) .
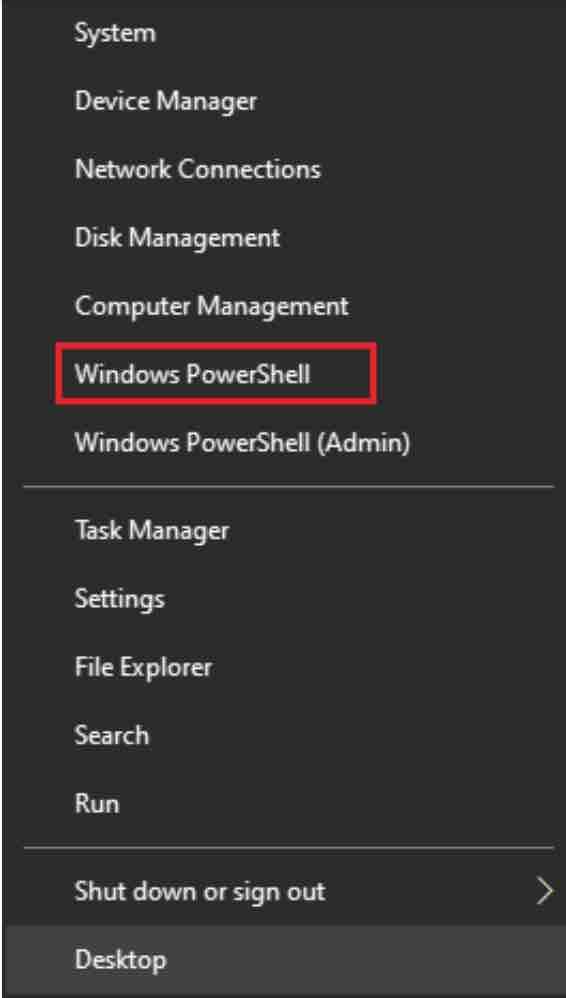
2. In the window that has just opened, type in the following command and validate with the key Enter (command prompt windows 10 repair)
sfc / scannow
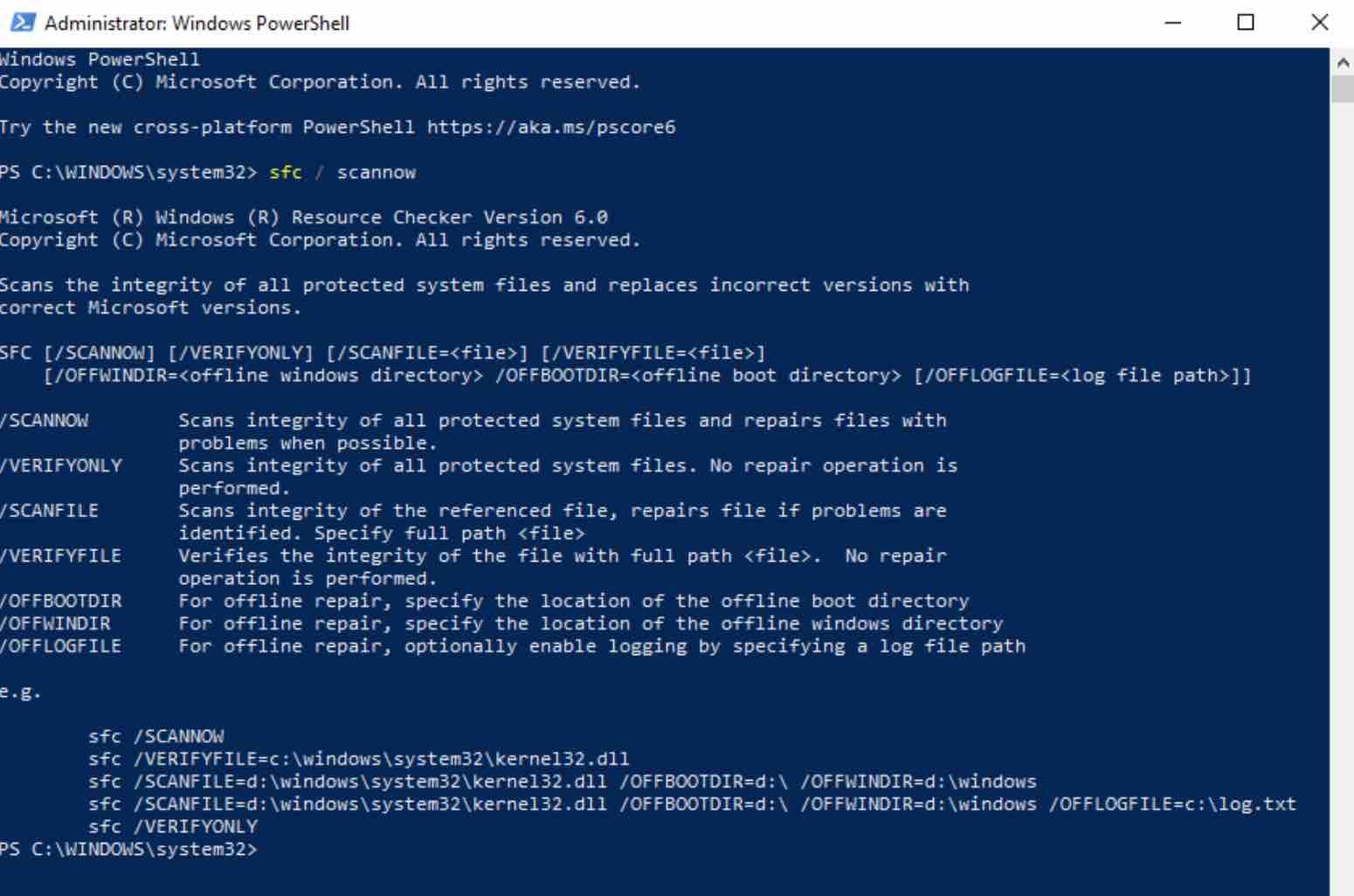
sfc scannow windows 10
Read: How to change your login options in Windows 10
3. The file checker will then automatically analyze and correct any errors.
If nothing has changed after this Windows 10 repair attempt , go to step 2.
Repair Windows 10 with the “Reset this PC” tool
Is your PC still not at its best? Well be aware that Windows 10 includes another particularly interesting tool called ” Reset this PC “. The latter allows you to reinstall Windows 10 while keeping your personal files .
1. Open the Windows 10 Start menu, then click on ” Settings “.
2. Then click on ” Update and security “.
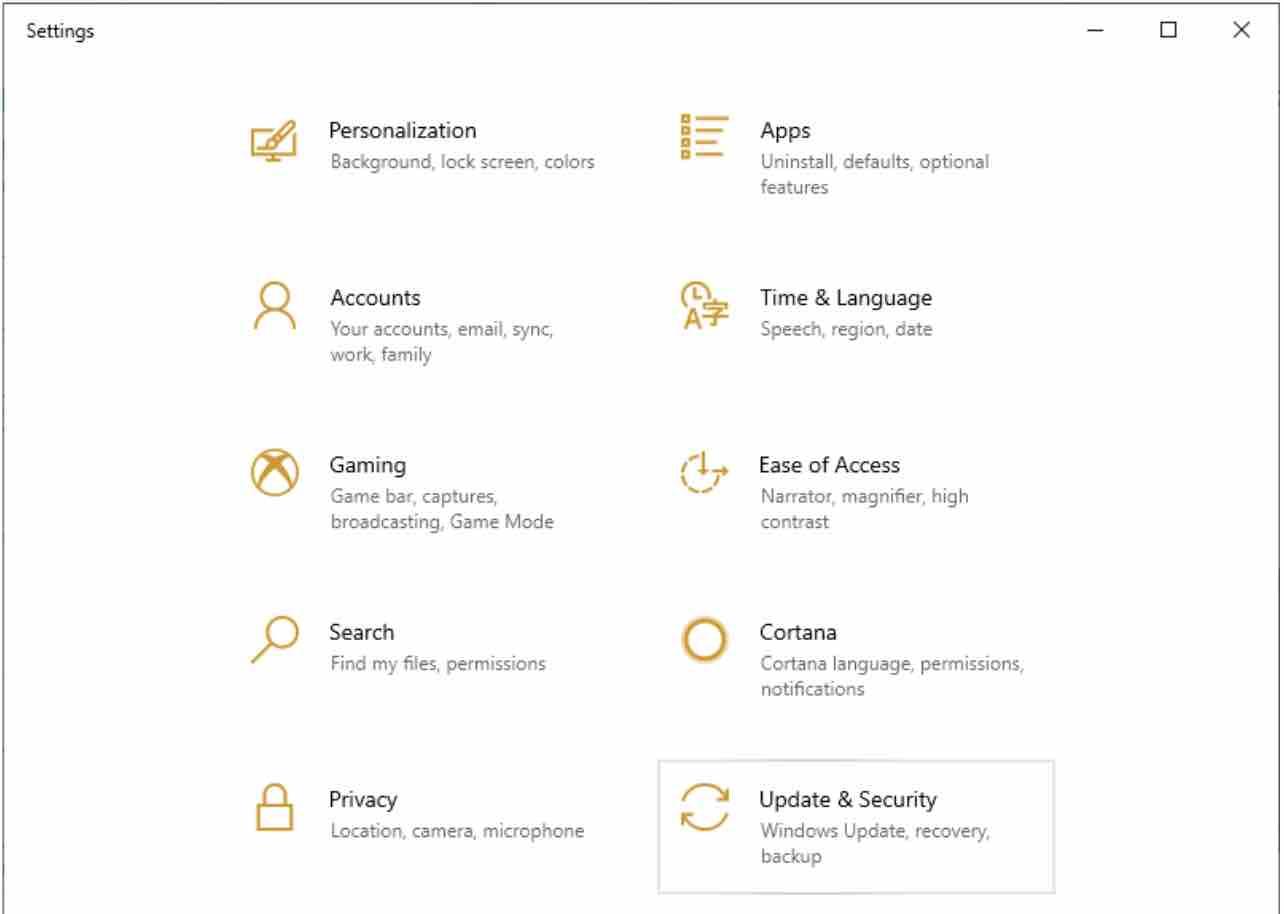
3. On the left pane, click on ” Recovery “. You will then see on the right side the ” Reset this PC ” functionality. Click on ” Get started ” .
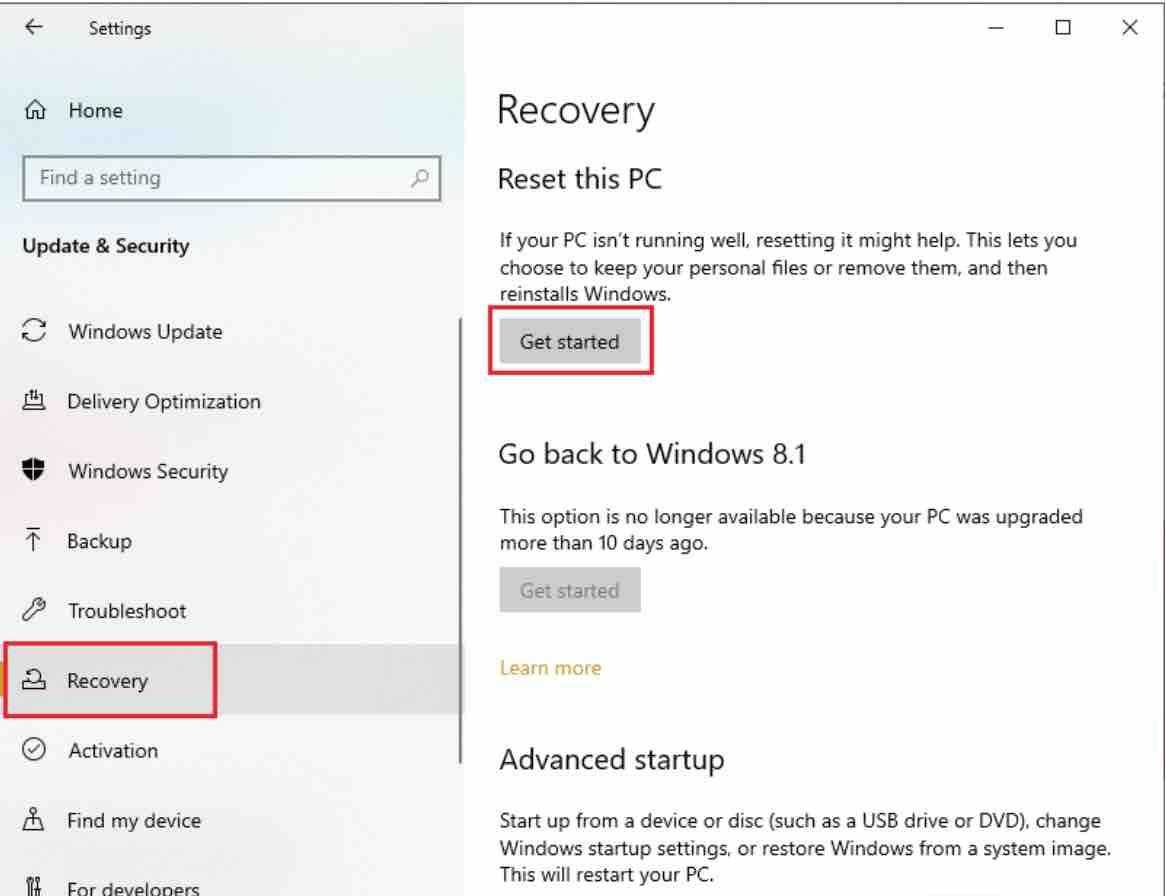
4. A window will then open offering you two options. If you wish to keep your personal files, click on the option ” Keep my files “.
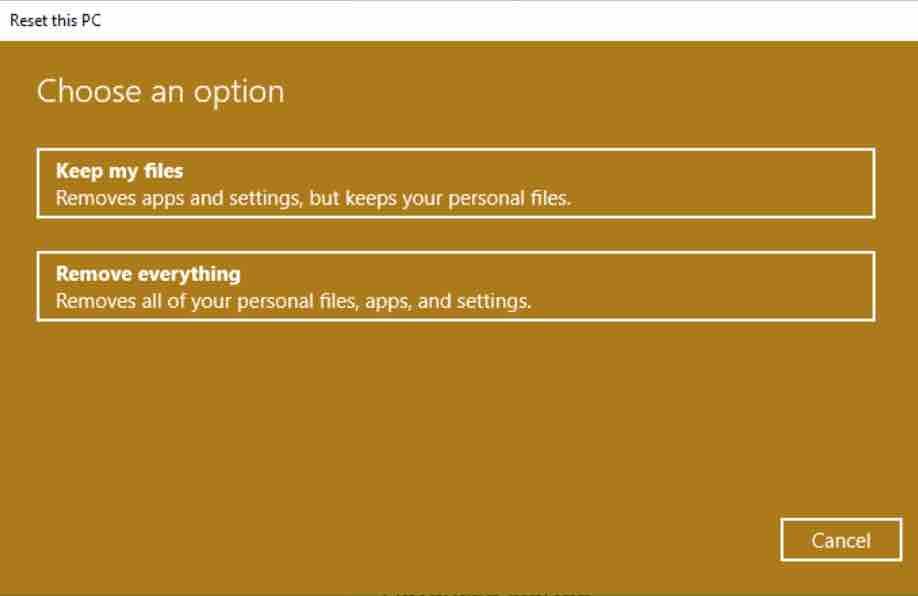
windows repair tool windows 10
5. Finally, click on ” Reset “. You just have to wait for Windows 10 to reset .
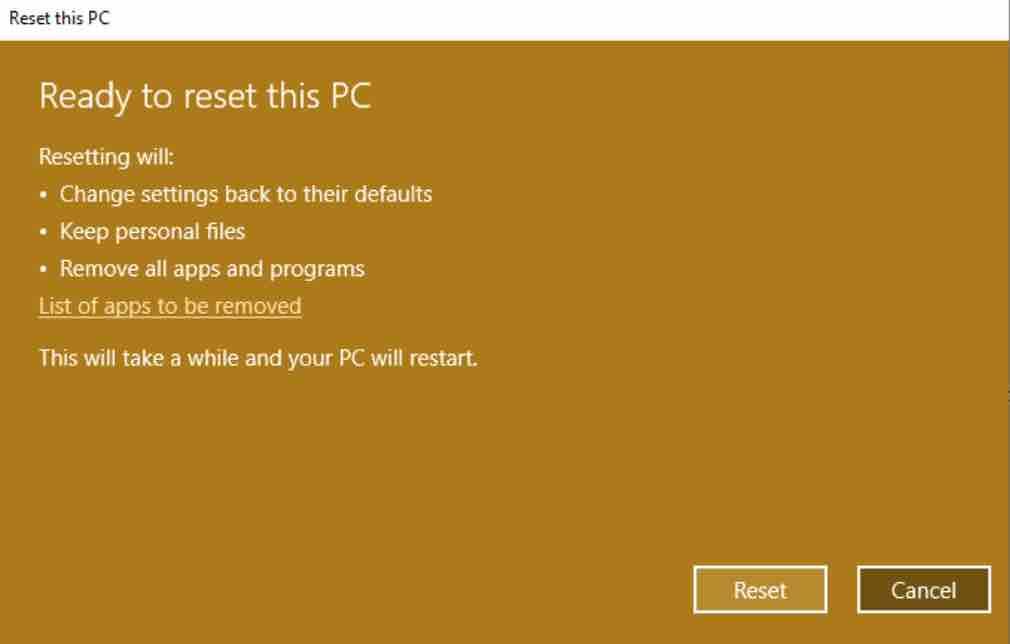
If Windows 10 won’t start , do the following:
1. Access the Windows 10 advanced startup options . To do this, you must create a Windows 10 installation USB key .
2. Then click on ” Troubleshoot “.
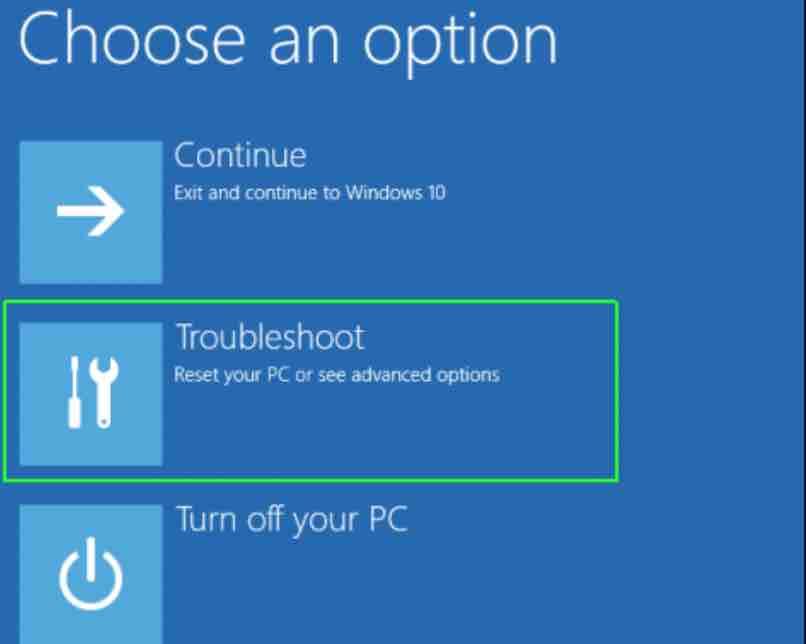
3. Finally, click on ” Reset this PC “.
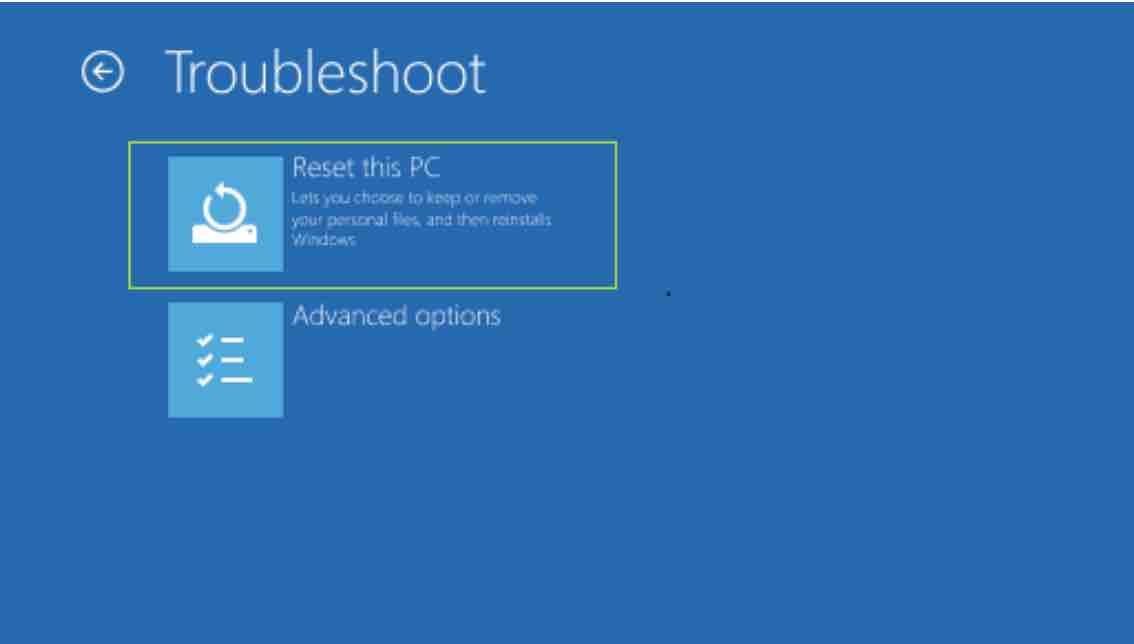
4. Then follow the instructions above.
Repair Windows 10 with Windows 10 installer
If the “Reset this PC” tool did not repair Windows 10, you can try to repair it using the Windows 10 installer. The advantage of this method is that your personal files and software will be kept.
1. Start by downloading the Media Creation Tool from the official Microsoft website. To do this, click on the “Download tool now” button.
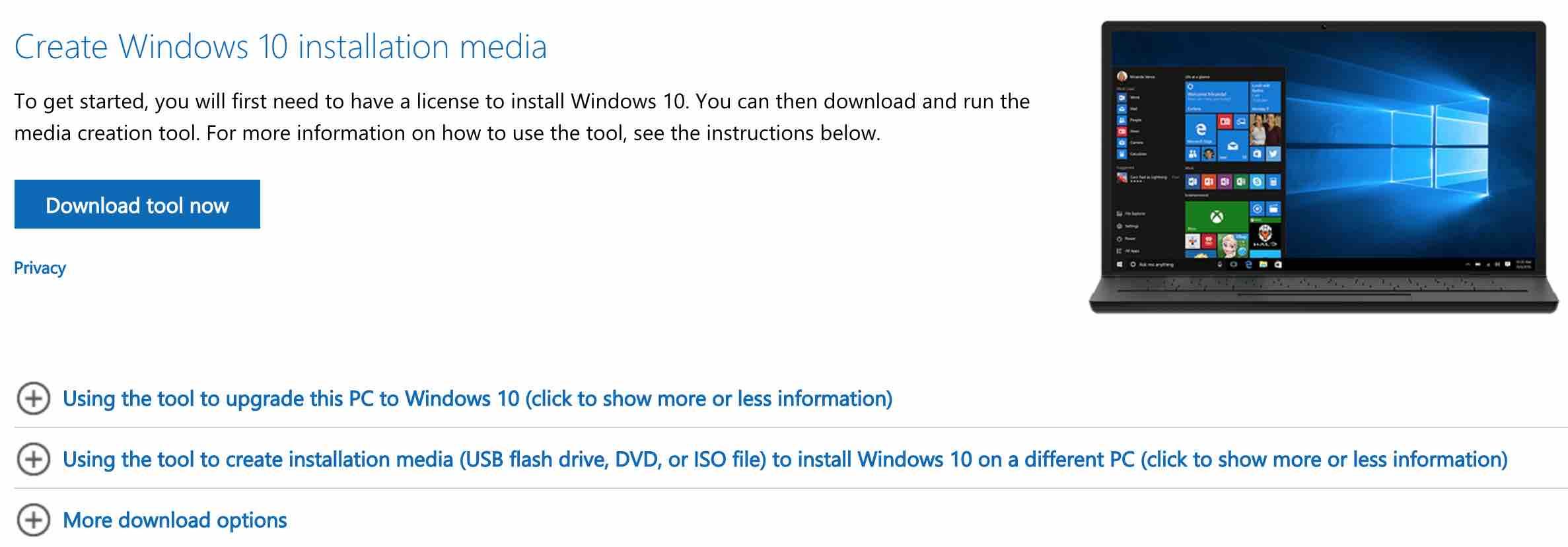
2. Once downloaded, launch it by double-clicking on the file.
3. Accept the terms of the license agreement.
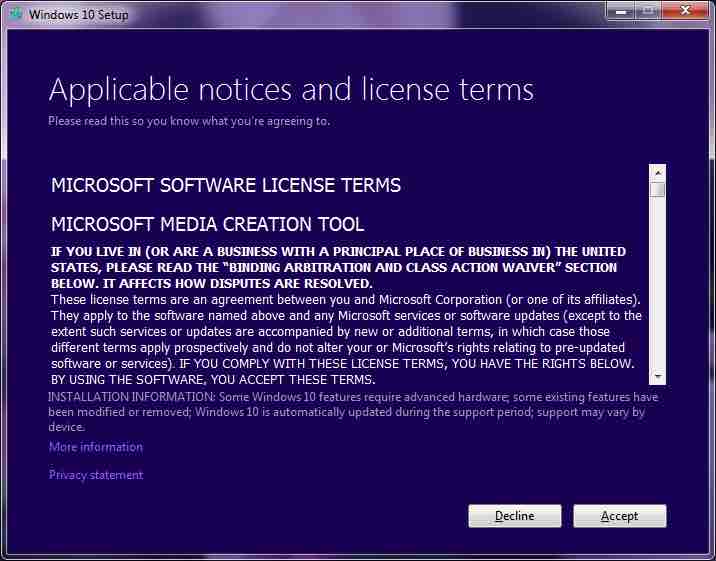
3. Check the box “Upgrade this PC now” and click “Next”.
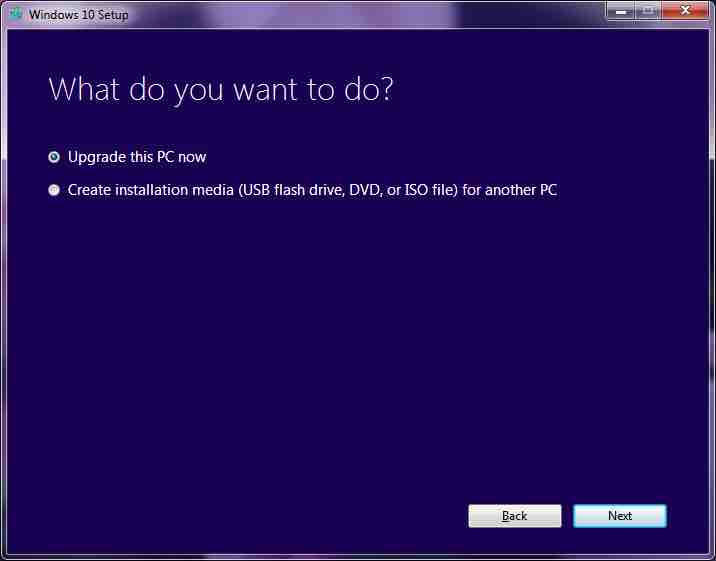
4. Wait while Windows 10 downloads.
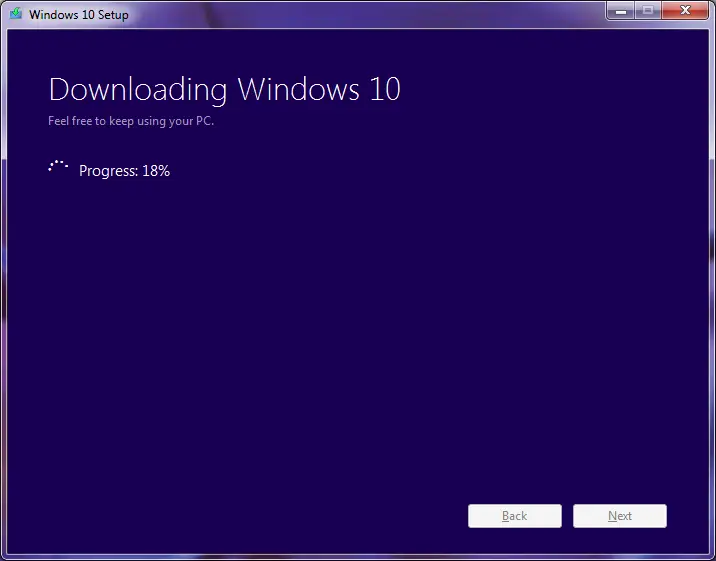
5. Finally, click on “Install”.
6. Wait again while installing Windows 10.
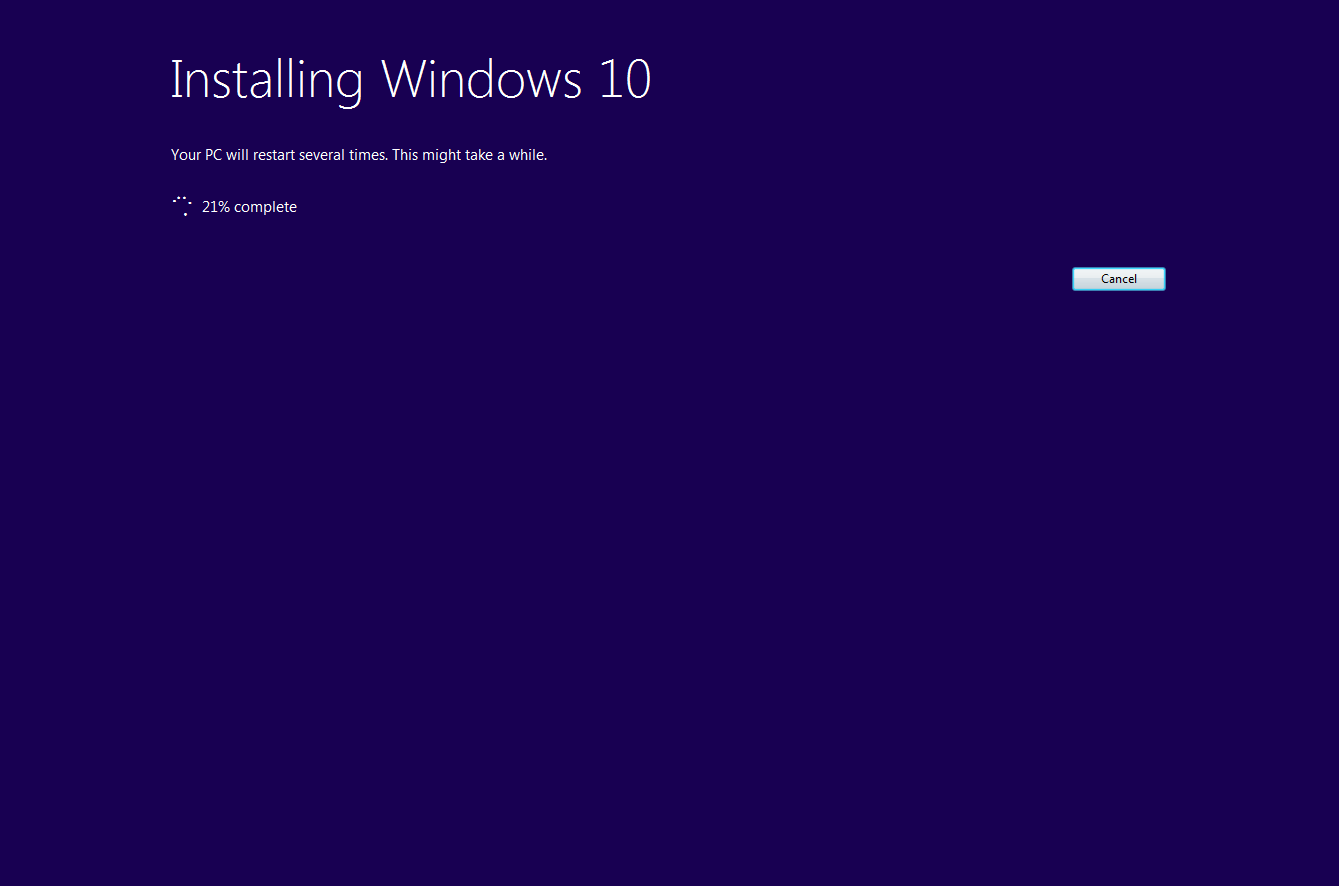
7. Here you are with a brand new Windows 10, with all your files and software as a bonus.
If you like the content, we would appreciate your support by buying us a coffee. Thank you so much for your visit and support.
