It is common in Android that when trying to access the recovery mode or install a new software update, the phone is waiting for a command to access the recoveryoptions. However, in some cases, the phone may be stuck on the “No Command” screen.
In this article we will provide some solutions to help you fix this issue so that you can start your Android phone normally.
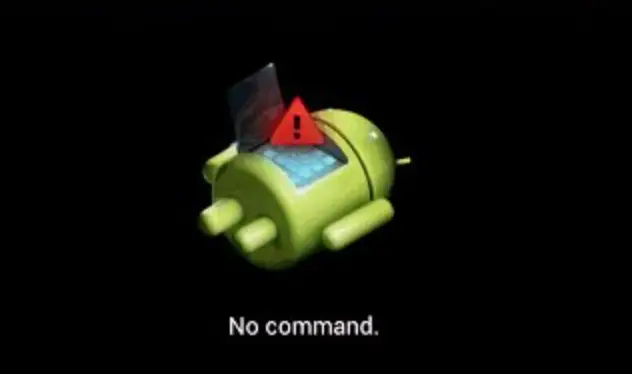
Android No Command message
Normally “No command” appears when trying to access Android’s recovery mode. In most cases, just press a few keys to get rid of this screen. However, in others, the problem may continue, so you will need to find other options to fix it.
Solution 1. Force the Android phone to restart
It is common to see this solution for most common Android problems, the truth is that restarting your Android phone is an easy solution when you have a common mistake – and it works most of the time. So there is no reason not to try this solution here.
- Start by pressing and holding the Power button together with the Volume down button. Release all buttons when the phone completely turns off.
- Now, with the phone turned off, press and hold the Power button until the phone vibrates or lights up the screen. Wait for the phone to start.
If the phone starts normally, that’s fine. If it remains stuck on the “No Command” screen, you may want to try the solution below.
Read: How to unlock Samsung Galaxy phone
Solution 2. Clear your phone’s cache
A second solution to fix the Android phone stuck on the “No command” screen is to clear the phone’s cache.
Clearing your phone’s cache is an easy way to fix problems on Android. In addition, you do not lose any data when doing this procedure. Therefore, it is an option worth trying.
Read: Most common Android problems and how to fix them
- Turn off your Android phone (you can do this by pressing the Power button until the screen goes out).
- Now press and hold the Volume Up button together with the Power button.
- Release the Power button when the Android icon appears, but keep holding the Volume up button.
- Now that you have entered the Android recovery menu, use the Decrease volume button to select the option “Wipe cache partition” and confirm by pressing the Power button.
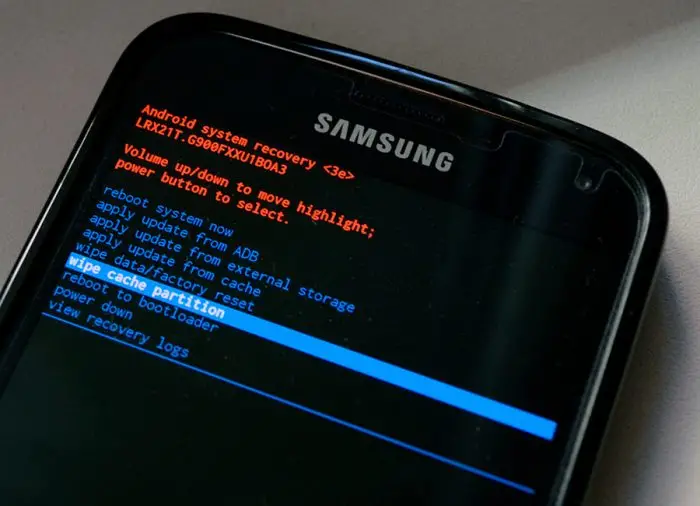 Android recovery mode no command
Android recovery mode no command- Use Decrease volume again to select the “Yes” options and the On / Off button to confirm.
- After the system finishes the cache clearing process and returns to the recovery menu, select the “Reboot system now” option with the Volume down button and press the On / Off button to confirm.
Read: Best Android phone cleaner apps
If the phone is still stuck on the “No command” screen, then move on to solution 3 below.
Solution 3. Perform a hard reset (factory reset)
If none of the above solutions solved the problem, then it’s time to try something more advanced: resetting the system to factory defaults.
Granted this is never the solution you wanted, after all, it will erase all files on your phone. Also, after the reset, you’ll need to reinstall all apps and sync all your accounts again.
However, this is an effective way to fix errors on Android, especially if your Android phone is stuck on the “No Command” screen. Therefore, if you do not have important files saved on your phone, follow the steps below to reset to factory defaults (hard reset).
- Turn off your cell phone completely. Then press and hold the Volume up button and the Power button.
- When the Android logo appears on the screen, release only the Power button and press and hold the Volume up button.
- In the recovery menu, use the Decrease volume button to select the “Wipe data / factory reset” option and press the Power button to confirm.
- Still using the Decrease volume button, select the option “Yes – delete all user data” and confirm by pressing the On / Off button.
There you are ! your phone will now be formatted to factory defaults. At the end, when you return to the recovery menu, select and confirm the option “Reboot system now” to restart the phone.
If you like the content, we would appreciate your support by buying us a coffee. Thank you so much for your visit and support.




after I did all the steps still the “no Command” is in the screen 🙁
what I should do? no?