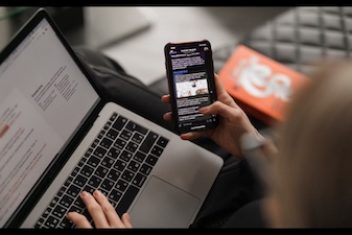Updated on 06-06-2022 – Android is a reliable and stable operating system, but oftentimes, issues might arise: The Play Store no longer offers updates, the WiFi has no connection, the memory is full, apps are crashing? We have listed below some of the most common Android problems and how to solve them quickly and efficiently. Let’s get started.

1. Android battery life
The power and technology of smartphones and tablets grows every day, but the power of today’s batteries has yet to keep up with this evolution. This results in batteries that last a very short time, some not even lasting a day.

This is probably one of the most annoying Android problems for users since it basically affects the way they use their devices.
Read: How to access Android files From Mac using MacDroid
2. Connection
Out of nowhere, you may have problems with different types of connections: Wi-Fi, your cellular network or the Bluetooth signal.
Most of the time there is no need to turn the device on and off, just activate the airplane mode for a few moments. When you disable it, it is very likely that the connections will come back up again. If the problem persists, try to restart the device.
3. Applications crashing
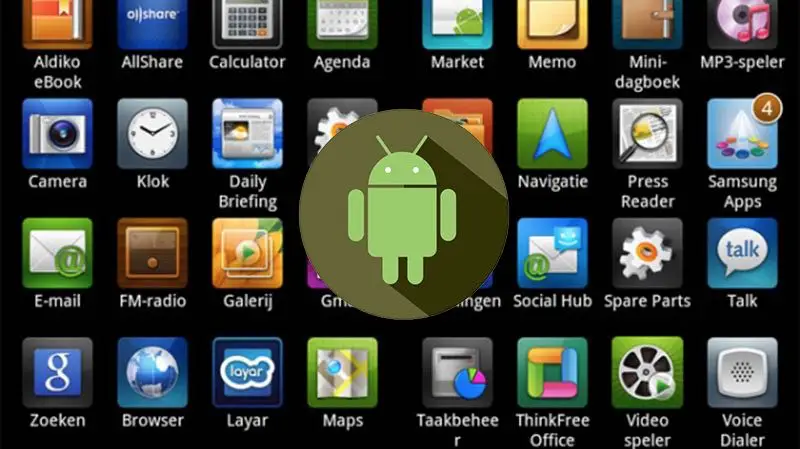
Your favorite app crashes, gets stuck or doesn’t even start? If it happens for the first time that the app has hung up or can no longer be opened, restarting the smartphone often helps. If the problem recurs, check the Google Play Store to find out whether an update is available for the application, as the manufacturers are often already aware of the problems. If this is not the case, try emptying the app cache. You can do this under “Settings -> Options -> Application manager”. Select the relevant app here and tap on it. Under the item “Cache” you will find the button “Empty cache”. If the problems occurred due to insufficient storage space, the app will now work again. However, this is only a short-term solution because the cache will fill up with application data over time. If this approach does not fix the problem permanently, delete the entire app data in the application manager. However, all data that was saved in combination with this application on your smartphone will be lost. If none of these measures lead to success, all that remains is to uninstall and reinstall the application
Read: How to run Python on Android
Check out Google Play for any updates as they usually come out when new app issues are discovered.
4. Your device turns off and does not come back on
Sometimes your phone may go a little crazy and turns itself off. This might be due to your device becoming hot or your battery has completely drained. But when you press the button to turn it on and it shows no sign of life, you can’t help but be worried.
Read: Phone overheating: how to avoid and fix
When the battery is completely depleted, it is normal that it takes a few minutes for the device to turn on again once you hook it up to the charger.
If the problem persists or if it is not even a problem with the battery, do the following: Hold down the Power button and the volume down button for a few seconds. Generally, this combination allows you to take pictures of your Android’s screen, but when it’s off, these buttons would force Android to show you some boot options.
You can see the options by pressing the volume buttons, but we recommend that you simply stick to the option that appears first (usually a large “Start” written in green) and press the power button to select it. Your Android will be forced to work.
5. System sluggishness and crash
Over time, old versions of Android naturally become slower. In this case, the best thing to do is to check if there is support for updating to a newer version, but if not, there are some tips that may help.

Read: How to get more storage space on your Android
It is a good practice not to leave files accumulating on your SD card or internal memory for no reason, such as photos or videos that can otherwise be stored on your computer or in a cloud storage service. Make sure to close applications after using them, or they will continue to use your device’s processor which might affect the performance.
Finally, go to your settings and look for the “Applications” tab. There you can uninstall what you no longer use or clear the cache of your applications. This will speed up your device.
6. Google Play not working
Sometimes when you try to open Google Play to see new apps or updates, you will suddenly see the online store closing on its own! This is one of the common Android problems that affect basically all its versions, but it can be solved in a simple way :
Go to your settings and look for the “Apps” tab. You’ll see a list of your installed apps, including the Google Play app. Click on it and choose the option “Clear cache”. Now, just restart your device and the Google store should be up and running again.
7. Google Play doesn’t download the apps you want
Since we are discussing Google Play, it is worth addressing the problem of the store not downloading the applications you have selected. This is extremely annoying, but also easy to fix. First, do exactly what we said in the previous issue and clear your Google Play cache.
Restart your device and if the problem persists, simply delete your download history within Google Play itself.
Read: How to update apps on Android and iPhone (iOS)
8. Google Play disappeared
Don’t worry, you didn’t accidentally delete the most important app of Google. This is even impossible to do if you have not rooted your device. If Google Play has disappeared, chances are you’ve disabled it.
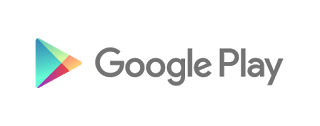
To solve this, go to the “Apps” tab in your settings and search for Google Play again. In the options that appear, you will see the “Enable” button (or “Disable”, as it should always be by default) if this is the problem. In this case, just click on it and everything should function normally.
9. How to clear RAM in android
This is quite common when installing multiple applications. The more apps there are, the more RAM memory will be used on your device the slower it will be.
This happens even when several apps are running in the background, especially those you don’t even notice.
Read: Best spy apps for Android phones
The first tip would be not to trust programs that claim to eliminate apps in the background (known as Task Killers), as they will only hinder the performance of apps that really need to be running in the background. The best thing to do to free up RAM , is to review what you really use and don’t use and uninstall useless applications.
10. My downloads are not complete
Sometimes when you launch some downloads, you will realize later on that none have finished or that they simply raised an error. This is usually a problem caused by the download manager of Android itself and that can be solved by simply clearing the cache again.
Go to the tab with your apps in “Settings” and look for the “Downloads” app. Clear your cache and restart your device. Your downloads should return to normal shortly afterwards.
11. Cannot open my downloads
Everything that is downloaded via Android (not counting apps from Google Play, which are installed immediately) is stored by default in a system folder called “Downloads”. Nothing simpler, right? This is one of the common Android problems that happened in its most recent versions, the system simply no longer has a file manager.
This means that if it depends on Google, you will have no access to the Android folders inside the device itself, only when it is connected to a PC. Fortunately, there are many applications that can manage and explore your folders and files. If you want a recommendation, you can download the ES File manager Android app .
12. Problems playing videos
If your native Android player is unable to play a video that you have downloaded, we recommend that you download and install a different player that is compatible with different formats, check out for instance the MX Player ( download it from this link ).
The app is really great and runs almost any video format you can imagine and it works great with separate subtitle files.
13. Malware has been installed
The nightmare of any Android user is to install malware by accident. This might happen since Google Play is not the most supervised store in the world. What we can advise is that you always look at the comments made by other users and never install the promised pirated games and applications that are spread over the internet.
A major problem with this situation is that it is not very simple to identify if there is really Malware installed on your smartphone, except with the use of applications aimed at this .

If the damage has already been done, we recommend that you use a trusted application to find and delete the malware. How to check for malware on Android, you may wonder ? Well MalwareBytes is one of the most efficient options today that can help you rid your device of Malware and is free. You can download it via this link .
14. The SD card is no longer being recognized
Unfortunately, this can be a very common problem for Android users. The first recommendation is that you always keep a backup of the files on the memory card in question because it will probably need to be formatted if it is no longer recognized.
You can even format your SD card on the Android device itself, by going to the “Storage” tab and choosing the “Format SD Card” option. This should solve any problem, but if not, your card may not be working properly anyway.
15. Why wont my android phone connect to wifi
Believe it or not, this is one of the most common Android problems that is probably being caused by your router and not because of Android. To find out, make sure that other devices (such as notebook computers, video games, etc.) are able to connect correctly to Wi-Fi and that the internet is working smoothly.
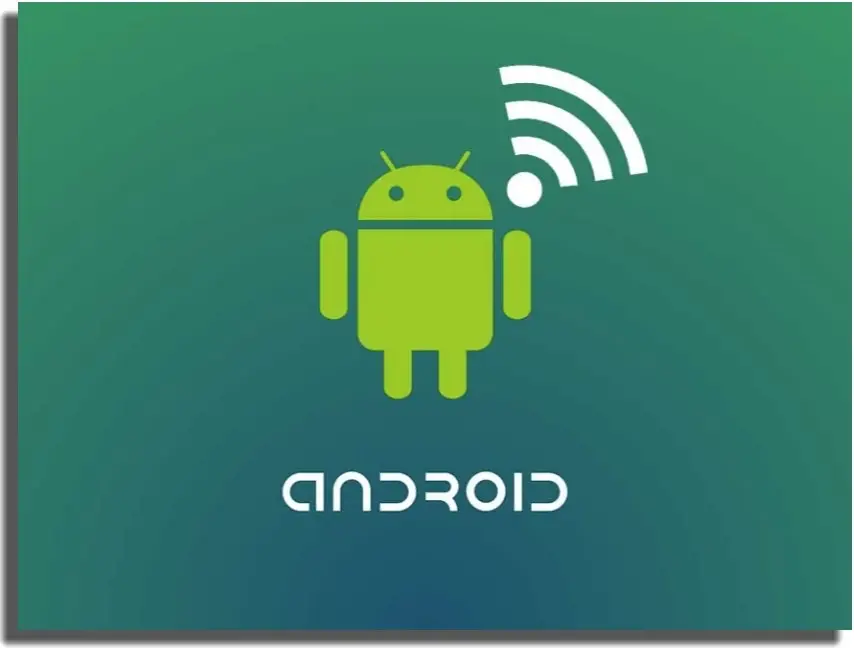
If this is the case, the problem may be the direct connection between the router and your Android device specifically which can happen far more commonly than you think. Try turning the router off for a few minutes and see if the signal works again.
This usually resolves everything, but if the problem persists, delete the router information in the Wi-Fi settings on your device and restart it. Then, just select the desired Wi-Fi network and enter your router’s security password as if you were connecting for the first time.
16. Bluetooth or cell phone network does not work

Other connection problems can occur with Bluetooth or your cellular network, which may simply stop working. Restarting the phone can be a quick way to solve it, but if it doesn’t work, just activate the “Airplane Mode” of the device for a few minutes. When you turn it off, everything should be back to normal.
17. Why cant i send text messages on my android
Nothing is more irritating than seeing your text messages not being sent for any reason. Usually, the problem is with your own cellular network, but there is something to try if you suspect that the problem is with your device. Try airplane mode, as we talked about in the previous topic and if it doesn’t work, try to download a different application to send your messages.
Read: Best android messaging apps
18. App sync issues
Many applications, such as Google Drive or Dropbox, use sync to keep up with content that may have been added on your computer or internet browser. The problem is when this synchronization starts to fail.
Usually, this is another of the common Android problems that have to do with your Wi-Fi connection, but if everything is working perfectly, it is likely that the error is from the app itself. Check Google Play to see if the app in question has any new updates. If not, uninstall the app and try to install it again to resolve the issue.
19. The touch screen does not respond to commands
What can be worse than a touch screen that doesn’t respond to your touch commands? This can be due to a more serious problem if your device has been soaked in water or even coffee or if it has fallen. Check out your nearest technical assistance center.
In the event of water damage, acting quickly and correctly can save the device. First, remove the device’s battery and any other detachable parts. Then put it with the mobile phone to dry in a warm place and wait about 24 hours. For example, you can wrap the parts in a towel and place them on the heater.
Read: Best Android emulators for Windows 10
Never use a hair dryer to dry it. This could force droplets of water further inside the device. It is important that all parts are completely dry before reassembling the smartphone
But if none of this has happened to your device, it may just be a temporary system error. To resolve, turn off the device and leave it for 10 minutes if possible.
20. My phone died and wont turn on or charge
An Android phone not charging is quite common actually. The first thing to do in this scenario is to check whether your phone can be charged with other chargers or if it charges when it is connected to your PC via USB.
The problem is usually with the cable of your usual charger, which may already be worn off. If so, replace the charger with a quality one (not necessarily one from your cell phone manufacturer). If the problem persists it is best to take the device for service.
If you like the content, we would appreciate your support by buying us a coffee. Thank you so much for your visit and support.