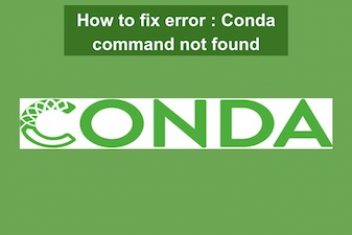Snapchat has established itself as a leading messaging and photo-sharing platform, with over 500 million monthly active users. Snapchat is useful for both giving regular updates about your life and keeping in contact with your closest pals via a feature called Snapstreaks. However, like other programs, Snapchat tends to suffer problems periodically. Here are the eight best solutions to try if Snapchat is malfunctioning on your mobile device.
Read: 6 Effective Ways to Enhance Your Mobile App User Experience
Tips to Resolve Snapchat Not Working in 2023
Check to see if Snapchat’s service is unavailable
If Snapchat suddenly stops working on your end, it’s usually a good idea to check to see if the service is down.Even though Snapchat doesn’t provide its users with a live status page, you may still utilize third-party tools like Downdetector to find out whether you’re having any problems with the app. A further option is to follow Snapchat’s official support account on Twitter, where the business announces any planned or unplanned downtimes or outages for its servers.
Close Snapchat and re-enter your credentials
Now, if the Snapchat service is functioning normally, closing and reopening the app is the next best option. To exit Snapchat, go to your device’s app switcher and swipe away its card. If that doesn’t work, you may always log out and back into your account to resync all of your chats and see if that fixes the problem. Whether you’re using an Android or iOS smartphone, these are the necessary actions to take.
- Step 1: Launch Snapchat and touch the Bitmoji (or profile) icon in the app’s upper left corner. To modify your account settings, go to the “Settings” tab in the upper-right corner of your profile page.
- Step 2: On the Settings screen, choose “Logout” from the bottom menu. Then, when the confirmation window appears, touch “Logout” again.
Restart your iPhone or Android phone
The simple act of restarting your phone is a good place to start when troubleshooting a malfunction. It may seem obvious, but if the app isn’t launching or functioning as expected, try restarting the device. If launching Snapchat after restarting the device was unsuccessful, try one of the other workarounds provided below.
Read: 5 Productivity Apps For Mobile Professionals
Examine Your Internet Connection
Checking your internet connection is another simple but often overlooked fix. Perhaps you are unaware that your network service is experiencing temporary connection troubles, that you have reached your data cap, or that you simply neglected to activate network data. If Snaps are not downloading via Wi-Fi, you may alternatively try using mobile data.
How to restart Snapchat the hard way
When an app stops operating properly, sometimes restarting it can fix the problem. If that doesn’t fix it, you may forcibly close Snapchat on an Android smartphone in the following way:
- Step 1: Open the Snapchat help center by holding down the app icon until a menu appears, then selecting “I” from the menu that appears. SnapChat may be abruptly terminated by selecting “Force stop” from the “App Info” screen.
- Step 2: Select “OK” when prompted to confirm forcibly closing Snapchat. To test whether this resolves the problem, launch Snapchat and try again.
Delete Snapchat App Cache
Clearing the app’s cache is a simple solution. Just keep in mind, this option is only available for Android users. iPhone users will have to delete and reinstall the app. Here’s the rundown:
- Hold down the Snapchat app icon and tap the “i” button. This will take you to the “App Info” page. From there, hit “Storage & cache.”
- On the Storage page, tap “Clear cache” to erase any cache stored on your device. Give Snapchat a go after that and see if it’s back to normal.”
Update Snapchat App
Just update the app! On Android, go to the Play Store and tap your profile picture in the top right, then hit “Manage apps & devices” and check for updates (or tap “Update All”). On an iPhone, go to the App Store, tap your profile picture in the top right, then hit “Update” next to Snapchat.
If you’re still having trouble with missing messages or error messages related to the old version, updating should do the trick. If not, give reinstalling the app a shot.
Snapchat not sending snaps
If you’re having trouble sending snaps and opening a specific user’s convo, try clearing the conversation. Keep in mind that this will delete all unsaved snaps they’ve sent you. Here’s how to do it:
- Open Snapchat, tap on your Bitmoji (or profile) icon at the top-left corner, then go to Settings by tapping the top-right gear icon.
- Scroll down to the Privacy section and select “Clear Conversation.” You’ll see a list of your chats. Tap the “X” next to the user’s name to clear their conversation.
- Confirm by tapping “Clear.” Note that clearing the conversation from your feed won’t delete saved or sent messages.
If you like the content, we would appreciate your support by buying us a coffee. Thank you so much for your visit and support.