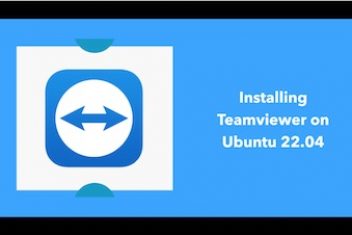TeamViewer is one of the most popular application for controlling other PCs remotely. As a free tech support software, TeamViewer is widely used by IT professionals and individuals. Additionally, it supports video conferencing and audio or video group calls. TeamViewer is available for Linux distributions and this article is a step-by-step guide on how to install TeamViewer in your Linux system. Let’s get started.
Before you start
Keep these things in mind before you start the installation process. Your machine should be compatible with:
- A 64-bit CPU with amd64/em64t or intel64 instruction set.
- A 32-bit CPU with at least SSE2 instruction ser.
- An Armv7 32-bit CPU with hardfloat.
First, check the specs of your PC and install TeamViewer according to it. You may want to refer to our article on how to check your computer CPU architecture here.
Note: I am using a 64-bit version 14.4.2669. It might be different in your case. Just replace the version and architecture and you are good to go.
If there is a newer version is available then replace the download link in the command lines with new ones.
Read: Best International Calling Apps In 2023
TeamViewer Installation with team .DEB package
You can install TeamViewer with .deb package on Debian and Ubuntu machines. It only requires Debian 9 or above and Ubuntu 16.04 and above installed on your PC.
- First, download the latest .deb package from the official website. Here is the link: https://www.teamviewer.com/en/download/linux/
- Then double click on .deb file and software app will open.
- Click on install and wait for the installation process to finish.
- That’s it you have now installed TeamViewer on your PC.
Or you can proceed with the command line interface:
Get the .deb file:
- for 64-bit users:
wget https://download.teamviewer.com/download/linux/teamviewer_amd64.deb
- for 32-bit users:
wget https://download.teamviewer.com/download/linux/teamviewer_i386.deb
Then type in following command to install:
For 64-bit users:
sudo apt install ./teamviewer_14.4.2669_amd64.deb
For 32-bit users:
sudo apt insatll ./teamviewer_14.4.2669_i386.deb
That’s it, you have successfully installed TeamViewer on your PC. To use it, type in teamviewer in the terminal.
You can also use .deb packages to install TeamViewer on Debian and Ubuntu-based Linux distributions like Elementary OS, Kubuntu, Linux-mint, and many more.
Read: How to install Zoom on Ubuntu 22.04
Installing TeamViewer with .rpm
You can use the .rpm file to install TeamViewer on RHEL (Red Hat Enterprise Linux) and RHEL based Linux distros.
– Login as a root user or you can use su command to set the user to root.
– Run the following command to get the .rpm package of TeamViewer:
– For 32-bit users:
wget https://download.teamviewer.com/download/linux/teamviewer.i686.rpm
- For 64-bit users:
Wget https://download.teamviewer.com/download/linux/teamviewer.x86_64.rpm
To install, perform following command in the command prompt:
- For 32-bit users:
yum install teamviewer_14.4.2669.i686
- For 64-bit users:
yum install teamviewer_14.4.2669.x86_64
- Type in teamviewer to open it.
You can use this installation guide to install TeamViewer on RHEL, Fedora, CentOS and many more.
Installing TeamViewer on SUSE based Linux distribution with.RPM package
TeamViewer also provides the .rpm package for SUSE and Linux distributions based on it.
Run the following command to get .rpm package:
- For 32-bit users: [Teamviewer download linux 32]
wget https://download.teamviewer.com/download/linux/teamviewer-suse.i686.rpm
- For 64-bit users: [Teamviewer download linux 64]
wget https://download.teamviewer.com/download/linux/teamviewer-suse.x86_64.rpm
Install the downloaded packages with following command:
- For 32-bit users:
zypper install ./teamviewer-suse_14.4.2669.i686
- For 64-bit users:
Zypper install ./teamviewer-suse_14.4.2669.x86_64
- Open TeamViewer with teamviewer Linux command.
You can this procedure to install TeamViewer on SUSE based Linux distribution like open SUSE.
How to use TeamViewer?
After successfully installing TeamViewer double click on its icon in the apps tray.
After installation, accept the agreement and you will land in the TeamViewer home screen.
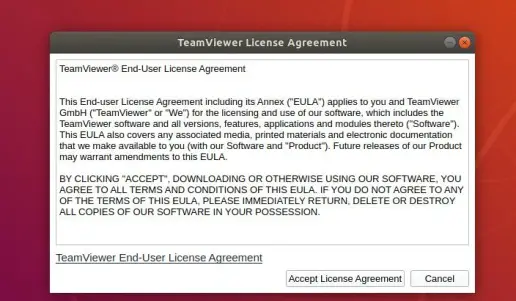
Teamviewer ubuntu install
Using Temporary ID
On the home screen, you will see your ID and password. It is a temporary ID that is generated for one-time use.
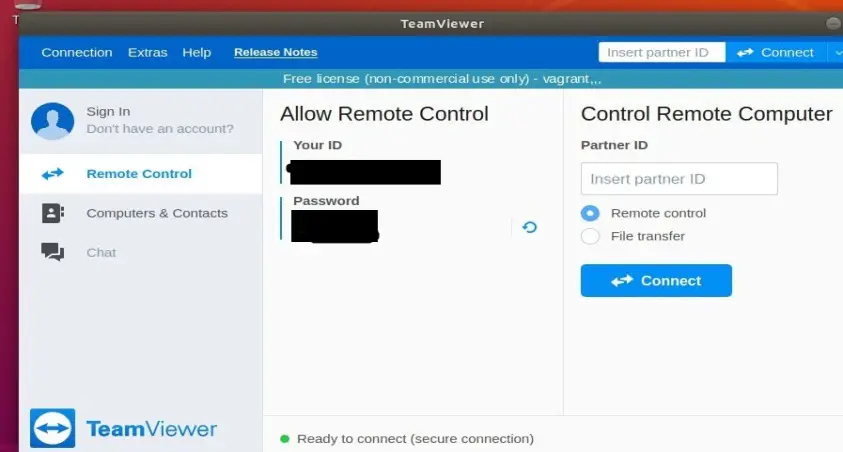
Install teamviewer linux
Now a temporary is also created in the target system. Ask the user of the target system for the ID and enter it in the next box.
Choose either a remote control or file transfer and click connect.
Now you have successfully gained access to the target PC.
Using permanent ID
It’s easy, just sign up for a new account or sign in with the existing one.
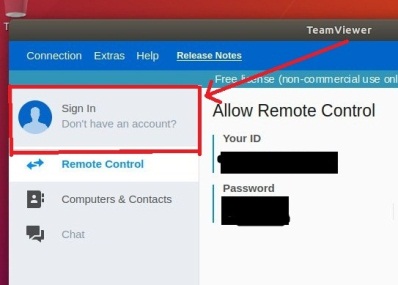
Teamviewer for Linux
Now enter the target PC’s ID and connect.
Wrapping up
TeamViewer is a great utility to control the target PC remotely. Although it is not free for commercial usage but absolutely free for personal usage with every single function available.
If you like the content, we would appreciate your support by buying us a coffee. Thank you so much for your visit and support.