The blue screen is one of Microsoft’s most known system errors and Windows 10 is no exception. Also known as the “Windows blue screen of death”, the error is identified by very a generic code that does not provide additional details about the source of the problem. For this reason, the solution may involve several procedures, which vary mainly according to when the issue has occurred.
In this guide, you will find several actions you should take in order to solve the problem: This will depend on whether it occurred during the upgrade to Windows 10, after a system update or even during normal daily use. Analyze the circumstances in which the blue screen of death appeared and see how to eliminate the failure to so that you can reuse your computer again.
Do not panic
When Windows fails, it has several ways to warn the user: error messages, reboots, locks … But when the Blue Screen of Death appears … be careful! You know that something serious, very serious, is happening to your PC. It is not a simple error message. It’s almost a suicide note …
Not even Bill Gates , the founder of Microsoft, has been able to escape it. Is there anything more embarrassing than being the CEO of Microsoft and having a Blue Screen of Death appear in the middle of a show ?
The blue screen was a nightmare for millions of users during the early versions of Windows. Starting with Windows 7, Microsoft worked hard to reduce failure and sudden crash events. Now, when it happens, in most cases you can isolate the problem and continue using Windows or you can also automatically save your work.
If you find yourself confronted to a blue screen, the first thing is not to get nervous. It is not necessary to shut down the computer quickly or restart, but to jot down the message that appears on the screen. It doesn’t always say the same thing. In some cases it tells you the exact error that has occurred .
In others it includes an error message that can be decrypted:
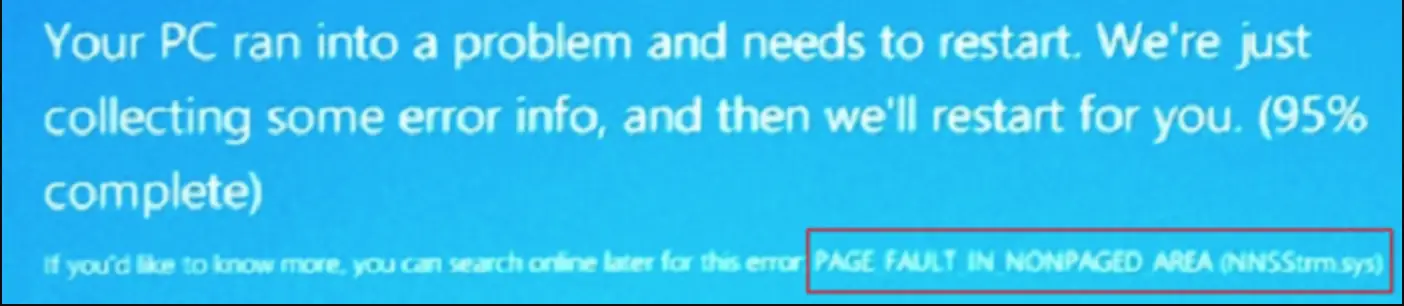
Blue screen of death windows 10
There are almost fifty error messages. The the most common are:
- IRQL NOT LESS OR EQUAL : Incompatible or not working drivers
- UNKNOWN HARD ERROR or STOP c0000221 : Deleted or damaged registry files, faulty RAM
- STATUS SYSTEM PROCESS TERMINATED : Incompatible software or drivers
- KMODE EXCEPTION NOT HANDLED : Incompatible or poorly designed drivers, software with serious failures, faulty hardware
- NTFS FILE SYSTEM, FAT FILE SYSTEM or NTFS FILE SYSTEM : Damaged hard drive, bad disk cables, damaged file system
- PAGE FAULT IN NONPAGED AREA : incompatible software, Incompatible driver, RAM or faulty motherboard
- SYSTEM THREAD EXCEPTION NOT HANDLED :defective BIOS, Incompatible drivers or software, incompatible hardware
- KERNEL MODE EXCEPTION NOT HANDLED : Incompatible drivers, hardware or BIOS. The most common is that it is a defective RAM.
- BAD POOL HEADER : Defective hardware,software or RAM
- STOP c000021a : Error in csrss.exe or winlogon.exe
- BAD CONFIG SYSTEM INFO : Registry failures
When upgrading to Windows 10
When the blue screen appears during the upgrade to Windows 10, the installation process is undone and the system returns to the previous version. There are some steps to take before trying to update the OS again:
1) Remove unnecessary hardware
Disconnect any external hardware that is not necessary for the installation. This includes items such as webcams, printers, extra monitors, external hard drives, etc. They can interact with the system and cause the dreaded blue screen. Keep only the keyboard, mouse and main screen, if you use a desktop. If it is a notebook, remove all extra components.

2) Update drivers in windows 10
Outdated drivers can cause problems during system installation. If you are performing the operation through Windows Update, the program should automatically download and install the drivers. But it is possible that an error may occur during this process since not using the Microsoft tool, might cause Windows 10 to lead to conflict with outdated drivers.
The way out is to manually update the drivers before trying to install Windows 10 again. Type in “Device Manager” in the Windows search and open up the tool. Right click on the possibly outdated device driver and select “Search automatically for updated driver software”, which will search for the latest driver on the Internet. Select “Update driver” as shown below.
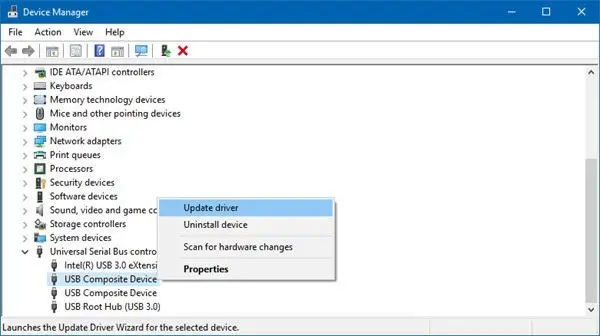
Windows 10 update drivers automatically
If the tool does not find any software available, visit to the component manufacturer’s website and do a manual search. If you are looking to update the driver for an Intel graphics card , for example, go to the brand’s website and check the programs released for the model installed on your computer.
Read: How to speed up your Windows computer
3) Uninstall software in windows 10
Older software can also be incompatible with Windows 10 and may generate the blue screen of death during system update. It is not possible to know exactly which program has caused the failure, so ideally you should uninstall as many applications as possible. Remove everything you are not using, especially older applications.
To uninstall a program in Windows 10 , open the Control Panel and click “Uninstall a program”. Select the application you want to remove and press the “Uninstall” button. Repeat the operation with any software you think may be causing the error.
4) Download the update files again
Corrupted installation files may also lead to the blue screen of death during the update. The solution is to download all the files again and eliminate the damaged ones. If you are updating via Windows Update, you can perform the procedure using the disk cleaning tool.
Type in “disk cleaning” in the search field and click on the utility Disk cleanup. Select “Windows (C :)” – or another drive on which Windows is installed – and press “OK”. Then click on the “Clean System Files” button and again select the Windows directory. Finally, check the box for “Temporary Windows installation files” and press “OK”.
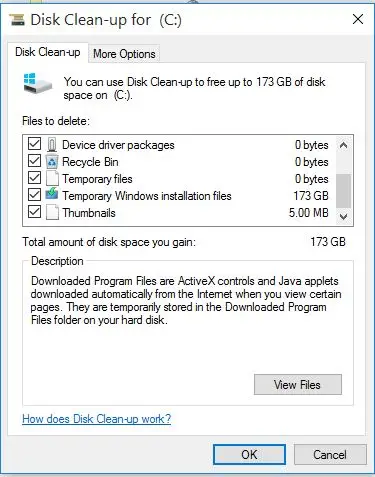
After deleting the temporary installation files from the system, sign in to Windows Update and try the update again. If you are trying to update from a bootable flash drive, use the Media Creation tool to download and reinstall Windows 10 while keeping your documents .
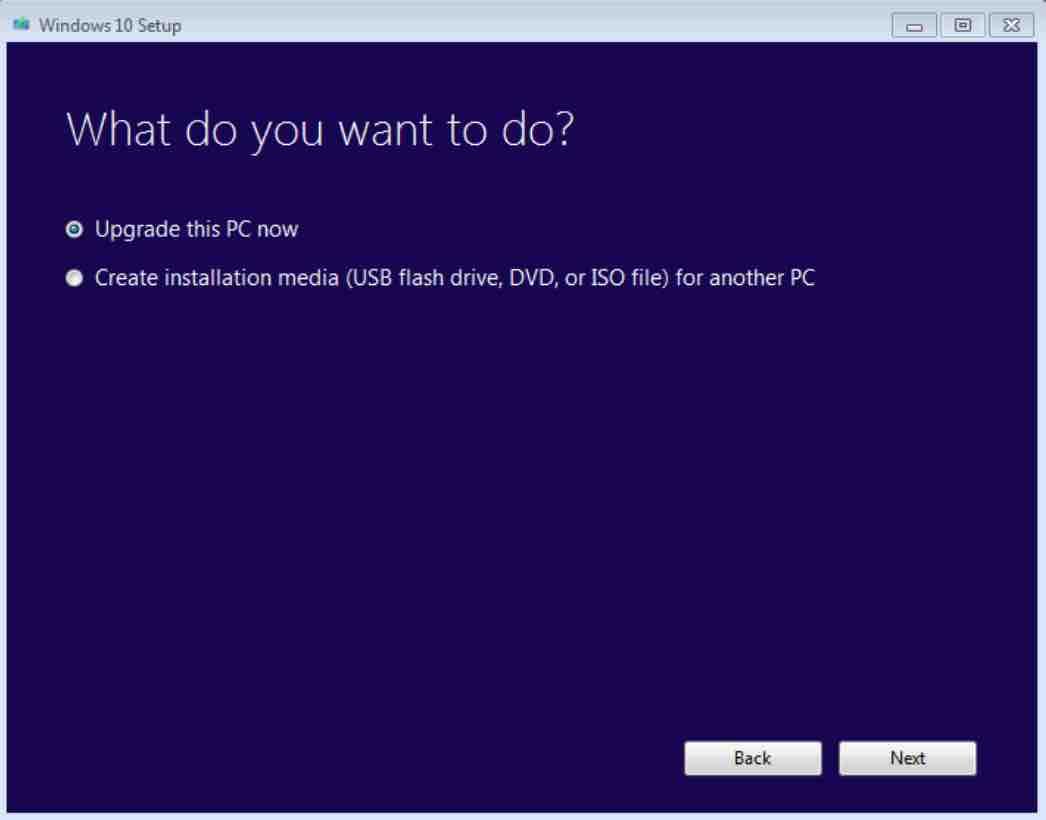
5) Format and install Windows 10 from scratch
If none of the above tips works and your computer continues to display the blue screen when upgrading to Windows 10, format your PC and perform a clean installation. To do this, you must first download the installation files (ISO) and then save them to a USB drive or DVD.
When running the installation wizard, choose the “Custom: Install Windows only (advanced)” installation option. This will cause your computer to be formatted, so it is important to perform the backup first.
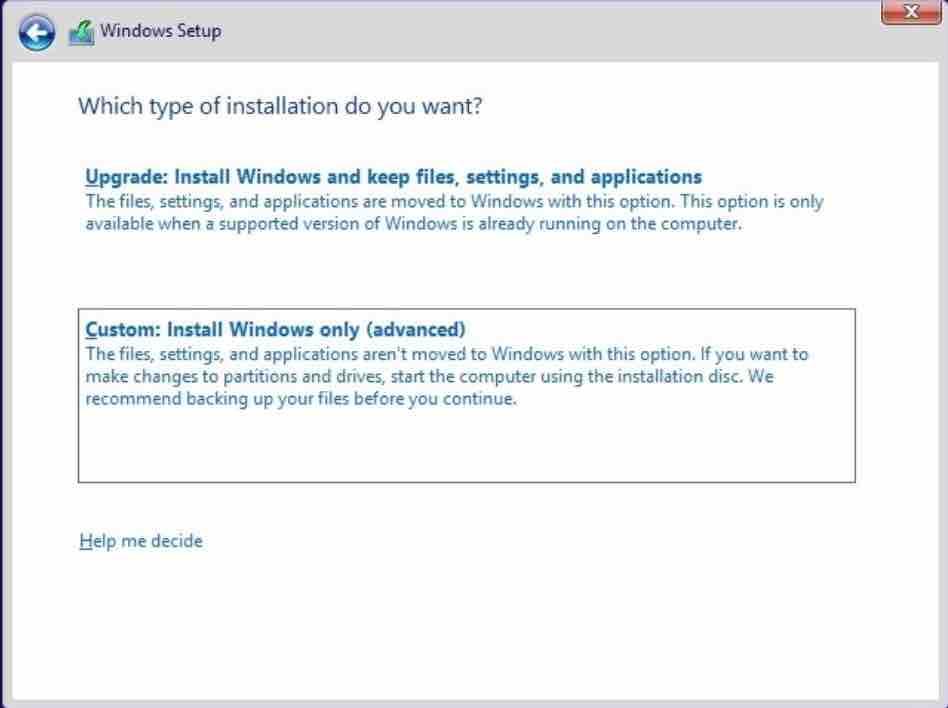
After an update has been installed
The blue screen of death may start to appear after an update is installed. In that case, you can solve the problem simply by uninstalling the latest version of the system.
If you have access to the Windows 10 desktop, open up Settings -> Updates & security → Windows Update, click “View update history” and then “Uninstall updates”. Confirm the operation for the uninstallation to complete. If the procedure eliminates the error, disable automatic updates in Windows 10.
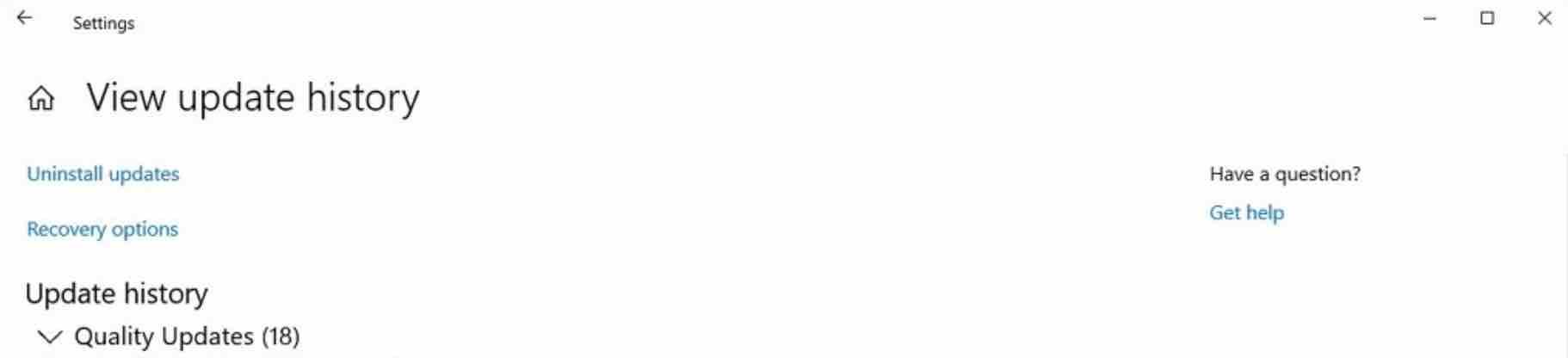
If the computer is restarted several times by the blue screen issue and you are unable to reach the desktop, the system will show the automatic repair tool at startup. Choose the “Troubleshooting” option, enter “Advanced options” and select “System Restore”. This will return Windows to a previous status before the update that generated the error.
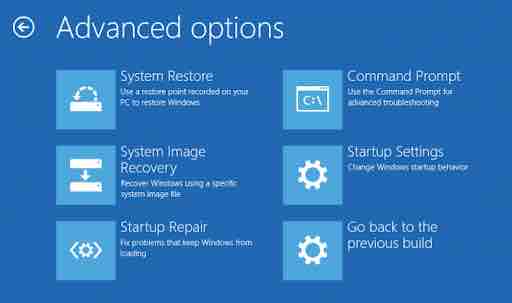
While using your computer
It is possible for the blue screen to appear overnight, without being related to an update. Much of the procedures described in the previous section “When upgrading to Windows 10” can also be used to solve the failure during the daily use of the computer.
Read: How to run Windows software on Linux
Update the drivers, uninstall recently used or recently installed software, and disconnect external hardware and see if the problem is fixed. If none of this works, follow the steps in the additional tips described below.
1) Update Windows 10
An old version of the system may be generating conflicts with components and other installed software. You can check for updates available through Windows Update itself . Just access the Windows 10 settings, go to “Update and security” and check the update status. If there is a newer version of the system, click on “Check for updates” .
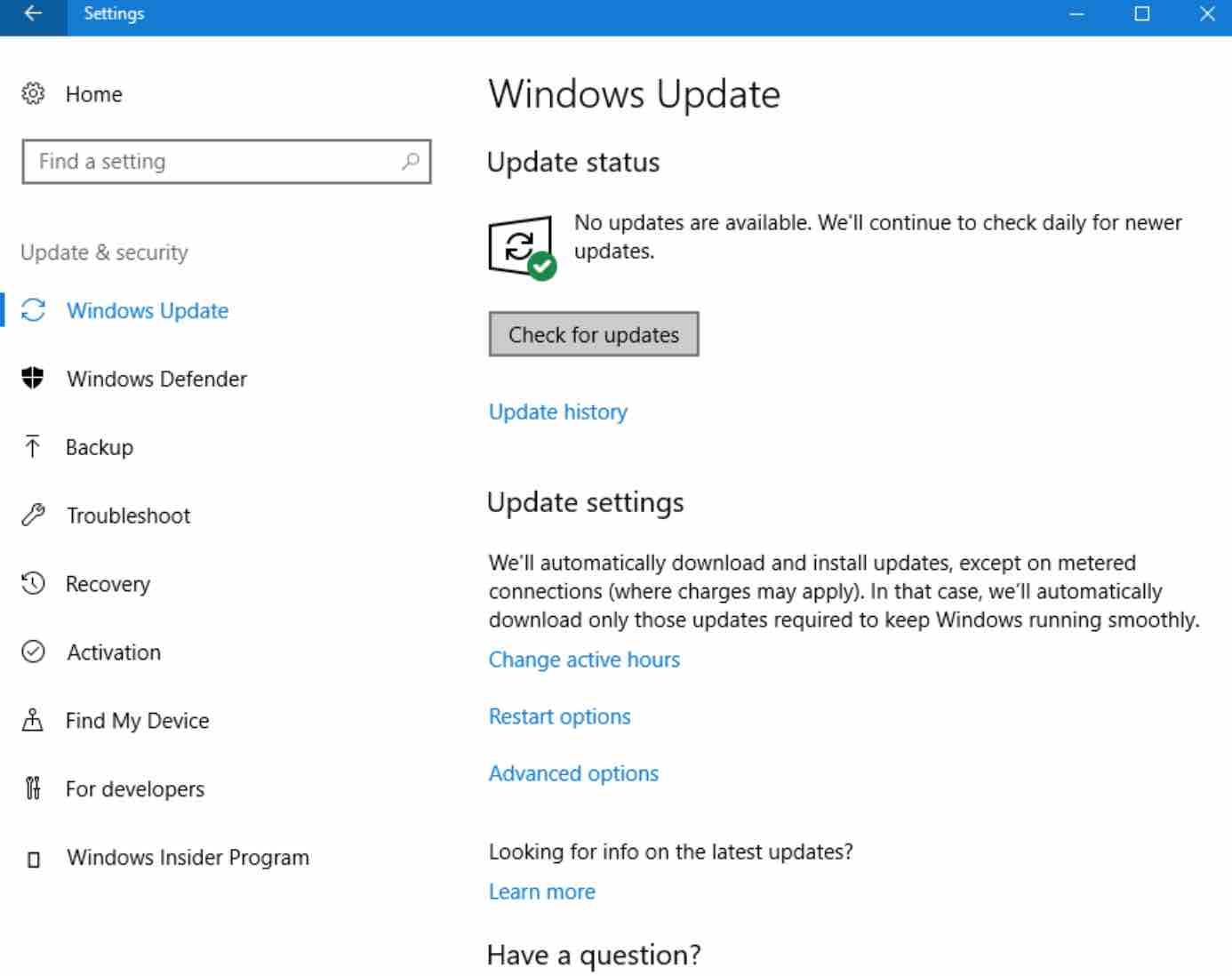
2) Enable or disable the quick start
Changing the quick start setting may also cause the so-called blue screen of death. This option is located in the Control Panel, in the “Hardware and Sound” section. Entering the menu, click on “Power Options”.
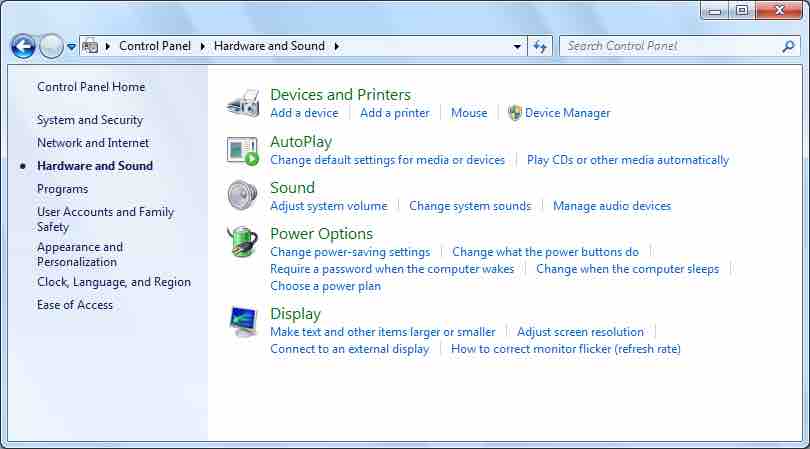
Select “System Settings”. Note that there is a “Turn on fast startup (recommended)” box. Change it. If it is checked, uncheck it; if unchecked, activate the check. Then press the “Save changes” button.
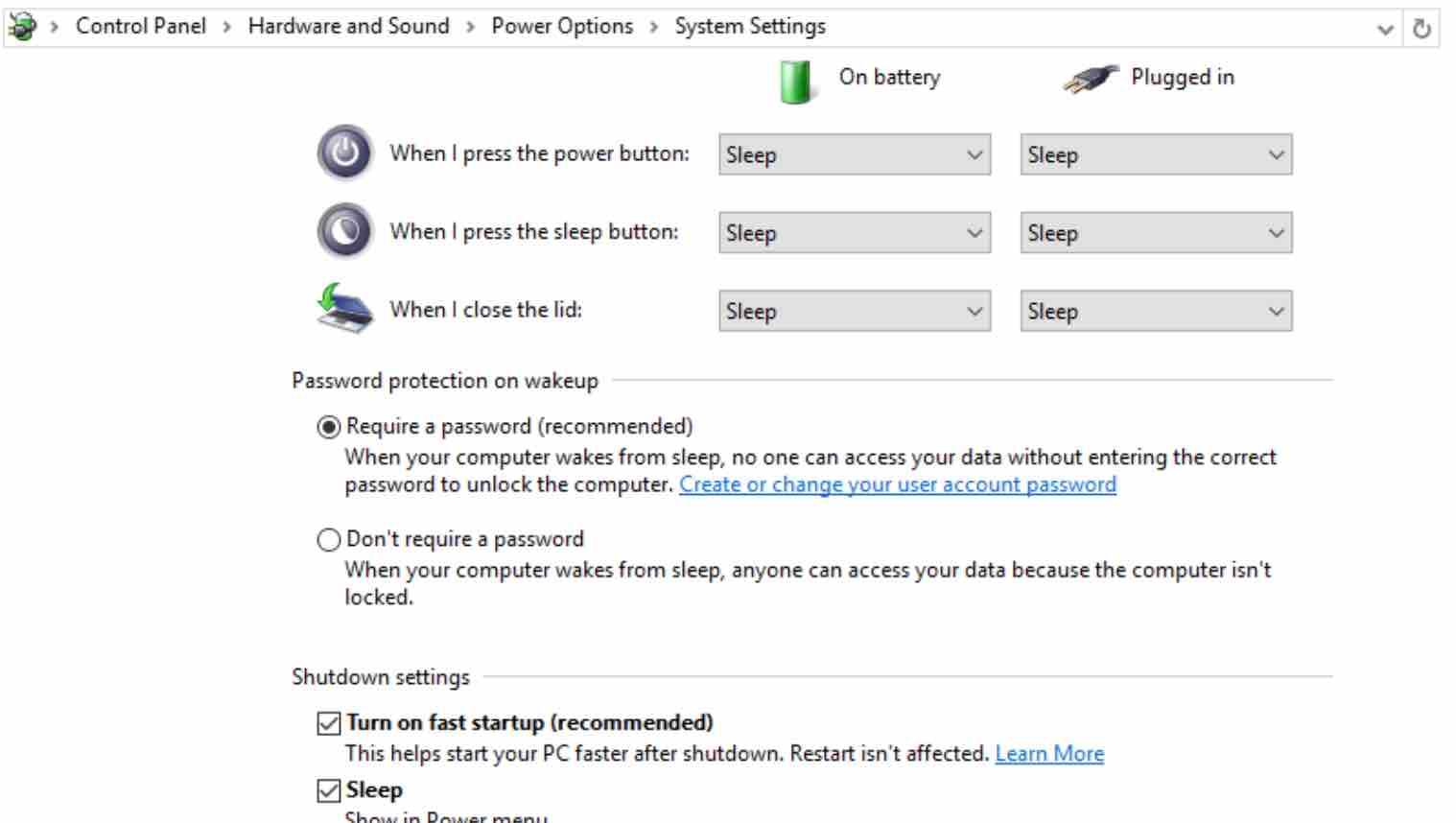
3 ) Disconnect peripherals and check hardware
Many blue screens of death are sometimes due to two conflicting hardware devices . Disconnect everything you can (printers, webcam, USB memory, external hard drives), and reboot your computer to see if the problem has been fixed. If all is fine, reconnect the hardware, one at a time, and restart to see if you can locate the culprit process.
A hard drive or RAM failure is usually the most common cause of a random Windows 10 Blue Screen of Death . Check that the hard drive is well connected : Open File Explorer , right-click on your hard drive, select Properties -> Tools and Check for Errors.
If you have multiple RAM modules you can try removing a pair (they usually go two by two) and see what happens. Remember to update the motherboard drivers and BIOS firmware , which may add new peripheral support, or bug fixes.
4) Reconnect them all
Open the tower or PC case (if not a laptop), release and reconnect all internal cables, cards and memory modules.
5 ) Turn off overclocking
Have you made changes to the BIOS to overclock your graphics card or CPU? They may be overheating and causing system failures. If that is the case, enter the BIOS and disable those changes, or restore the factory settings. The same with the graphics card.
6) Check viruses
Malware that affects the startup of the hard disk may cause the blue screen of death . Make sure you have the latest antivirus installed on your computer .
7 ) Uninstall software
Sometimes the problem is caused by a recently installed program that conflicts with your hardware. As mentioned earlier in this article, open the Control Panel and click “Uninstall a program”. Select the software you want to remove and press the “Uninstall” button. Repeat the operation with any software you think may be causing the error.
8 ) Use the troubleshooter
Did you know that Windows has an excellent tool to fix problems? type in ‘troubleshoot’ in the Windows search engine, and use the different options to fix the blue screen, bluetooth, connections, audio, power options … 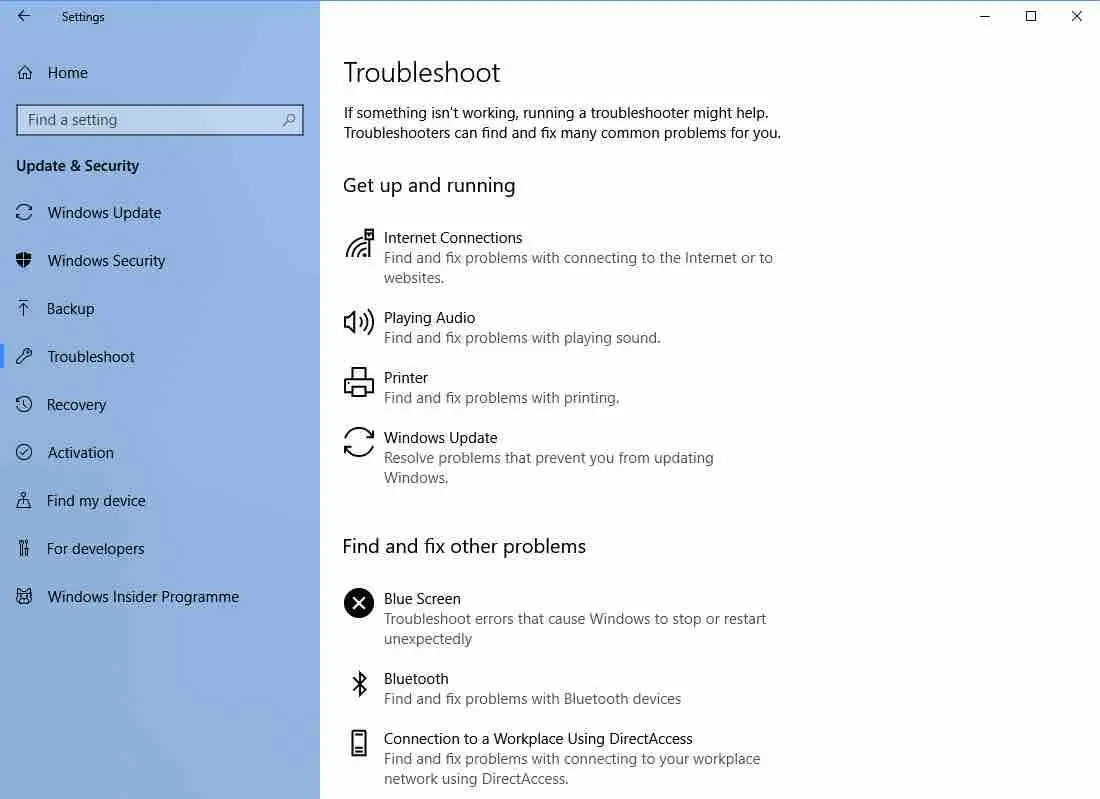
Blue screen windows 10 troubleshoot
When updating a driver or adding hardware
If you use a new peripheral with an outdated driver, or install a new driver that conflicts with another component of your computer, it is most likely cause a Blue Screen of Death . There are several ways to solve this.
1 ) Uninstall a driver
Right click on the Start Button and choose Device Manager from the menu that appears . Find the driver that is causing problems, right-click to choose Properties . Enter the Driver tab and click on Roll Back Driver button (in case it is enabled):
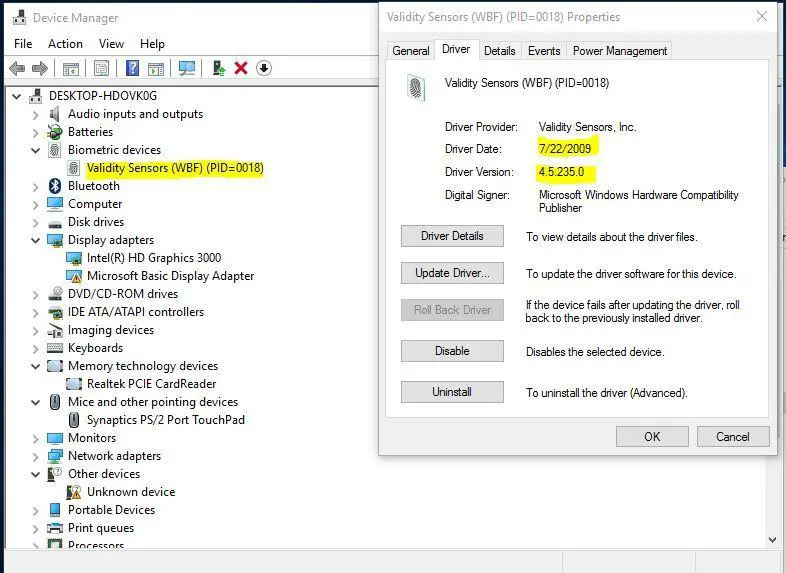
From here you can also uninstall the driver , and with another button update it, although Windows will do it automatically when you restart it.
2 ) Start Windows 10 in Safe Mode
If Windows keeps restarting after the blue screen error or if can’t you uninstall the drivers that may have caused it, you would have to start in Safe Mode.
Go to Windows search , type in ‘advanced options’ and open up the Advanced Options section. Under ‘Startup Settings’ section, click on Restart. You will notice different boot options. Windows 10 safe mode will be enabled at boot.
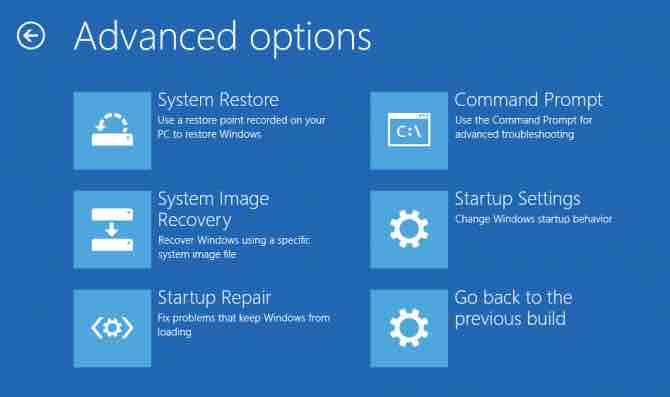
Once on the desktop, open up Settings -> Updates & security and delete the most recent ones. In other versions of Windows prior to Windows 10, Safe Mode can be accessed directly from the Windows reset button, or by pressing the F8 key during computer startup.
Clean start
A good solution to the Blue Screen of Death is a clean boot. It is used to find out if the error is due to a service that was launched when you started Windows 10.
To do a clean boot, type in ‘msconfig’ in your Search field . The ‘System Configuration’ will open up. Select the Services tab and check the ‘Hide all Microsoft services’ box . Then press the ‘Disable all’ button :
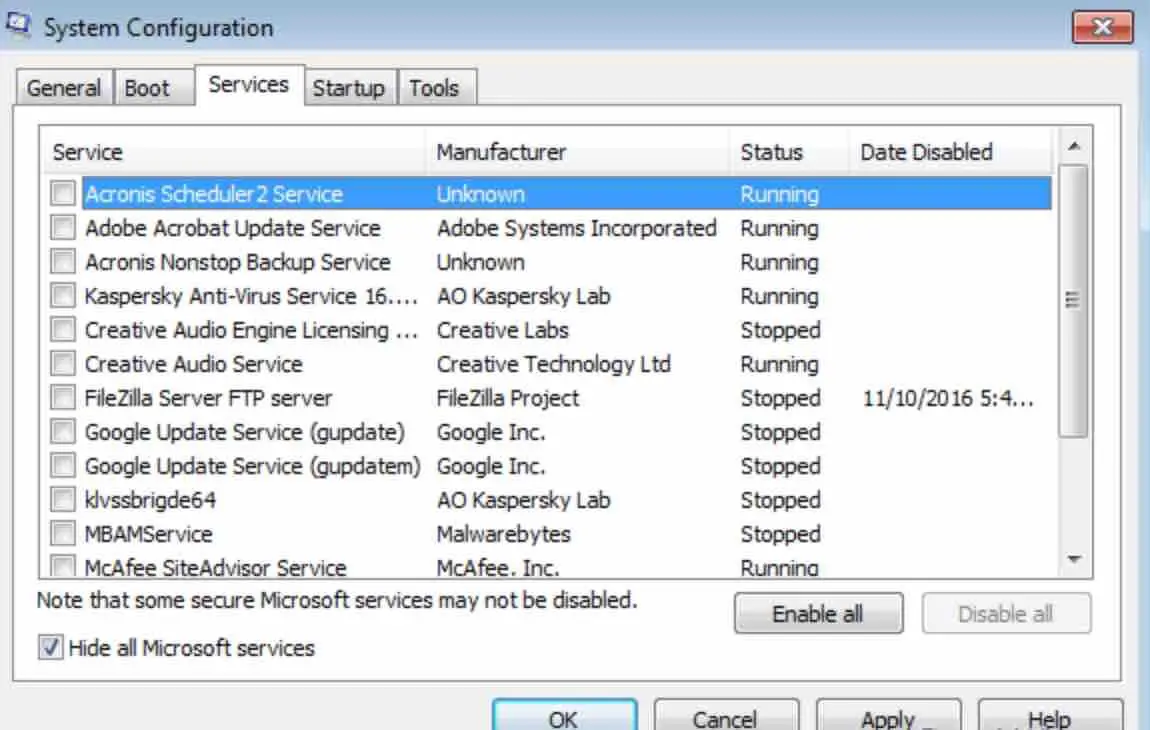
Now switch to Windows Task Manager and select the Home tab. Disable every active service. Now restart your computer .
After the clean boot, try to install the program or driver that was causing problems, and check if it works. If it does, there was a conflict with the startup services. Try activating them one by one in System Configuration until you find out the one causing the issue.
To return to standard startup, start msconfig in the browser. Enter the General tab and click on Normal Start. Go to the Services tab , uncheck ‘Hide all Microsoft services’ and click ‘Enable all’. Go to the Windows Start tab , click on Open Task Manager , enter the Start tab , and enable all the services that you had disabled. Accept and restart Windows.
Restore the system
If Windows has gotten so caught up that it restarts constantly, after 3 or 4 reboots, the Automatic Repair Mode will start .
It will restore the boot files and the advanced start menu that was mentioned in the previous solution will appear. Click on Troubleshoot , Advanced Options and System Restore.
Windows 10 will boot to the last existing restore point. One is created automatically before installing a Windows update or driver. Note that installed programs and drivers will disappear after that restore point, but not personal files. You can also restore the system by typing Restore Point in the Windows browser and clicking on System Restore.
Reset Windows 10
If you’ve uninstalled updates and restored your system, but Windows still doesn’t work , it’s time to take a drastic action. In the Windows search field, type in Advanced Startup. open up the tool. You will see a section called Reset this PC . This tool tries to recover Windows while keeping personal files.
Another even more radical option is to start from scratch (Install fresh windows 10) . Open the Settings section and click on to Update & Security -> Recovery. Click on the ‘Get Started’ button under ‘Reset this PC’.
You have the possibility to either keep your files or remove everything. If you choose ‘Keep my files’, your Windows will be reset to its default state. This will remove your installed software and settings but will keep your personal files. If however you select ‘Remove everything’, Windows will delete everything including all your personal files.
If you like the content, we would appreciate your support by buying us a coffee. Thank you so much for your visit and support.

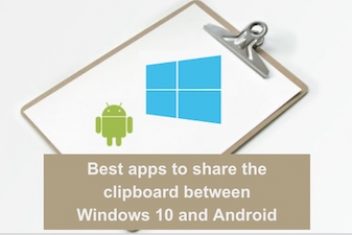
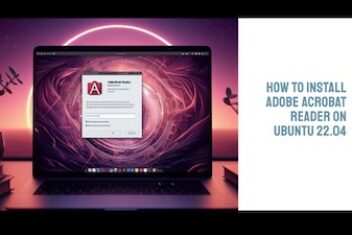
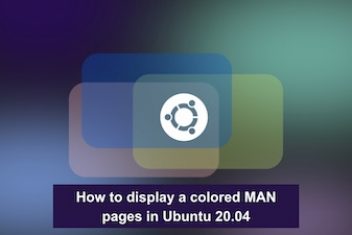
A blue screen of death (BSOD) on windows 10 is an error that almost every Windows 10 user has experienced sometimes or the other. It is also called the stop error and it happens whenever the machine goes into a restart or shut down mode unexpectedly due to some problem. This problem is generally in the computer’s hardware or its driver. It can also be caused if the software running in the Windows kernel is of a low-level. As this is the most famous of death screens, if you are a Windows 10 user, you should know how to fix the blue screen Windows 10 error.