Updated on January 23rd – 2023 – A common issue that many people experience is a slow performing computer. The question of how to speed up a computer is frequently asked on forums and by IT professionals. The reason for this is that over time, PCs can
become cluttered with various types of data such as games, software, programs, and viruses. This accumulation of data, including junk files, downloads, and temporary files, can lead to a slowdown of the computer and make it difficult to navigate. To alleviate this issue, there are simple solutions such as cleaning Windows or clearing out unnecessary files to improve the performance of the computer. Let’s see how to clean windows or how to clean up a computer to run faster .
Read: Before you install Windows 11, here are eight things you should know
Define the data to be considered
If you’re noticing that your computer is running slow or taking a long time to boot up, it’s important to take action and begin the cleaning process. This is an indication that something is not functioning properly. One way to improve the speed of your computer is to give it a thorough cleaning. To determine what needs to be cleaned, consider the following:
- Installation files: These files are associated with the applications you have installed on your computer. Even after uninstalling, some of these files may remain on your hard drive.
- Adware: This is software that is often installed without your knowledge for the purpose of analyzing your online behavior.
- Cookies: These are small files that are stored on your computer when you browse the internet and can contain personal information.
- Spyware: This type of software can monitor your activity and collect personal information.
Read: How to protect your Windows PC against malware
The amount of data to be cleaned, whether malicious or not, is therefore important. Before each action, it is recommended to make (for a possible recovery in case of problems), a hard backup of your data or to use a recovery point.
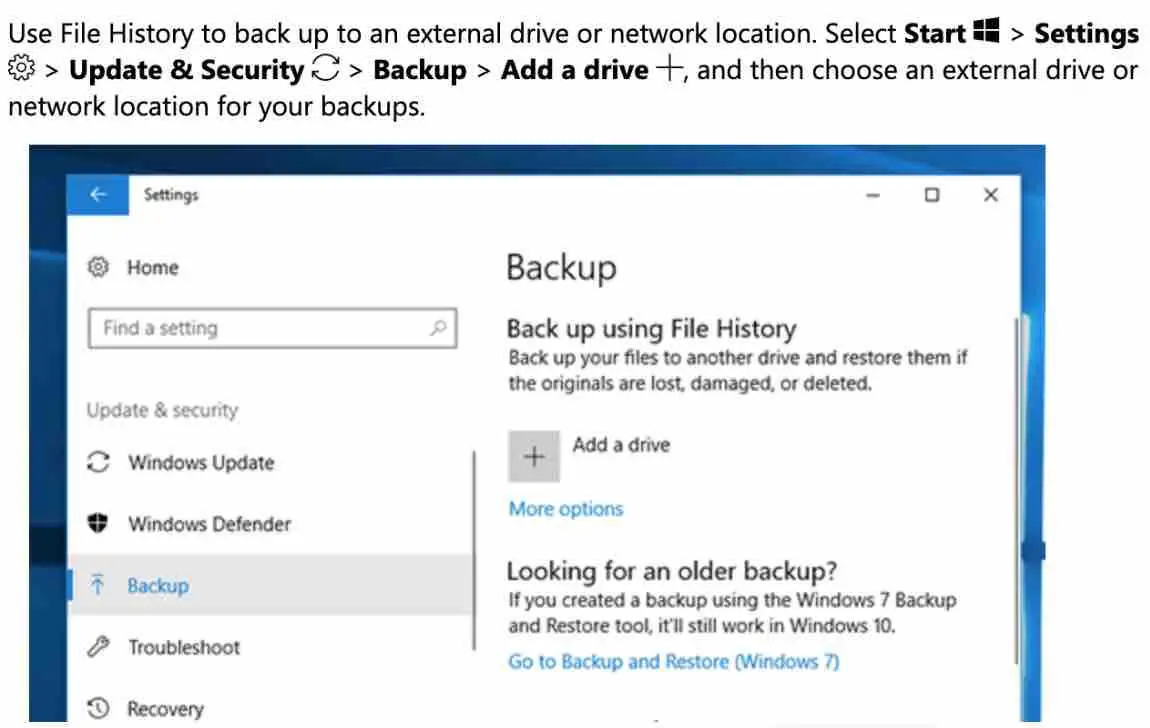
Read: Why is my upload speed so slow: Simple Causes and Effective Solutions
Delete unnecessary programs, files and folders
To ensure the security and optimal performance of your Windows operating system, it’s important to remove any software that may be causing issues. Many files can not only be unnecessary but also pose a security risk. One example of such files are:
- Programs that automatically launch when Windows starts: When you install a program, a folder with the program’s name is created. Some of these programs may start automatically even if they are not needed, which can overload the memory. Uninstalling them may not always completely remove them. If unsure, seek guidance from a specialist on how to properly and securely uninstall programs.
Read: How to speed up Linux
- Temporary files: These files can consume a significant amount of storage space as they are no longer needed by the system.
- Duplicate files
- The history of your web browsing
- Error report files: These files are not useful for non-technical users and take up unnecessary storage space.
You can use the Windows Task Manager to identify which programs are currently running on your PC. However, it can be challenging to recognize the programs by their processes alone. Be sure to also check the programs in the start bar and system tray, located next to the time display.
Additionally, review the extensions installed in your browser and consider which ones are not necessary. This is especially true for toolbars such as Ask.com which may not have been intentionally installed.
As previously mentioned, if the space on the C: drive is becoming limited, consider uninstalling unnecessary programs. The “Apps & Features” list in the “System” settings shows the memory usage of all installed apps. If hard drive space becomes limited, you can locate and uninstall the largest unnecessary programs that consume the most memory.
You can choose to install new applications on a different drive however. To do this, select the desired drive for new apps in the settings under System / Storage / Change storage location for new content . The new programs usually offer the option of choosing the drive and directory for the installation.
Read: How to speed up your laptop: Here are 10 tips
Windows Disk Cleanup
Disk cleanup in Windows is used to remove unnecessary files in order to free up space. The tool is called via the Clean button in the properties of a drive in Windows Explorer (File Explorer->This PC and right-click the selected drive and select Properties). Disk cleanup searches for unnecessary files and offers to delete them.
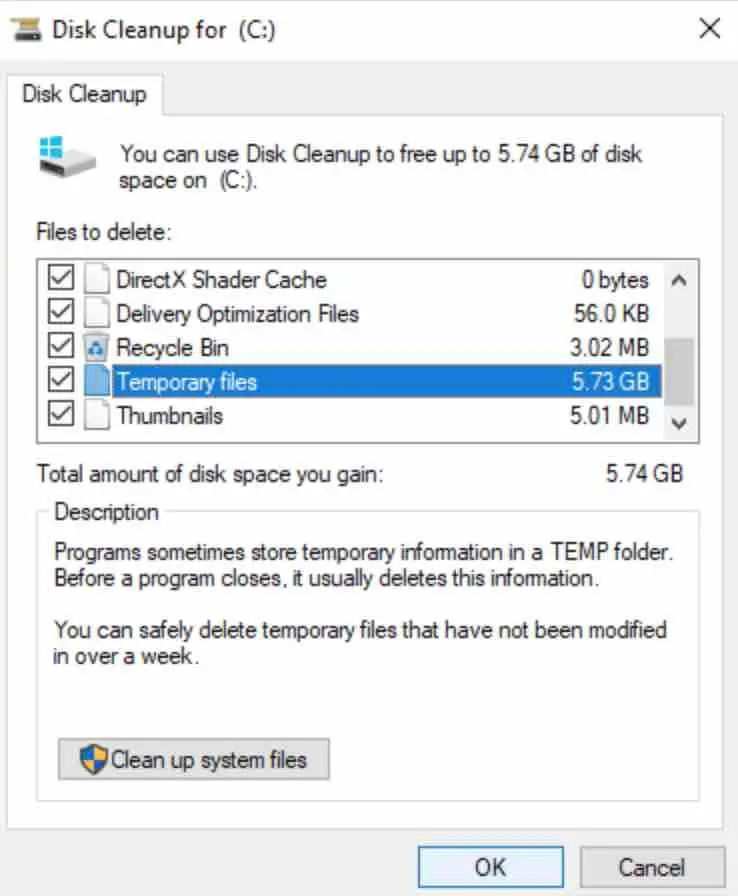
How to speed up computer using disk cleanup
Read: Three ways students can get windows 10 for free
The search is carried out in typical directories that often contain leftover files when Windows is used normally. These usually do not include any files that are necessary to operate the system. Users should not store their own files in the proposed directories.
If you click Clean System Files in Disk Cleanup , the More Options tab appears. Here you delete older system restore points. The latest is always kept. This can free up a lot of storage space. The PC However can then only be restored to the last system restore point.
Read: How to remove Internet Explorer in Windows 10
For safety’s sake, don’t trust Windows. Select the category to be displayed in the list and then click on Show files . Disk Cleanup permanently deletes the files and does not put them in the trash. Here is a list of file types that may be deleted, proceed with caution though :
To delete :
- Setup log files (indications of installation errors)
- Windows Defender (temporary files)
- Downloaded program data (ActiveX and Java applets from websites) . Delete if no space is available.
- Temporary Internet files (cache of Edge and Internet Explorer)
- System error dumps (blue screen dumps)
- Old CHKDSK files (remains of previous hard disk check)
- Delivery optimization (distribution of updates in the LAN) . Delete if no space is available
- Previous Windows installation (previously installed Windows) = delete if it runs smoothly
- Temporary files on windows (determined by system variable TEMP) . You may want to have a quick look before deleting.
- Error reporting file (automatically generated error reports).
- Thumbnails (mini images for display in Explorer) are always created anew
Limit the maximum hard disk space in the trash
Limit the amount of space that the trash can use. To do this, right-click on the trash can icon on the desktop and select Properties from the context menu . Here you can set the trash bin size separately for each hard disk partition.
Read: How to Make a Windows App: a brief guide
Automatic file deletion
The process of disk cleanup can be confusing for some users, so Windows has a feature called Storage Sense in the “System” settings under “Storage,” which allows for easy deletion of frequently occurring file remnants and even enables automatic deletion. This feature can also automatically remove files that have been in the trash for more than 30 days.
If desired, the feature can also automatically delete files in the Downloads folder after a certain period, as long as any important data is not stored there.
Read: How to configure DNS in Windows 10 and fix “server DNS address could not be found” error
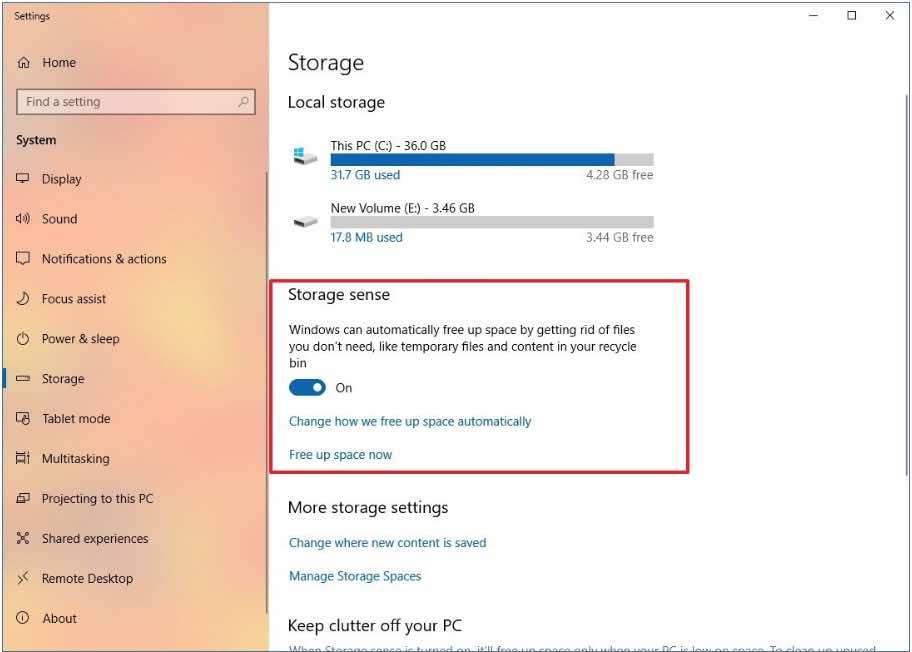
Identifying the culprit
Is your entire computer lagging or is it just one specific program causing the issue? If it’s the latter, take a closer look at the program in question. The Windows Task Manager can reveal which programs are consuming the most CPU and RAM.
Once you’ve identified the program that’s causing the slow down, you can end it and restart it, but be sure to save any changes first. Also, check if the program is being overloaded. For example, having too many tabs open in a browser or working on large documents in Word or OpenOffice can cause them to slow down.
Read: How to lock your screen in Windows 10
Delete malicious, advertising and spyware files
Is your computer running slow or experiencing strange pop-ups? These may be signs of malware, adware, or spyware that have infiltrated your system. These malicious programs can damage your computer and potentially steal personal information. To properly clean and protect your PC, it’s important to use a cleaning tool or antivirus software. Tools like AdwCleaner can specifically target and eliminate adware, while Windows Security offers a comprehensive scan and removal of all types of malware. However, it’s important to note that manually removing these files can be risky and may not be as effective as using specialized software. It’s essential to keep your antivirus software updated and be aware of the signs of malware presence in order to maintain the health and security of your PC.
Here is how to launch it. Another windows tool is Windows Malicious Software Removal which can also be used against malicious apps. You may want to visit the official windows support page to find out how.
Finally, remember to clean up your internet browser (Google Chrome, Mozilla Firefox, Opera …). Often attacked by malware , it shouldn’t be left out.
Read: How to stop data collection by Microsoft on Windows 10
Restart
Thanks to clever energy-saving functions, PCs are restarted much less often than in the past. In many cases, they simply fall asleep when they are not needed. However, a restart is always a good opportunity for the PC to fix problems itself. Programs that have crashed but are still occupying memory and consuming CPU resources are terminated.
Many problems go away on their own after a restart. This is also the reason why many PC technicians first ask if they have restarted the PC in the event of problems. So if your PC is slow, just try restarting it.
Uninstall the pre-installed programs
When you purchase a computer, preinstalled software may reduce the available space on the disk and may affect the performance of your PC. This can be typical antivirus software or utilities from the manufacturer. Sometimes their removal is interrupted or they do not delete themselves completely during the uninstallation.
Add more RAM
When a computer runs multiple programs at the same time, it can cause the system to slow down as it attempts to keep track of all the open programs. To fix this issue, it’s important to ensure that all unnecessary programs are closed or to upgrade the computer’s RAM. If upgrading RAM is not an option, another solution is to replace the hard drive with a faster SSD. This will not prevent the computer from outsourcing data to memory, but it will greatly speed up the process.
Read: How to password protect a folder in Windows 10
Update software
If your computer is experiencing regular slowdowns, it may be because it is struggling to meet your needs. Before purchasing a new computer, it’s important to first check if the operating system and programs are up-to-date. Updating Windows can be easily done through Windows Update, but sometimes this function may not work properly due to a lack of internet connection or malware. By checking the update settings in Windows 10, you can see if there are any new system updates available. Start by running a check through the settings or by searching “Windows Update” in the start bar. If necessary, install any updates that have not yet been installed. Next, update any programs by checking for updates through the software’s built-in update function or by visiting the manufacturer’s website.
If you like the content, we would appreciate your support by buying us a coffee. Thank you so much for your visit and support.
