The award-winning Zoom features video conferencing, Web conferencing, Webinars, Screen sharing, online meetings and group messaging in one easy-to-use application.
If you need to use the amazing Video Conferencing application Zoom Ubuntu 20.04, follow the steps below.
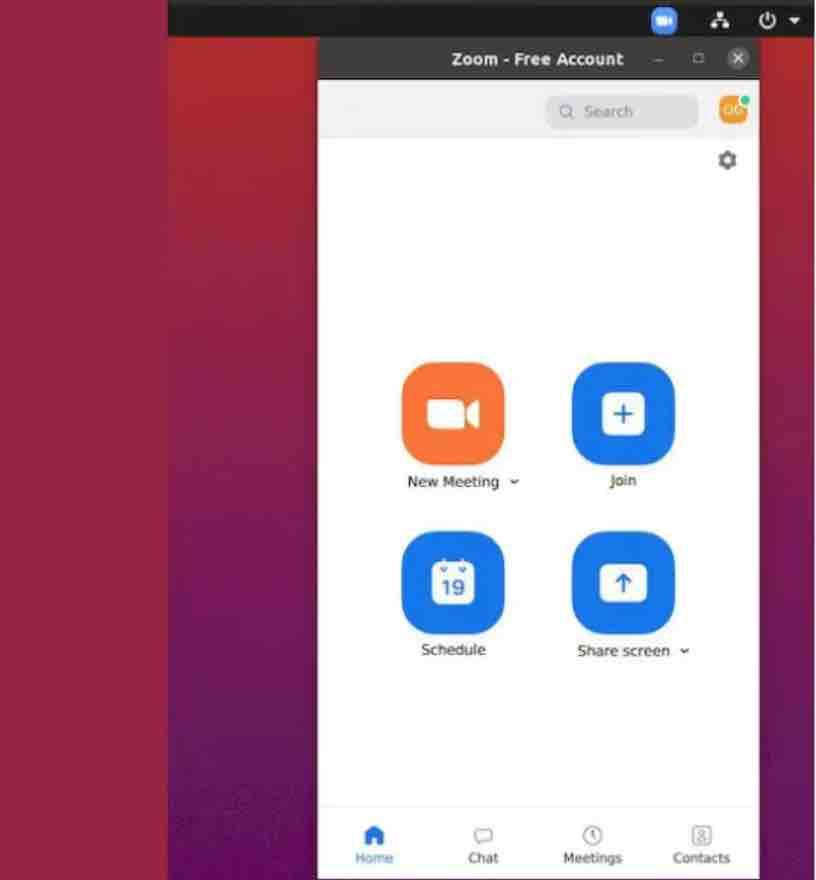
Read: How to install Zoom on Ubuntu 22.04
In addition to offering video conferencing with real-time messages and content sharing, Zoom also features:
- A consistent business experience for all use cases
- Designed and optimized to work reliably
- Up to 500 video participants and 10,000 viewers
- Easy to use and scale
- Affordable with competitive prices.
How to install Zoom on Ubuntu 20.04 via Flatpak
To install Zoom on Ubuntu 20.04 via Flatpak, follow the steps below:
Step 1. Open a terminal
Read: Best 14 teamviewer alternatives for Linux/Ubuntu
Step 2. Use the command below to install the program via Flatpak. This may take several minutes as Flatpak will download everything you need:
flatpak install –user https://flathub.org/repo/appstream/us.zoom.Zoom.flatpakref
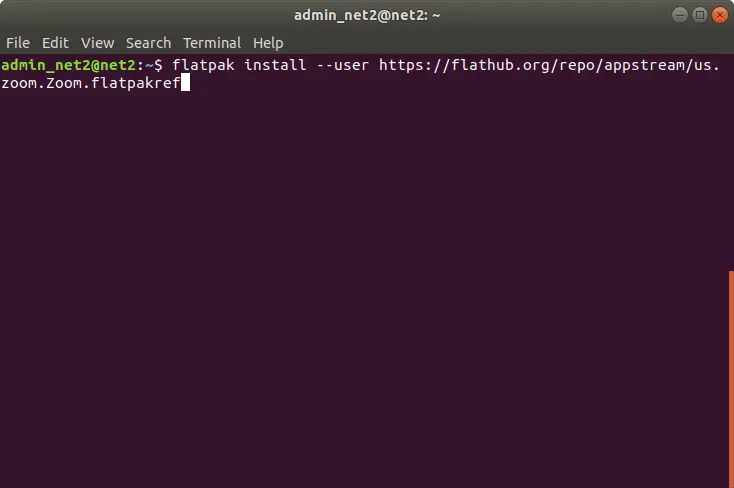
Install zoom on ubuntu
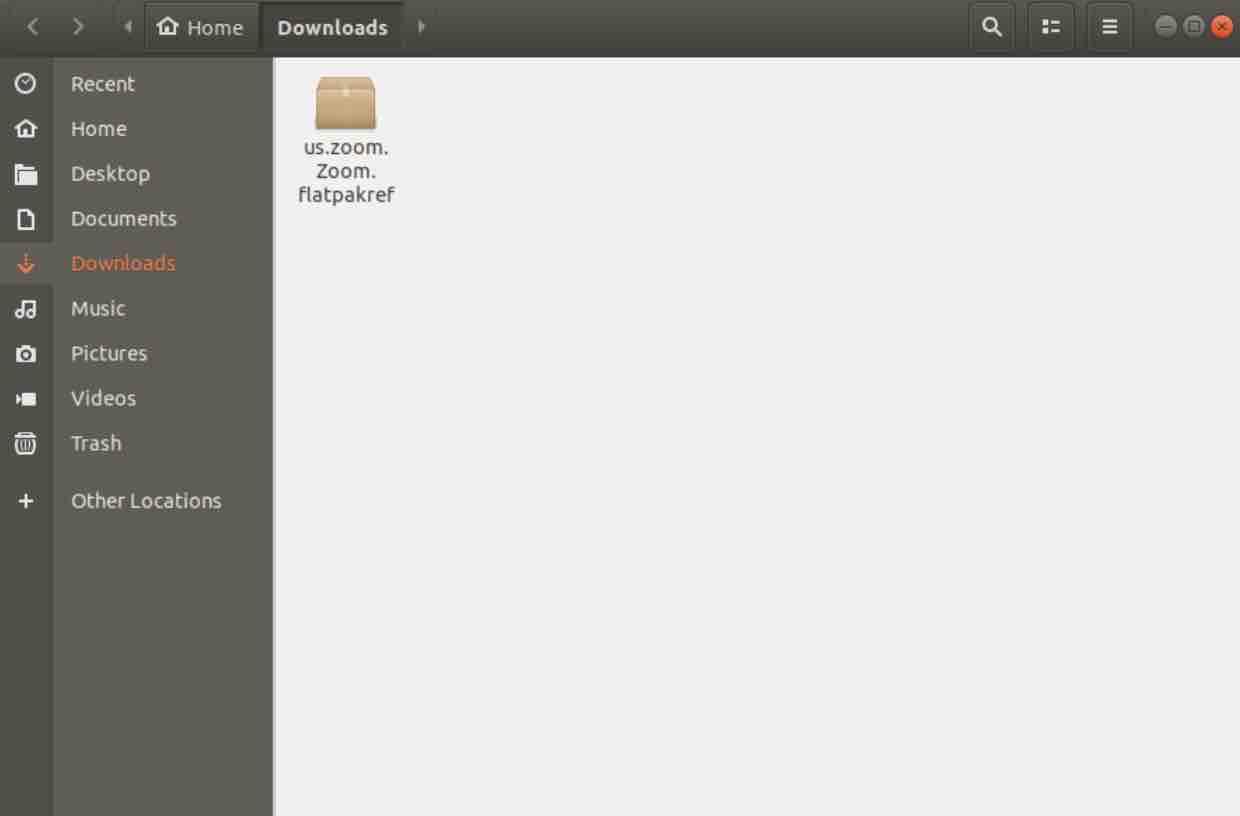
Read: How to Install Microsoft Teams on Ubuntu 22.04
Step 3. To update the program, when a new version is available, run the command:
flatpak –user update us.zoom.Zoom
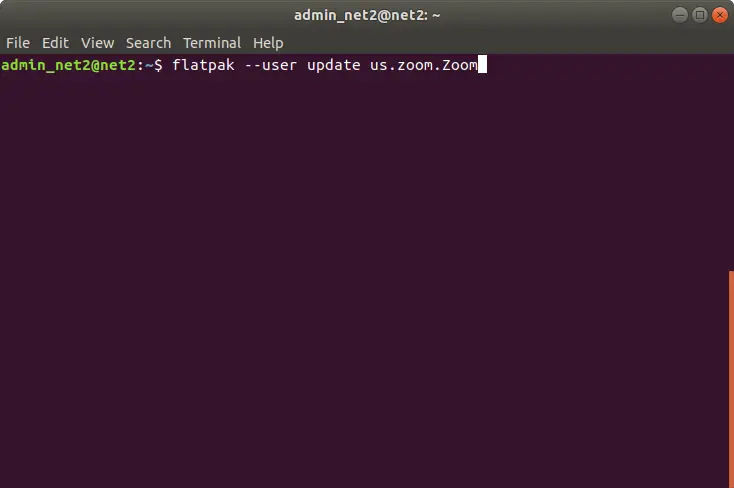
Read: Best International Calling Apps In 2023
Step 4. To uninstall the program, using the following command on the terminal:
flatpak –user uninstall us.zoom.Zoom
How to install Zoom for Ubuntu 20.04 via Snap
You can also install the Zoom Video Conferencing app on Linux via Snap by doing the following:
Step 1. Open a terminal
Step 2. Install the stable version of the program by using this command:
sudo snap install zoom-client
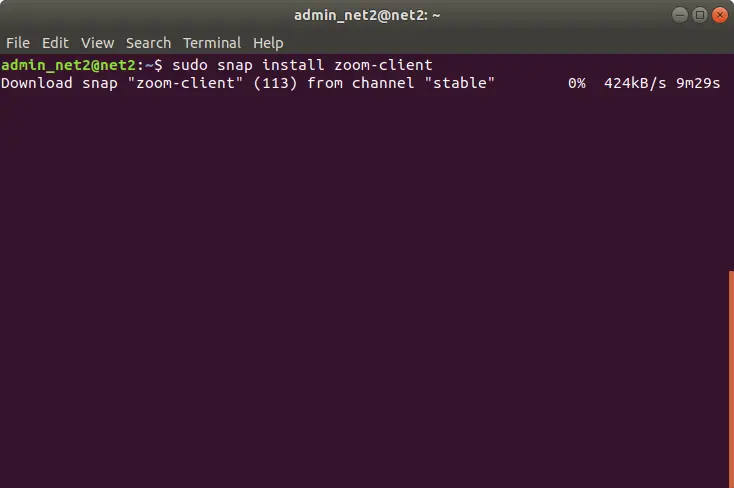
Step 3. Then, execute the commands below to give the permissions for the program:
sudo snap connect zoom-client:audio-record
sudo snap connect zoom-client:camera
udo snap connect zoom-client:hardware-observe
sudo snap connect zoom-client:network-manager
sudo snap connect zoom-client:process-control
sudo snap connect zoom-client:system-observe
Read: How to run applications at startup on Ubuntu 18.04
Later, if you need to update the program, use:
sudo snap refresh zoom-client
If you need to uninstall Zoom, use the command below:
sudo snap remove zoom-client
Now, you can start the program in the Applications / Dash / Activities menu or any other application launcher in your distro, or type zoom in a terminal, followed by the TAB key.
If you like the content, we would appreciate your support by buying us a coffee. Thank you so much for your visit and support.
