10 years ago Apple introduced the AirPrint functionality in iOS 4 to allow users to print documents from their iDevices. In this article you will find out how to print out photos or textdocuments from your iPhone or iPad using AirPrint technology. If you not not have a compatible printer, you will also learn how to do so without any problem. AirPrint was launched to remove dependencies on wired hardware. It allows users to create high-quality printed documents without the need to download or install drivers.
The catch however is that the printer has to be compatible with the Airprint functionality and has to be connected to the same Wi-Fi as the iOS device.
In this Website, you will find the list of all printers that are compatible with AirPrint. If your printer is not compatible, you may want to skip all the way to the last section of this article where you will learn how to print without the need for AirPrint.
Read: 5 Tips to Speed up the Photo Editing Process
Printing from iOS device
1 – Connect your iPad or iPhone and the printer to the same WiFi.
Once you have made sure that your printer is compatible with AirPrint, you would have to connect your iDevice to the same Wi-Fi network your printer is connected to. Once this is done, you would have to locate the documents or pictures you would like to print.
2 – Open the app you want to print from. Not all apps support AirPrint though. The most common apps like Safari, photos or notes are always included. You can find out whether you can print from other apps in the respective operating instructions or the help section of the app.
3 – If AirPrint is supported, you will find the print options in the control bar at the bottom left of the screen or as a single icon in the upper area of the screen.
![]()
If it does not appear directly, swipe your finger down or tap the screen again.
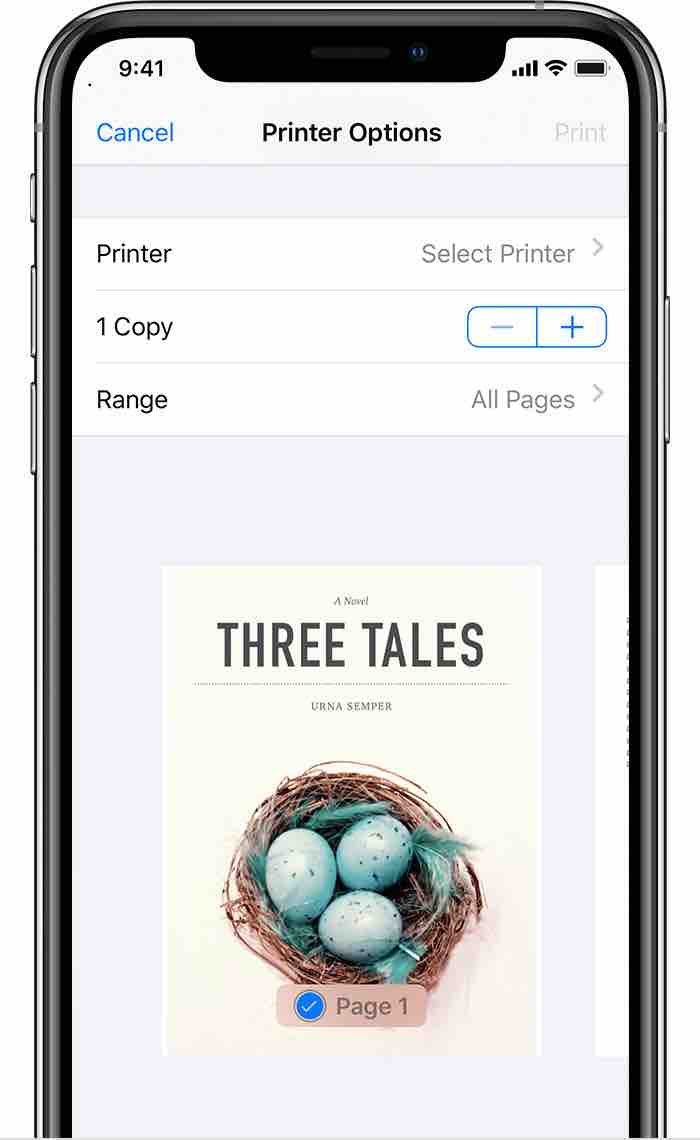
I do not have a compatible printer, what do I do?
Even without AirPrint you should be able to send your iPad or iPhone photos, emails or web pages to your printer . The following will help achieve this:
PrinterPro App – Print documents, emails & websites
The “Printer Pro” app sends the desired content from the iPad or iPhone to any WLAN or USB printer. To print out website pages, just enter “phttp” in the address field of your browser instead of “http”, the website will open up the app. You can also open email attachments directly in the app using the Open with option. To do this, tap the attachment and press with your finger until the selection menu opens. Printer Pro will be offered to you as a choice. You can let the app access your photos directly.
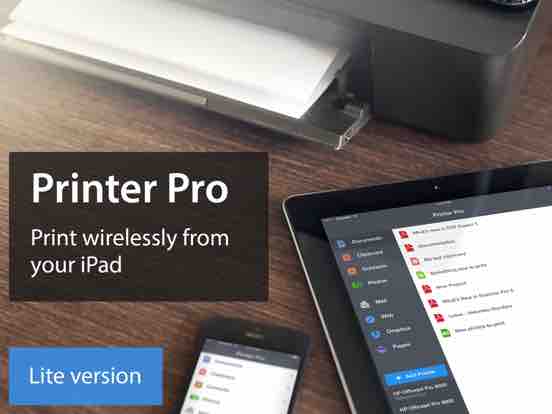
With a WLAN printer, it is sufficient if it is connected to the same WLAN as the iDevice. To print to a USB printer, you also have the free software Printer Pro Desktop which need to be downloaded to your computer which has to be connected the printer. Here the computer represents acts like a proxy or an intermediate interface. The app does not directly connect the iDevice to the printer, but rather instructs the computer to send the data received from the iDevice to the printer. The computer would need to be switched on before printing.
The paid app and the Lite version are available on for download. The free “Printer Pro lite” version is suitable for testing. This allows you to make sure that the app works with your printer before buying.
PrintCentral App – print from anywhere and on any printer
Printing with this app works very similarly. With “PrintCentral” you can print from iPad or iPhone on all printers. This app is more suitable for WLAN printers. It even allows remote control of the printer using 3G, 4G or EDGE. In addition, many other settings can be made in the app’s print menu. For example, the exact print area can be specified as well as the paper format or the quality.
PrintCentral is paid and can be downloaded from the App Store.
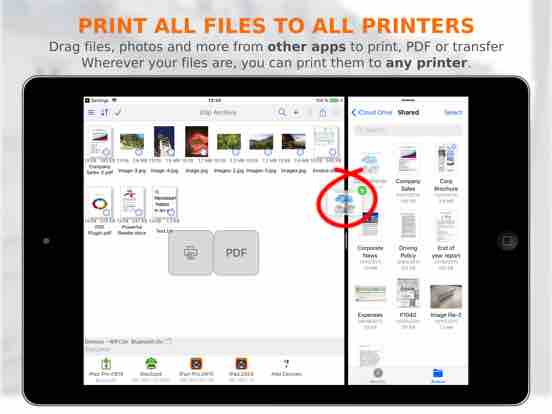
HandyPrint software – also makes older printers AirPrint-compatible
If your printer is connected to a Mac, you can upgrade with the “handyPrint” application. To do this, install the software on your Mac computer and connect your printer to your Mac via a cable. Make sure that both your Mac computer and your iDevice are on the same WLAN. Now the printer will automatically appear in the print options of your iDevice and you can use it like an AirPrint device.
If you like the content, we would appreciate your support by buying us a coffee. Thank you so much for your visit and support.
