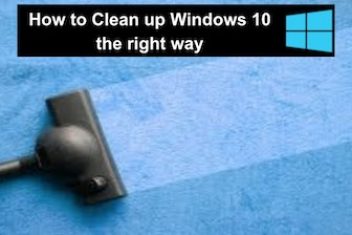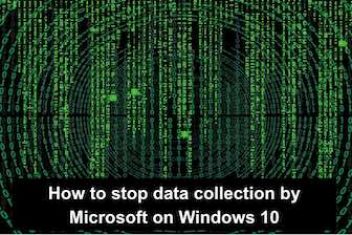In this series of tutorials, we will be providing some tips and tricks for beginner windows 10 users. Advanced users might also find useful and hidden features of windows 10.
Table of Contents
Activate the ‘GodMode’ to take all the powers.
To customize Windows 10 as much as possible. This mode existed already in W7 and W8 but the activation code was different.
You just need to create a folder, for example on the Desktop: Right click in a free space on the desktop / ‘New’ option and select ‘Folder’.
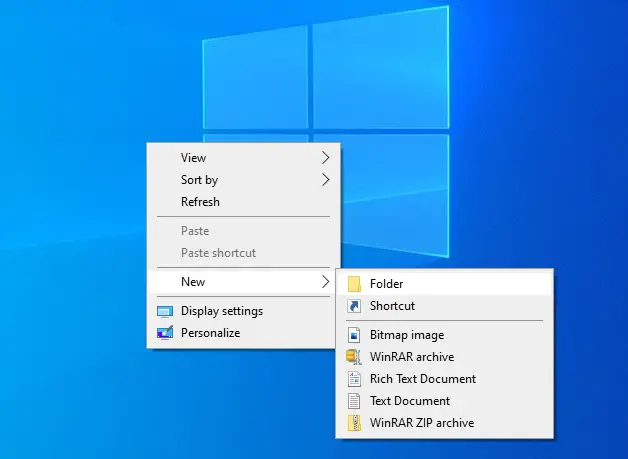
It must then be renamed: select this ‘New Folder’ / ‘Rename’ option and copy the following GodMode sequence. {ED7BA470-8E54-465E-825C-99712043E01C}
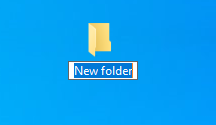
Finally, validate with ‘Enter’.
NB: From now on, when this file is opened, a long list gives access to all of the options and settings, classified under thematic headings, to personalize Windows 10 as much as possible.
Configure the ‘Mail’ application.
– Configure multiple email accounts
When launching the Windows 10 Mail app for the first time, you are invited to add a mailbox. If you have already set up a Microsoft account, it is offered directly, but nothing prevents you from configuring others, by clicking on Add an account.
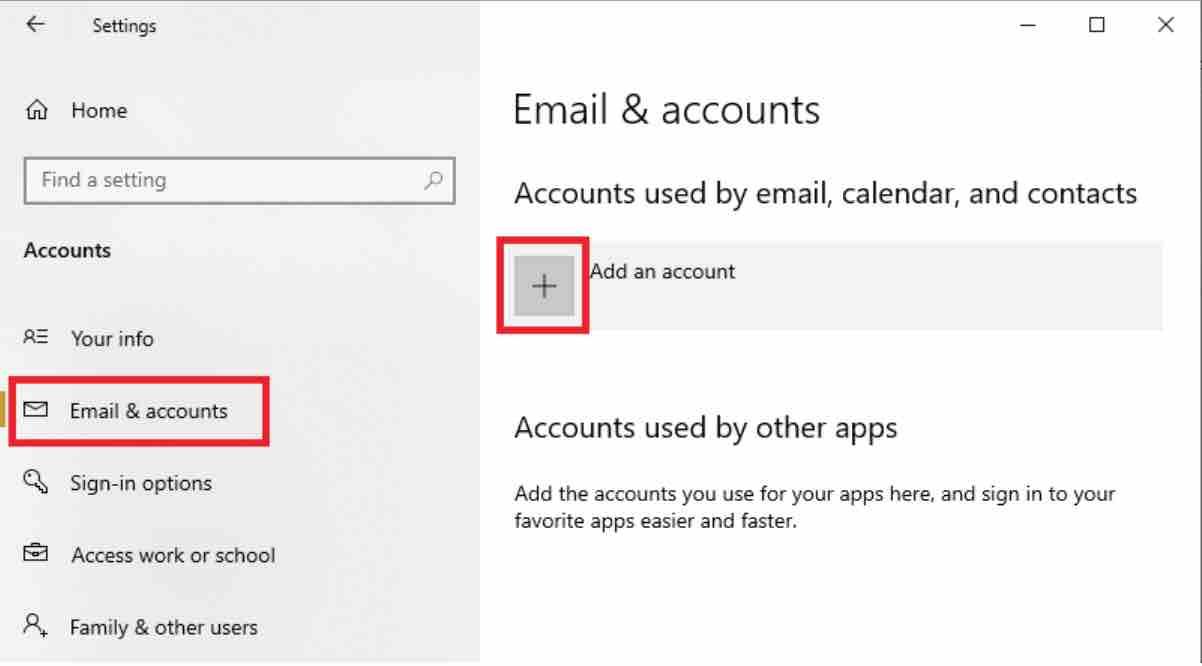
A dialog box offers to choose an account type among the automatic configurations.
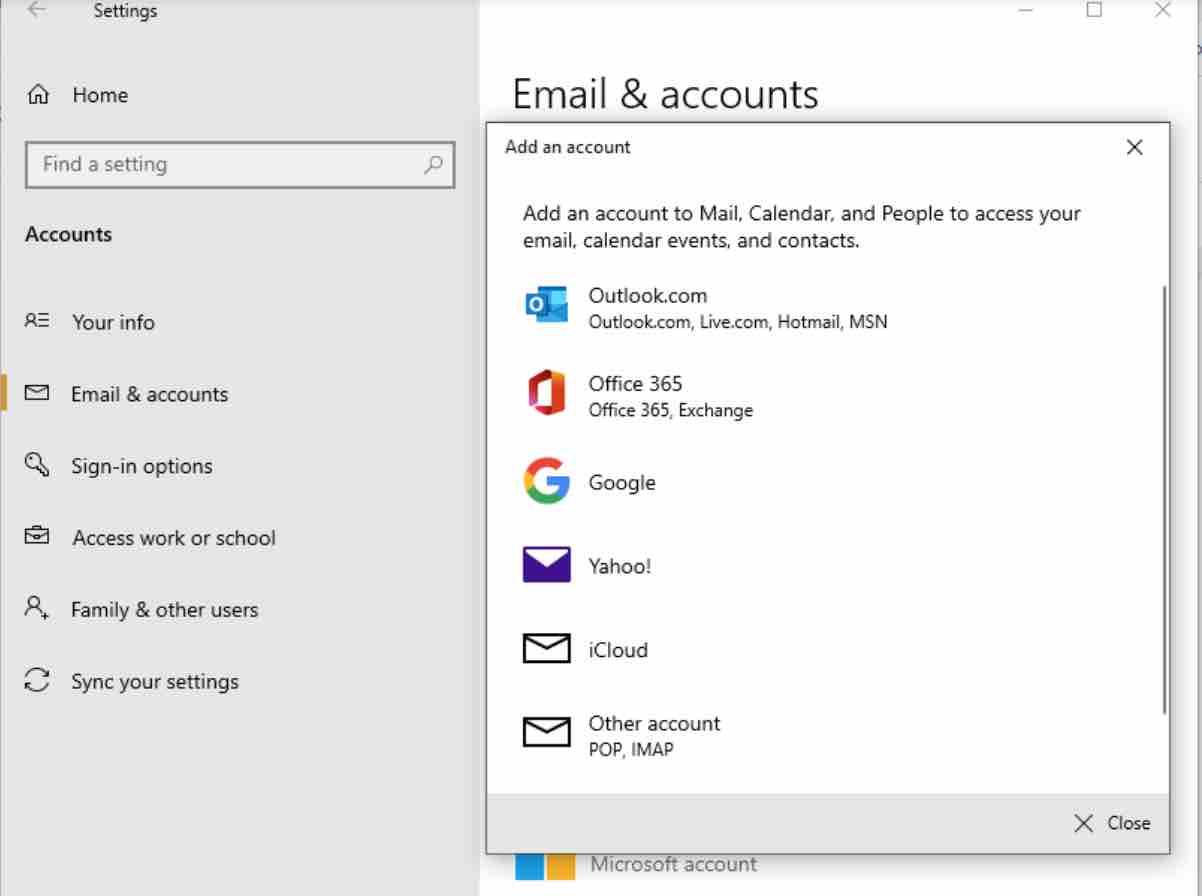
You can choose to configure a Google address but, if you want to adjust an account that does not appear in the list, it is still possible to configure it manually by clicking on Other POP, IMAP accounts. Just enter your credentials and the settings will be found automatically.
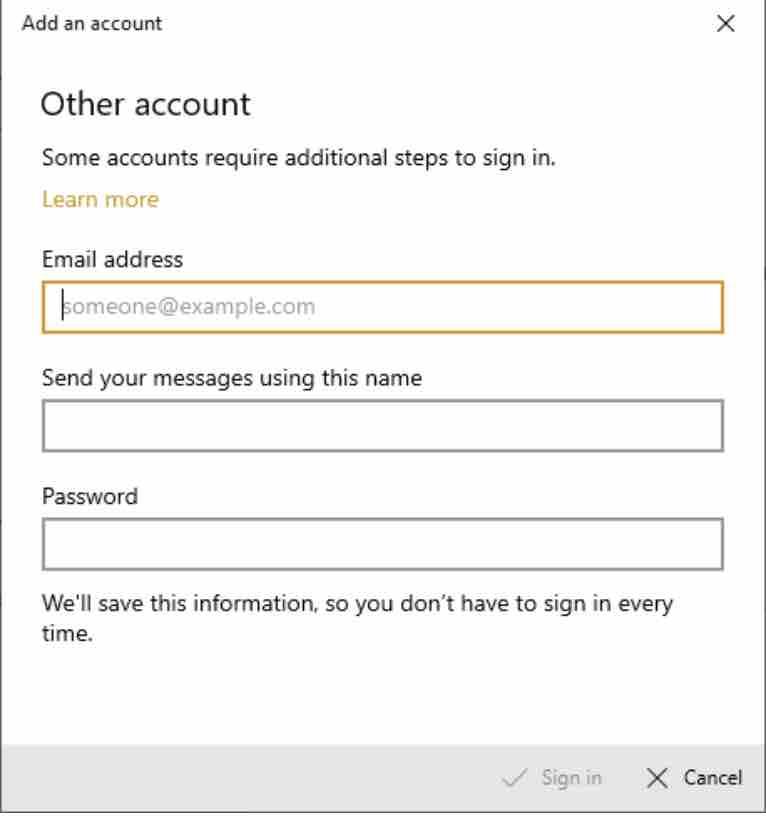
Once the chosen boxes have been configured, confirm and you are all set .
– Customize the configuration of the mailbox
Thanks to the gear icon available on the bottom left of the application, it is possible to adjust several parameters such as account names, customization of the application’s wallpaper, options for reading an email. etc …
Tip: To configure other email accounts after the first start-up: go to Settings as before, then choose Accounts from the right side menu.
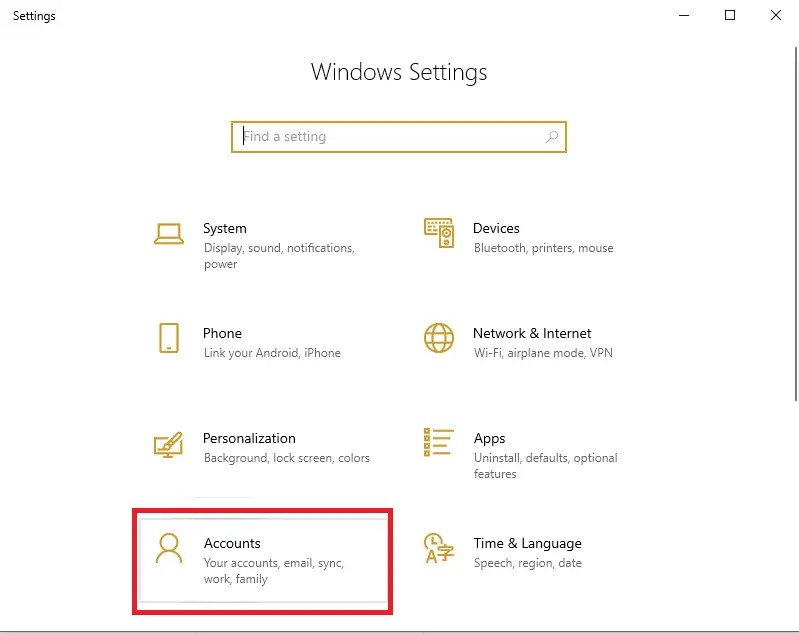
Then select the type of account you want to use and add the information as above. Do not forget to choose to be notified of the arrival of new emails in the new Windows 10 notifications center.
Free up space following an update to Windows 10
The update is done but the hard drive is full because Windows kept the old version in a folder to restore it in case of problems ? If everything works well, you may be tempted to recover precious gigabytes.
You just have to open the Run field with the keyboard shortcut ‘Windows + R’ and type in “cleanmgr” [deprecated but just in case you still have it].
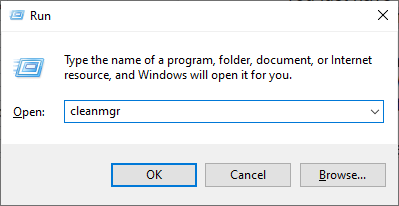
The windows 10 disk cleanup wizard opens, choose ‘C:‘ and click ok .
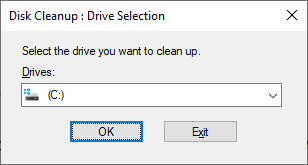
Check the options “Windows upgrade log files”, “Previous Windows installations”, “Temporary Internet files”… Then confirm with ‘OK’ to clean up everything.
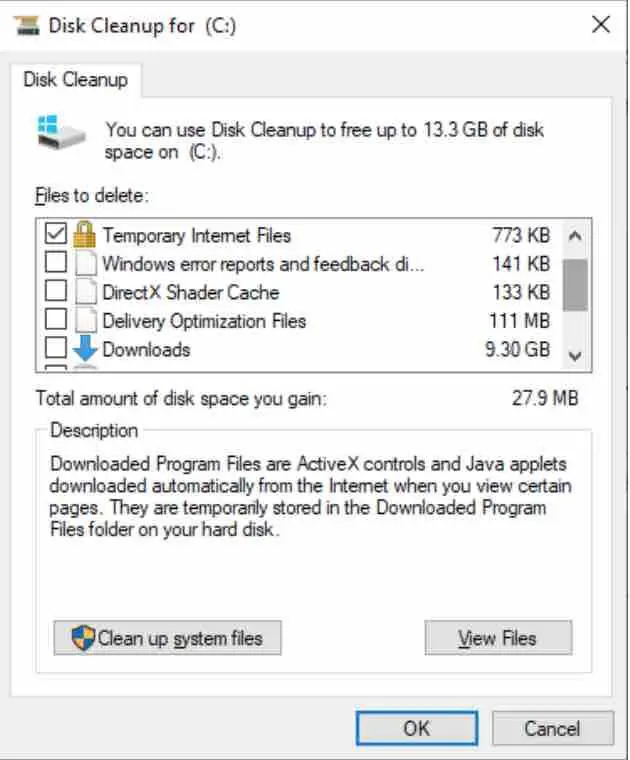
Warning: Make sure everything is working well before deleting this data as it will no longer be possible to revert to an earlier version of Windows.
Windows 10 virtual desktop
Are you running out of space in your workspace? Windows 10 now allows adding virtual desktops.
Type [Windows] + [Tab] and click “+ New Desktop” on the far left.
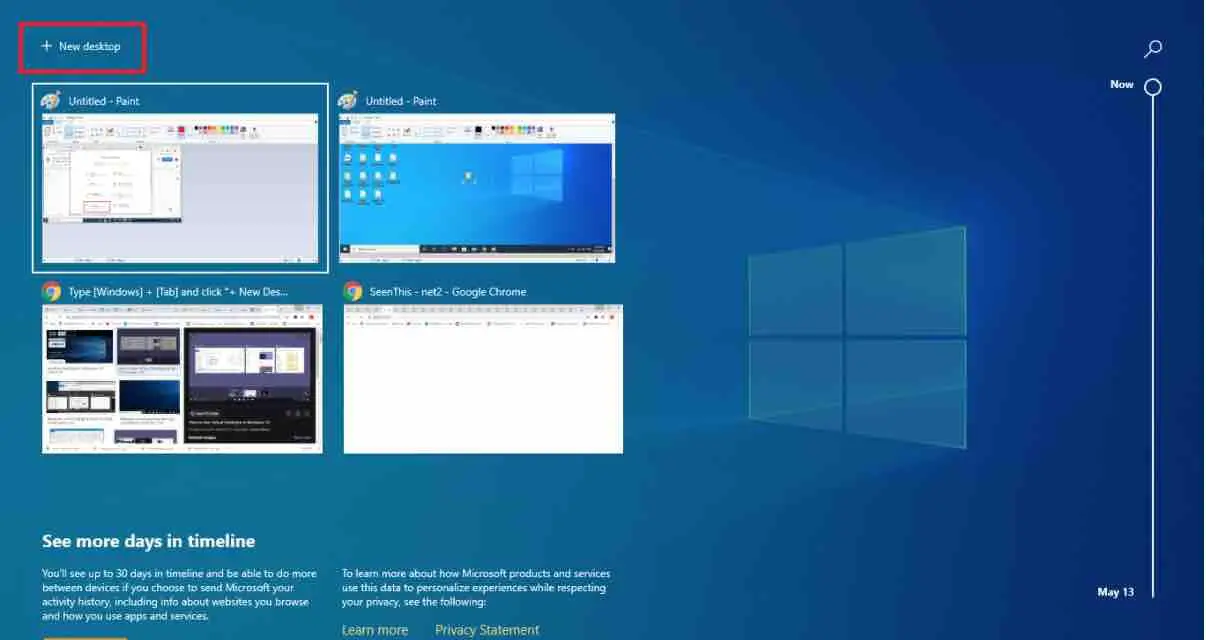
Tip: To switch from one office to another, just press CTRL + WIN + right arrow or left arrow.
Hide or minimize the Windows 10 search bar
Do you find the search bar at the bottom left bulky?
Right click on the taskbar and choose “Search” . Depending on your preference, select “Hide” or “Display the search icon” to reduce its size.
Tip: Even if you completely hide the box, the search remains functional by clicking on the start menu and simply writing the search terms with the keyboard.
Scribble notes on Microsoft Edge
When surfing the Internet you often want to put important information aside. Thanks to the note taking feature built into the new Microsoft Edge browser, you no longer have to be bored taking a screenshot (thanks to the Windows keyboard shortcut + Print screen)
Open Edge and click on “Make a web note” at the top right of the browser.
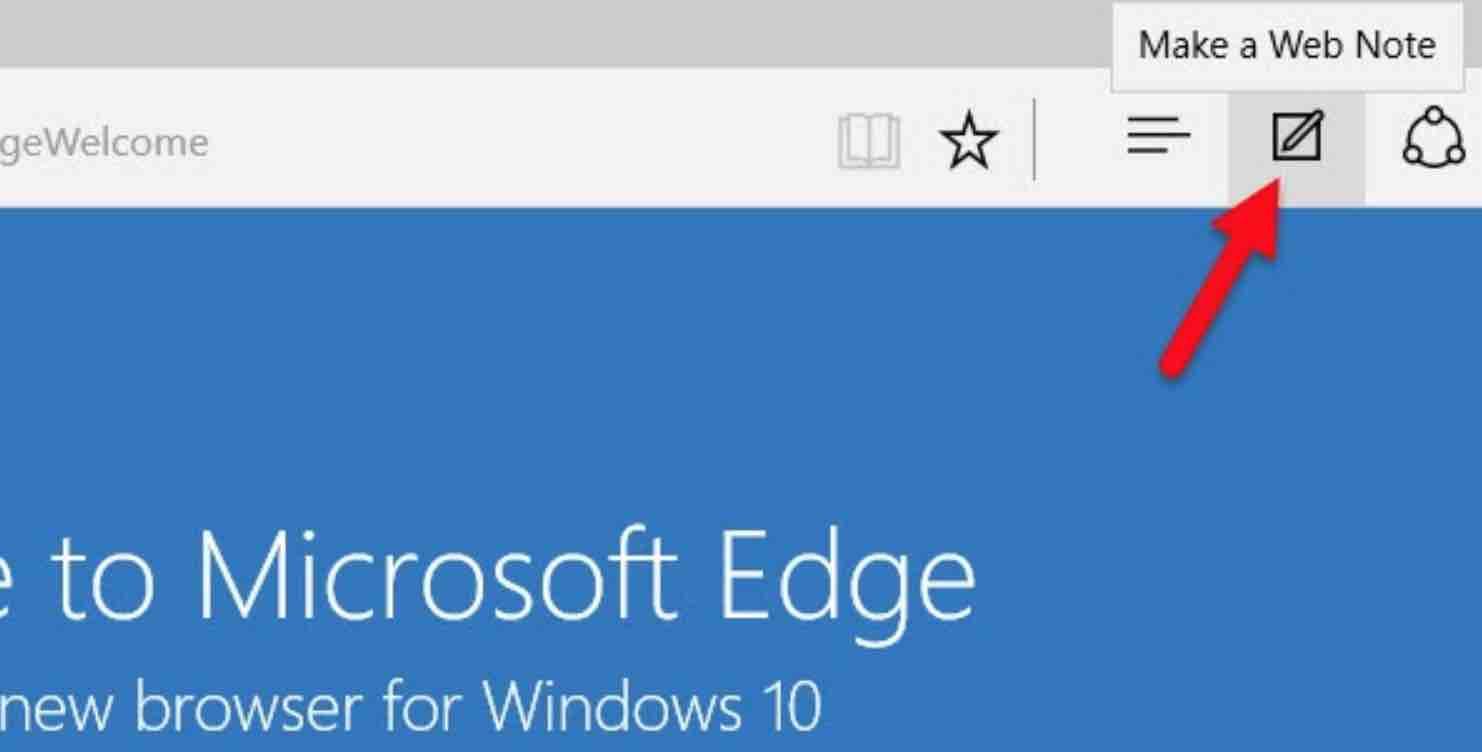
The Web Note menu opens up on top, hiding the address bar.
Use the pen, caption box and highlighter to add notes to the page. Use the eraser to undo your work.
The icon on the right allows you to save the annotated page in a note of ‘OneNote’, a ‘Favorite’ in the favorites or a ‘page’ in the ‘Reading notes’. ‘Exit’ to return to the browser.
Configure the file explorer when it is opened.
When you click on the file explorer icon you will find the “Quick access” menu which is a menu grouping frequently opened files. It’s a matter of preference.
To find something more classic, after Opening the file explorer, click on View -> Options.
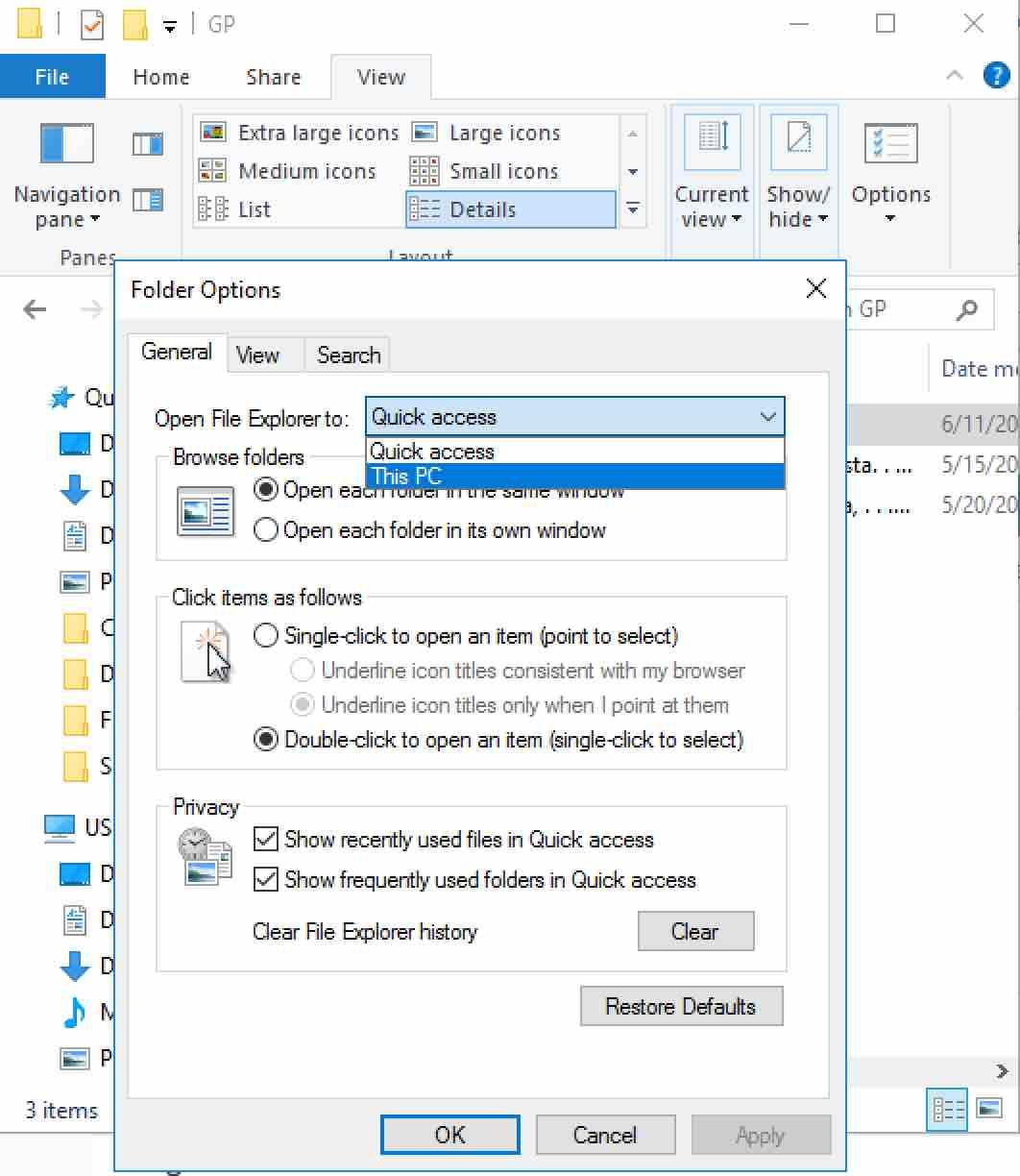
Then click on the drop-down menu at the top “Open file explorer to :” and choose “This PC” and confirm with OK.
Also at the bottom, resolve the confidentiality problems of recent files displayed or not by unchecking the option: ‘Show recently used files in Quick access’.
It is also possible to purge the history of the folders and files viewed using Clear.
Validate the modifications by pressing the ‘OK’ button.
Activate Windows 10 tablet mode
Tablet mode is automatically detected and used depending on whether you are using a 2-in-1 Hybrid PC without its keyboard or a Tablet.
If you have a laptop with a touch screen and want to try this mode:
Go to the notification center at the bottom right of your screen and click on the ‘tablet mode’ option.
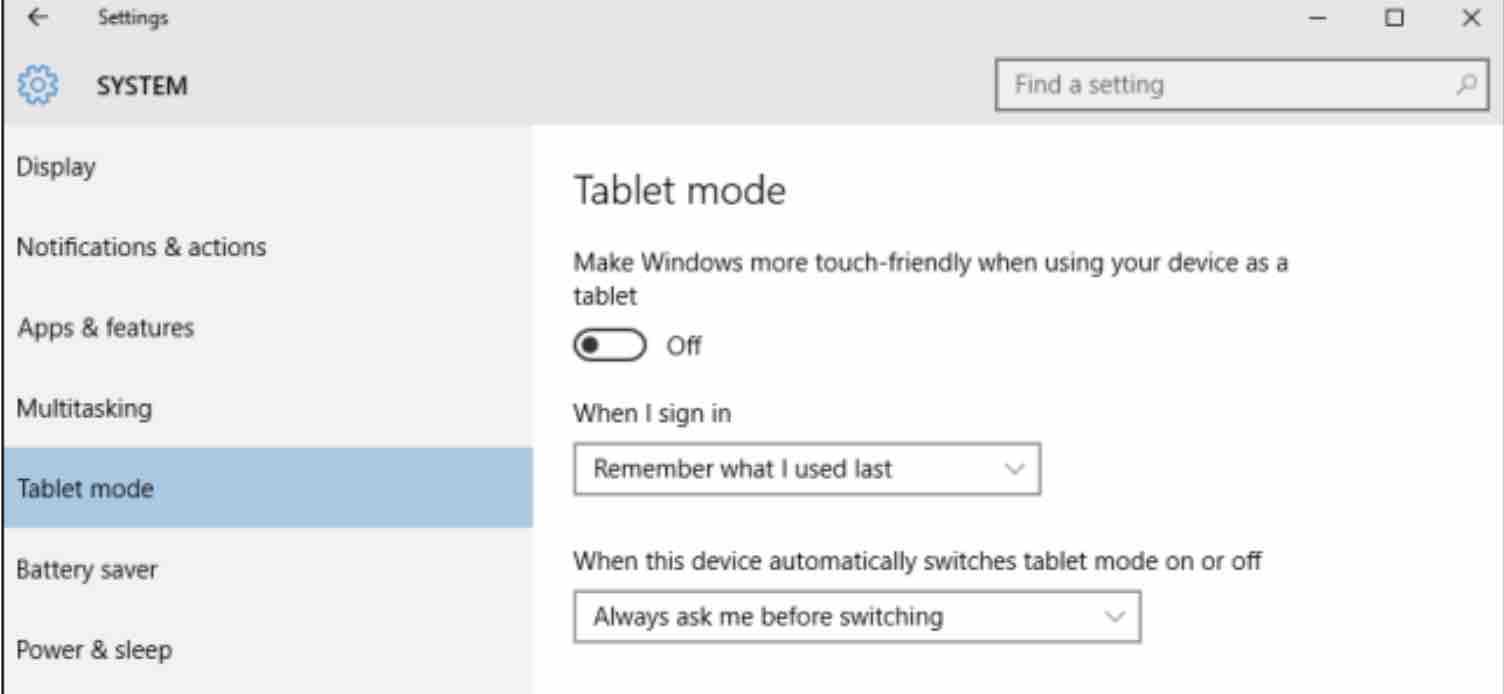
Windows 10 downgrade to Windows 7 or 8
Nothing pleases you or you are lost in Windows 10? I advise you to try to get used to it because Windows 10 is really a good step forward.
If you still want to revert to your previous version:
Click on the start menu then go to settings -> update and security.
In the Recovery tab you will find an option “Downgrade to Windows 7 / 8.1”. Click on the button “Get Started” in order to restore your previous Windows installation.
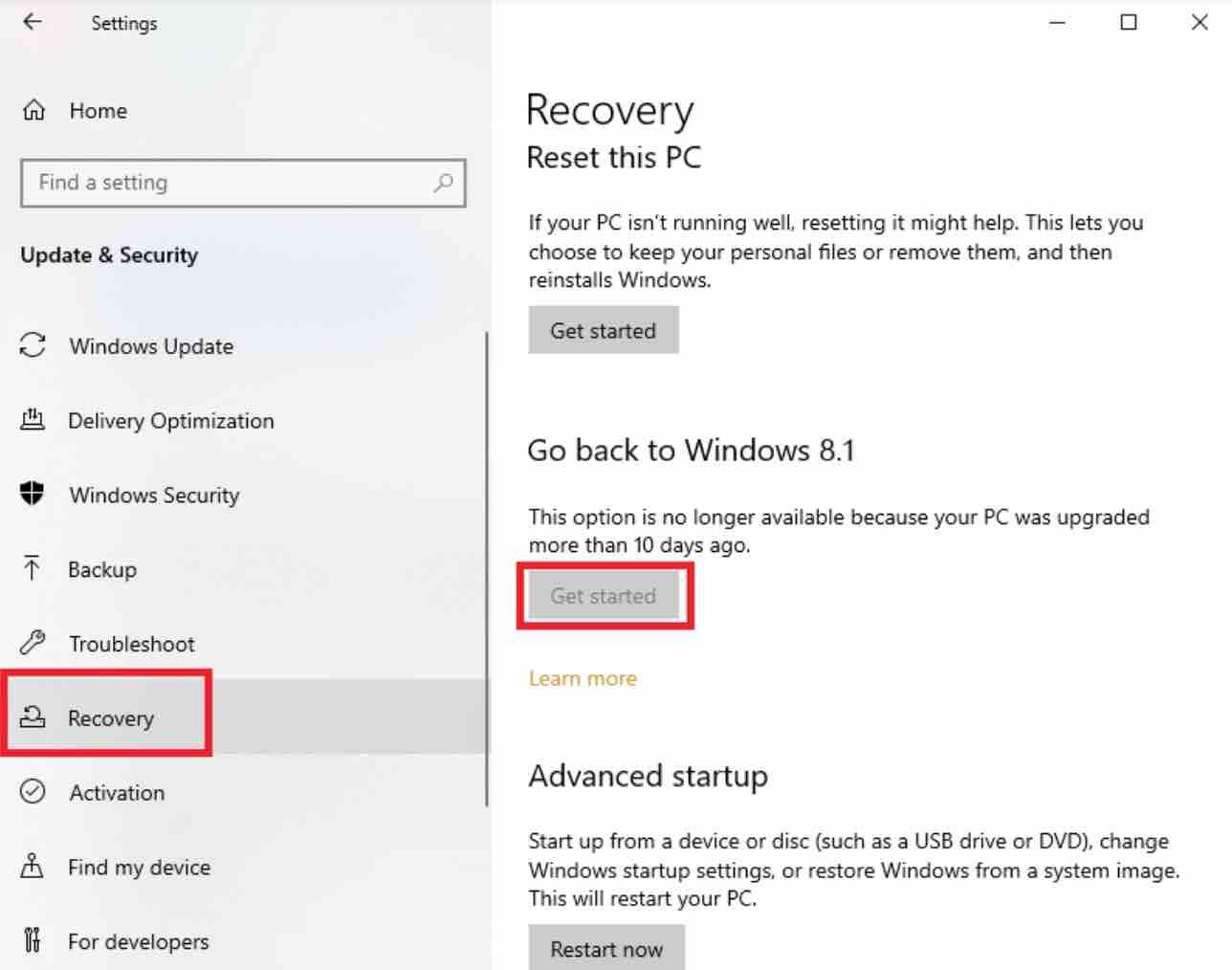
Warning: This option is only available for 30 days after updating to Windows 10.
Expand the Start menu
It’s not easy to fit the tiles in an item as restricted as the Start menu. Note that it can be enlarged in width and height.
Just position the mouse cursor on one of the edges (right or top) and stretch it.
It is even possible to return to tablet mode as in Windows 8. This function is located in the lower left of the notification area.
NB: To quit tablet mode, do the same.
Discover Windows 10 Cortana
Cortana is Microsoft’s new voice assistant. You will be able to talk to Cortana to launch an action or search on the computer and / or on the web.
Click in the search area to the right of the ‘Start’ button. A window opens and Cortana will introduce itself : “Hello I am Cortana”.
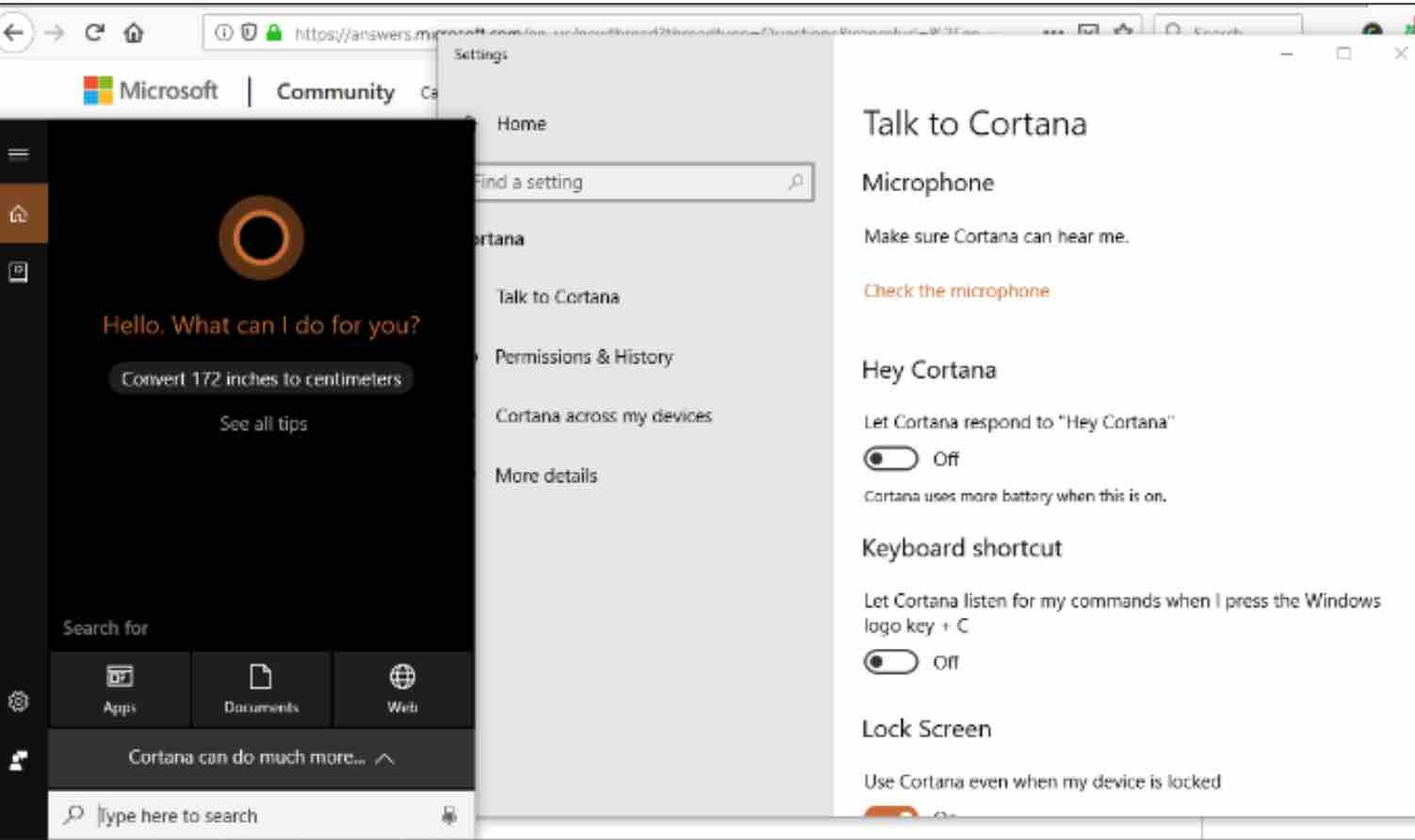
If it does not open, click on the ‘Home’ icon at the top of the window or on the ‘Gear’ icon to activate Cortana. The wizard will then list some of what it can do for you.
If you do not want it and prefer to use the simple text search engine, just click on the “No thanks” button.
Otherwise, click on “I accept” then enter a name or nickname. As soon as Cortana knows a little more about you, it will offer the recognition of your voice thanks to 6 short sentences that would need to be repeated. Cortana carries o-ut its Web search through the ‘Bing’ engine.
How to pin a folder for quick access ?
When you click on the file explorer icon , you will find in the tree structure the “Quick access” menu grouping the frequently used folders.
![]()
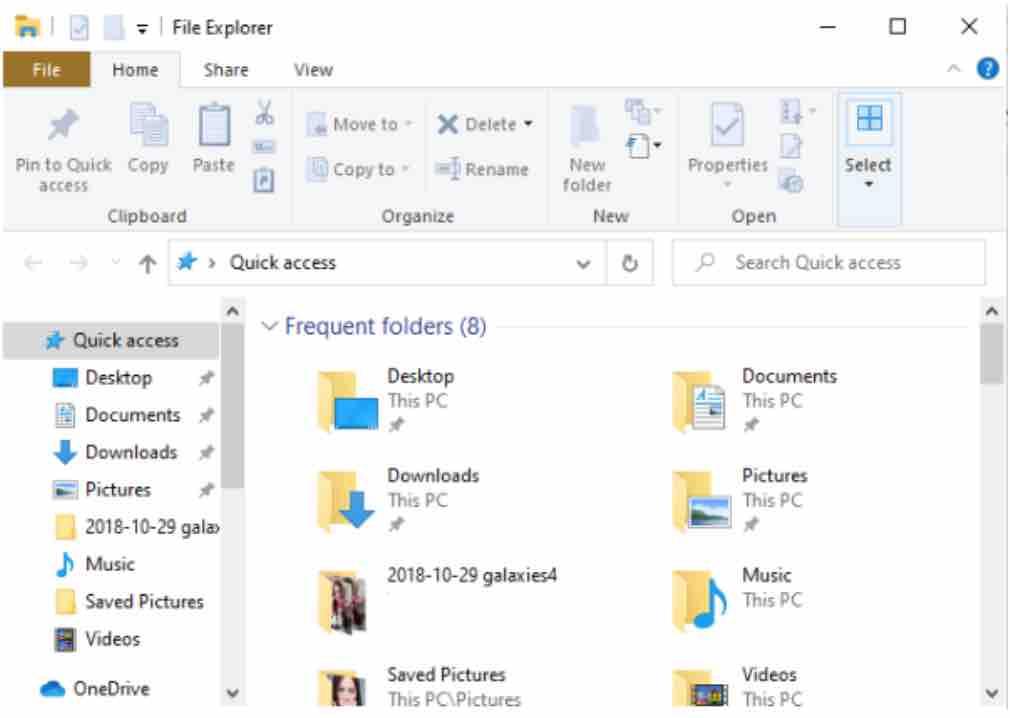
Quick access windows 10
To display any folder, in the explorer, right-click on the desired folder and select ‘Pin to quick access’.
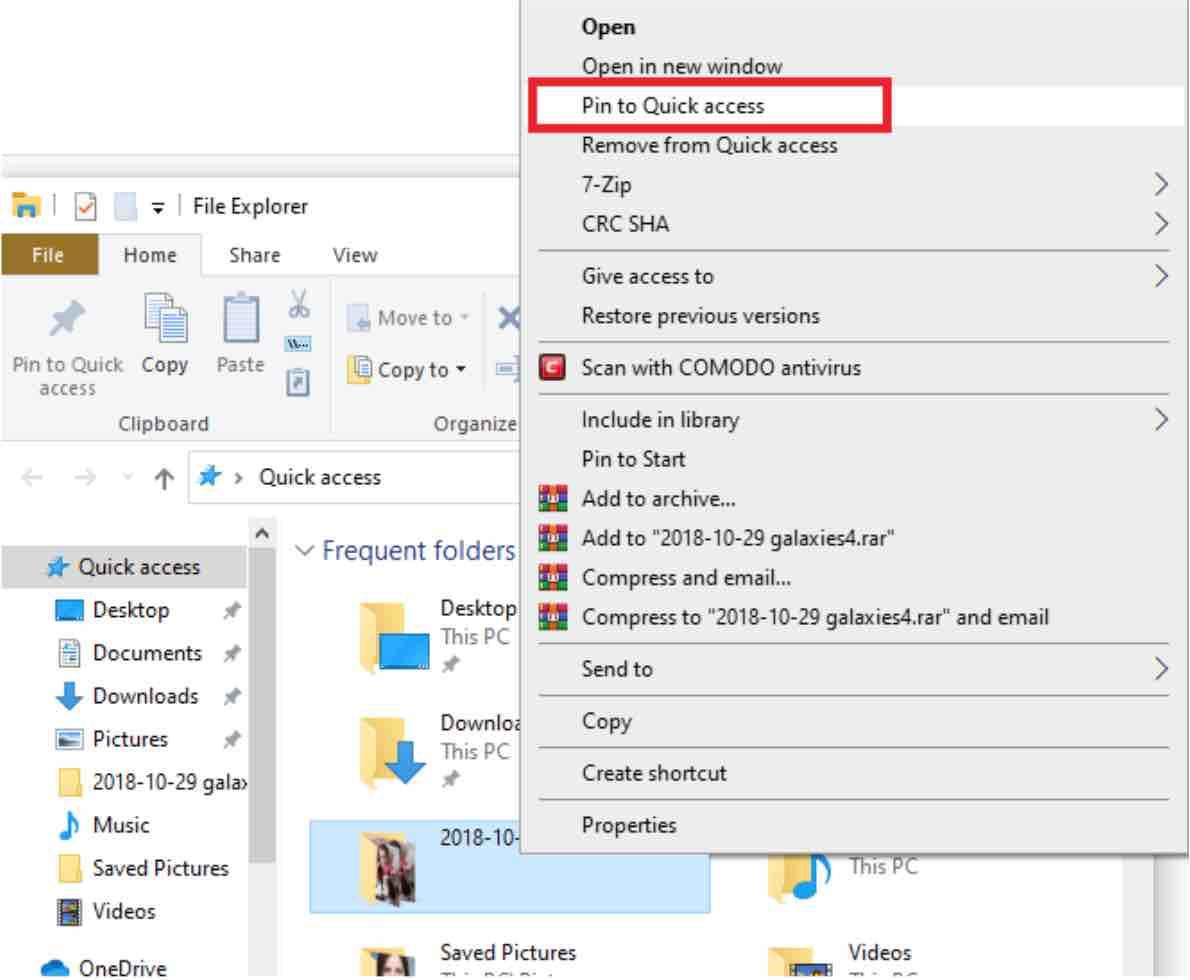
Conversely, to unpin it, right click on the folder in quick access and select ‘Unpin for quick access’.
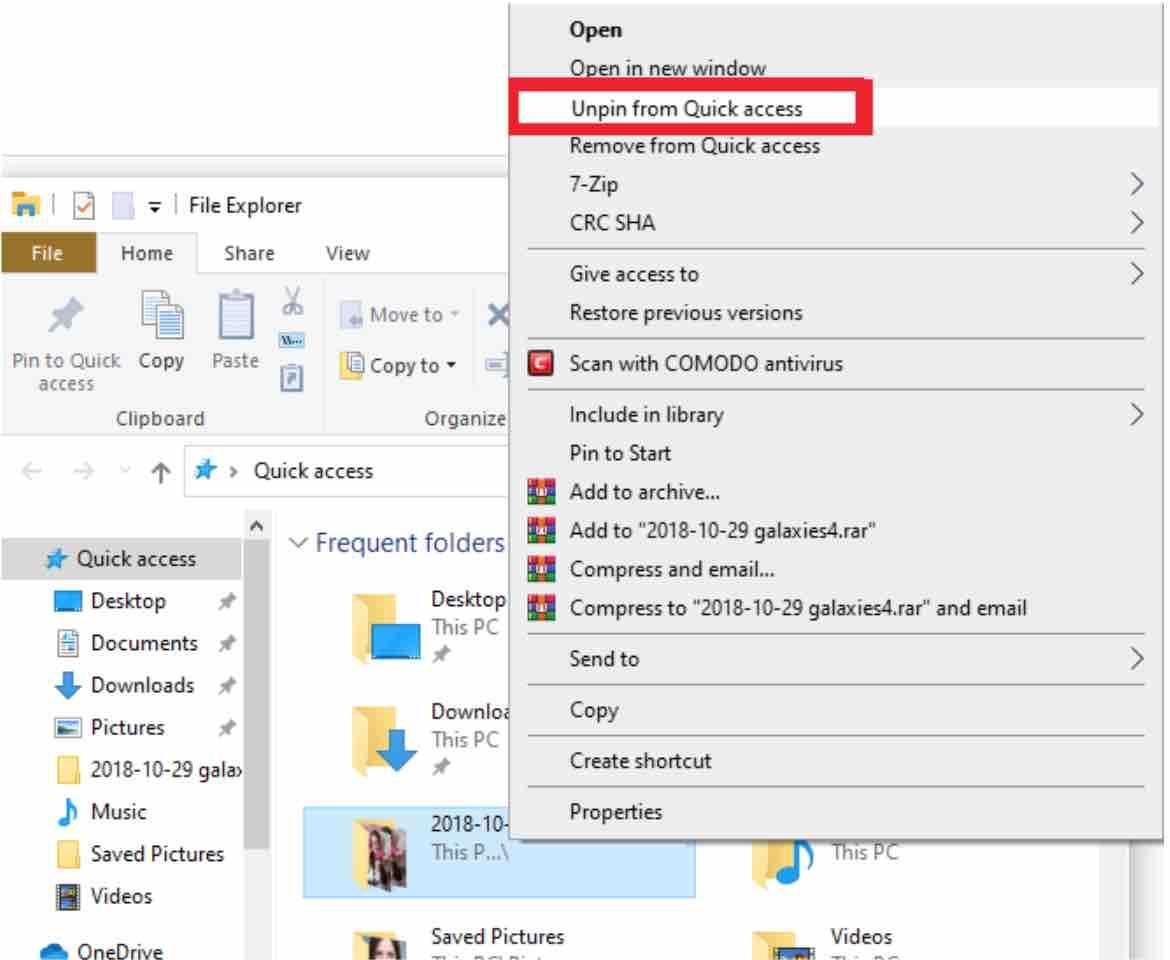
Convert values with the calculator
Windows 10 includes a new calculator. In addition to the scientific mode, it offers to convert a lot of values: volumes, lengths, weights, temperatures, energies, surfaces, speeds, etc.
Click on the icon representing 3 small lines at the top left to choose the desired calculator or conversion mode.
Repair Windows 10
Windows 10 includes a repair functionality that will help restore a failed installation without having to go through a complete reinstallation.
The process keeps ‘personal files’ as well as the applications installed from the Windows store. Only third party software would have to be reinstalled by the user. So keep the original CDs carefully.
Settings> Update & security> Recovery> Reset this PC.
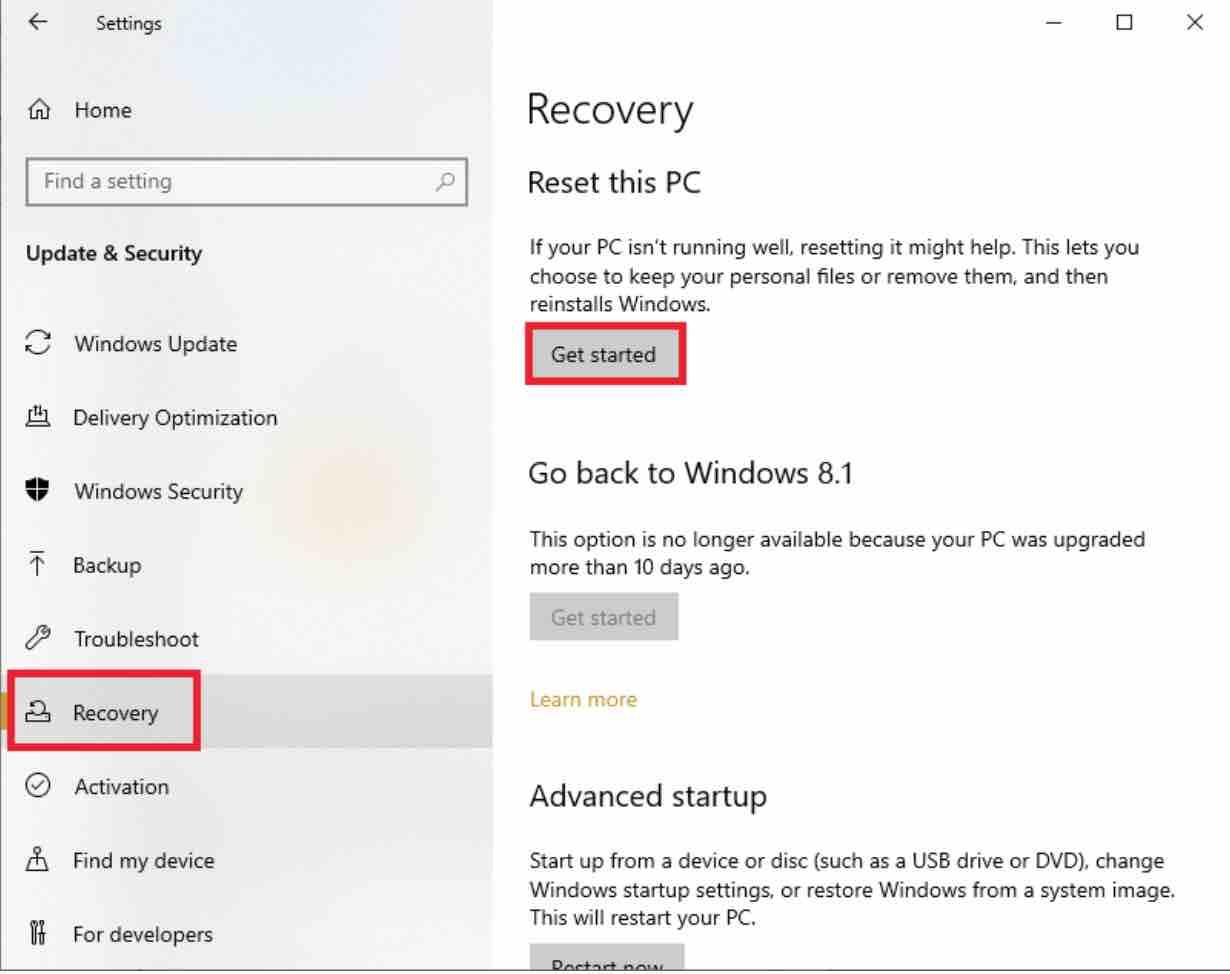
Windows 10 recovery tool
Windows 10 wifi sharing
Microsoft’s default wifi sharing can be useful if you want to use your computer as a modem, but it is not very secure.
To change this, go to Settings -> Network & Internet -> WiFi -> Manage Wi-Fi settings.
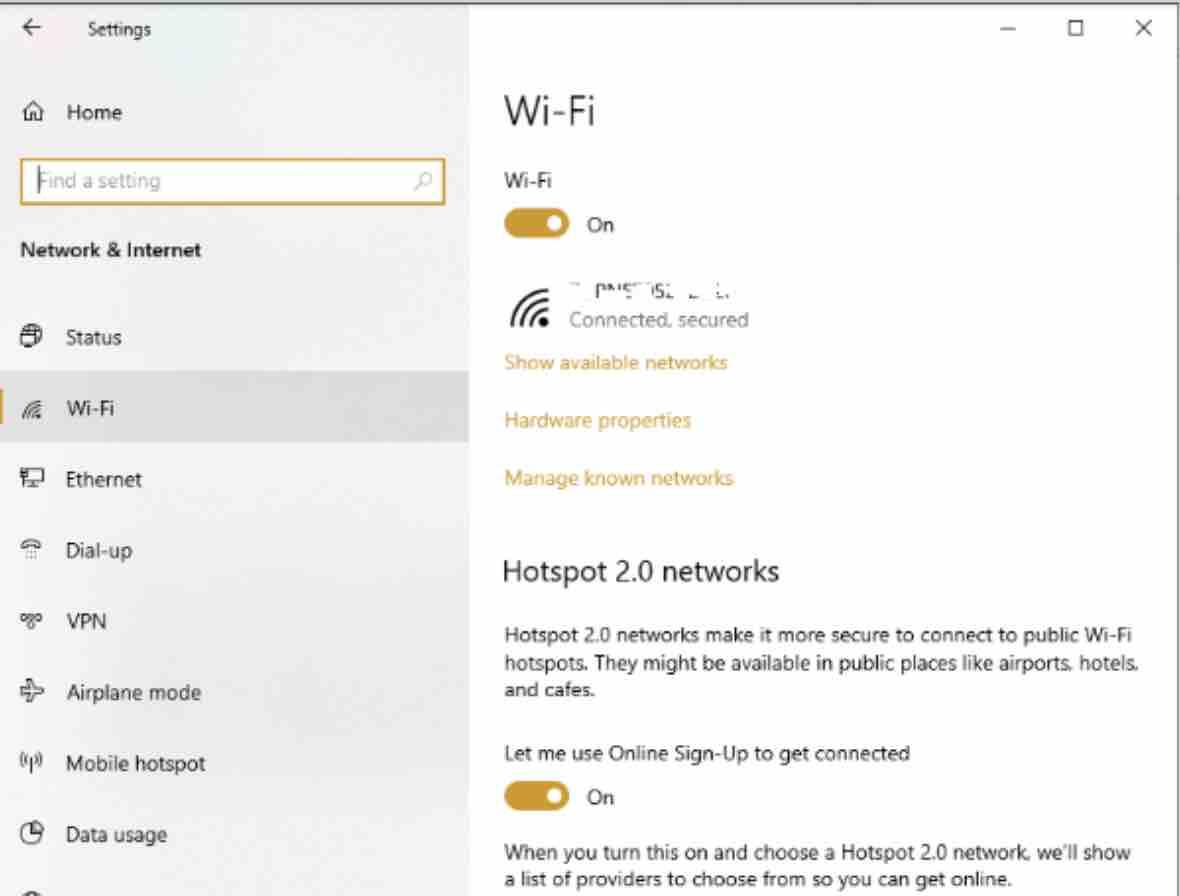
Next uncheck the options which allow you to share your networks with Outlook and Skype contacts as well as Facebook friends. You also have the possibility to turn off the automatic connection to open hotspots and the connection to networks shared by your contacts.
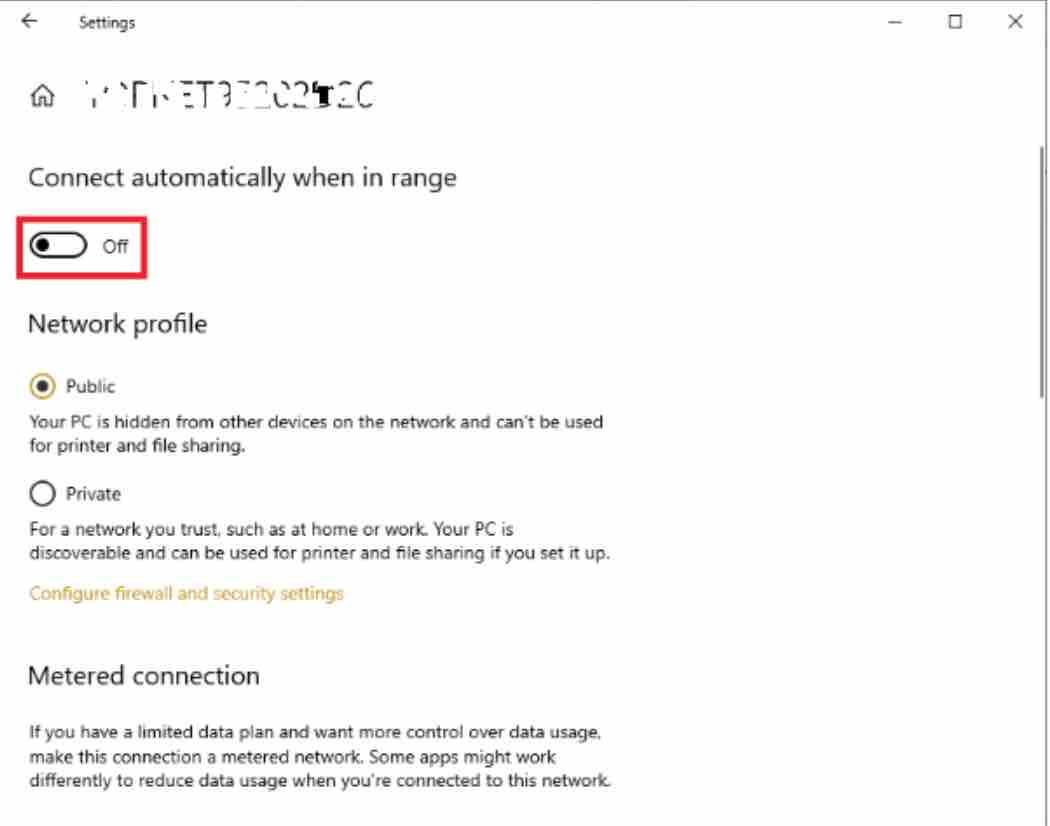
Check for windows 10 updates
Windows 10 updates are not only mandatory but are automatic.
For the user it is the assurance to always have the latest version of the system and to reinforce the security of the machine but also not to be blocked any more when shutting down the computer by unforeseen updates.
Only the pro and corporate versions are excluded from this obligation to update.
To do this, go to settings> Update and security -> Windows Update.
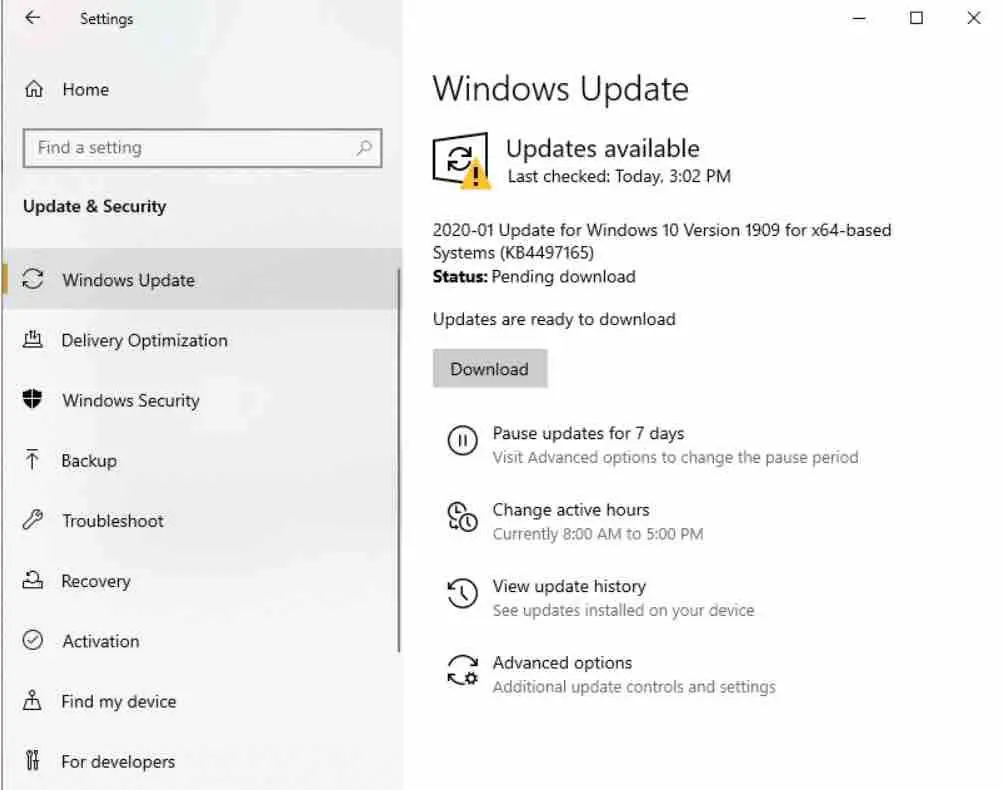
Now choose either ‘Advanced options’ or ‘Pause updates for 7 days’. In the section ‘Pause updates’, select the drop-down list and choose a date for updates to resume.
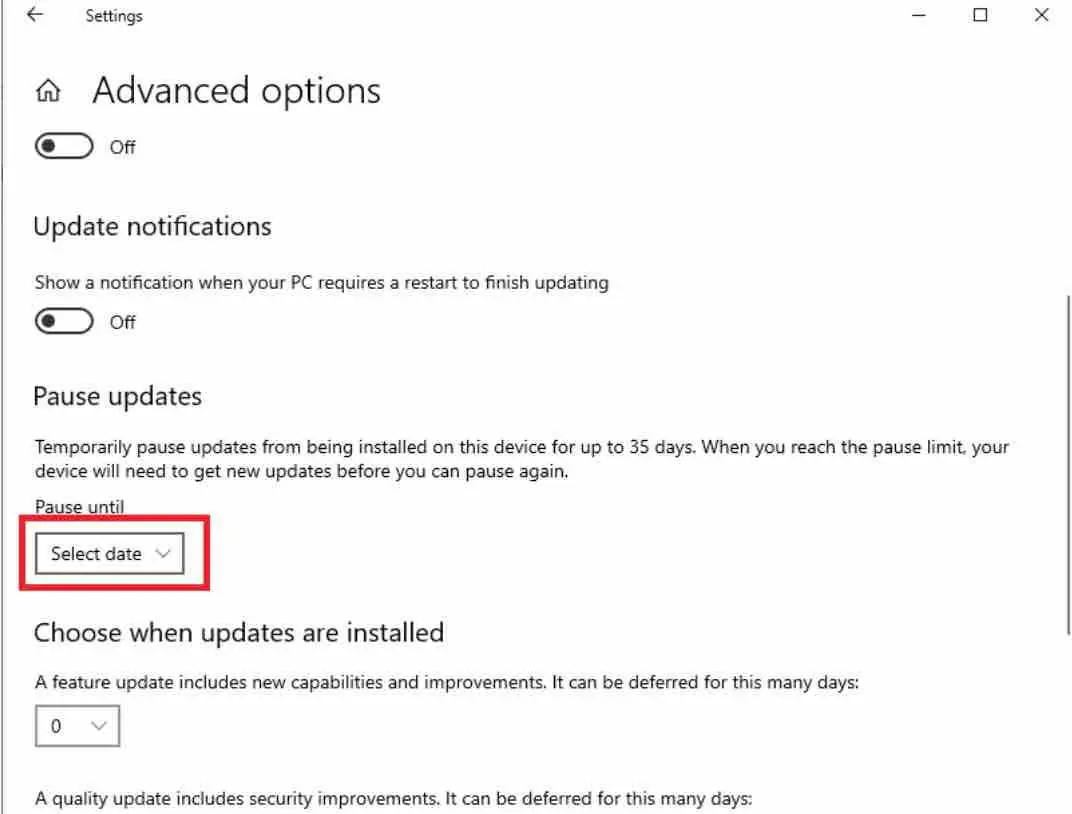
Personalize the home screen.
Right click on an empty area of the desktop, then choose the ‘Personalize’ option and finally the ‘Home’ option.
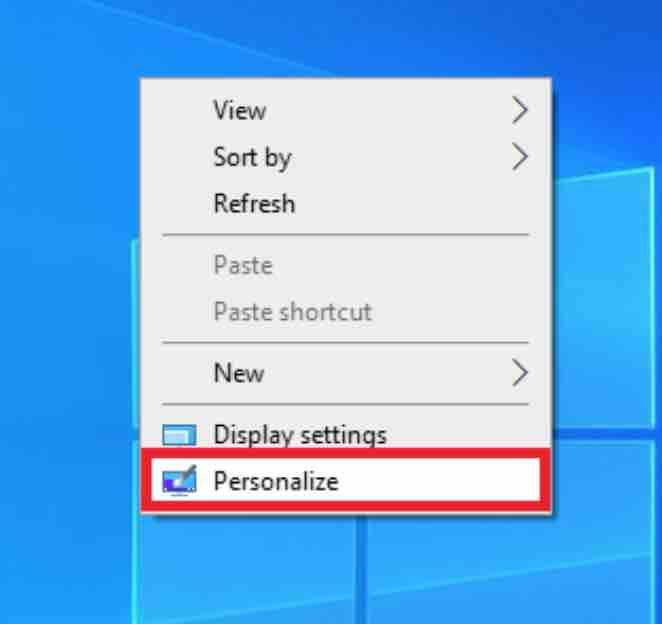
Select also ‘Choose which folders appear on Start’.
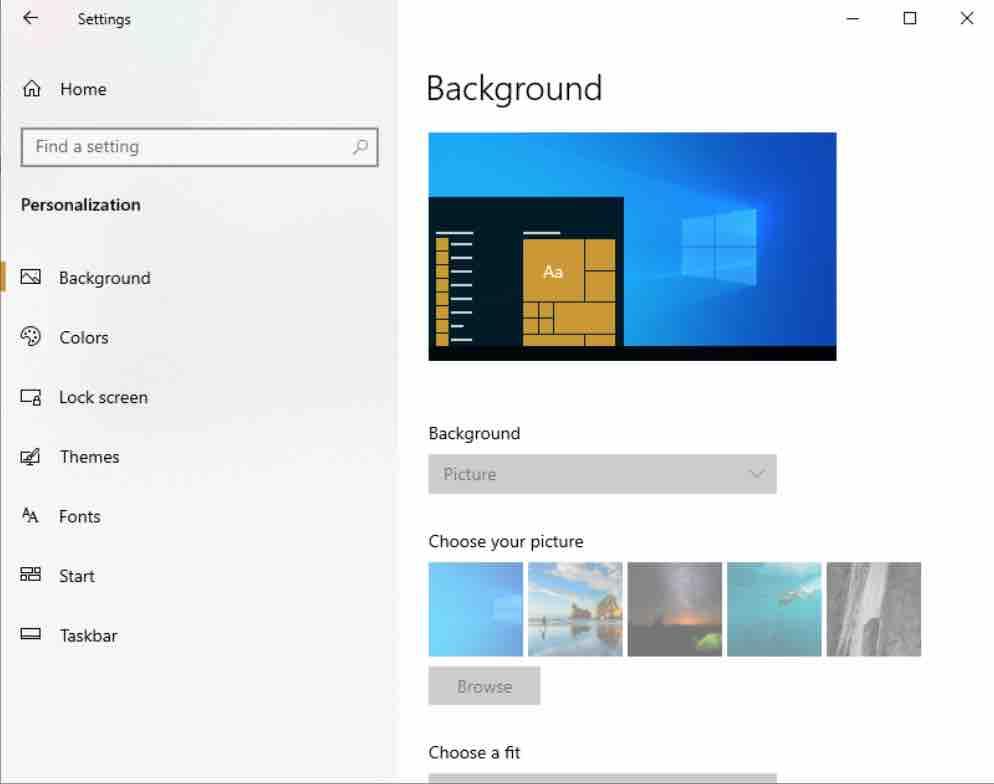
Deactivate or vice versa Activate according to your preferences.
Windows 10 disk usage
If file explorer tells you how much space is left on your hard drive, Windows 10 goes a step further by mapping it out (windows 10 disk space management).
Click on ‘Settings> System> Storage’ and select a disk, then be patient.
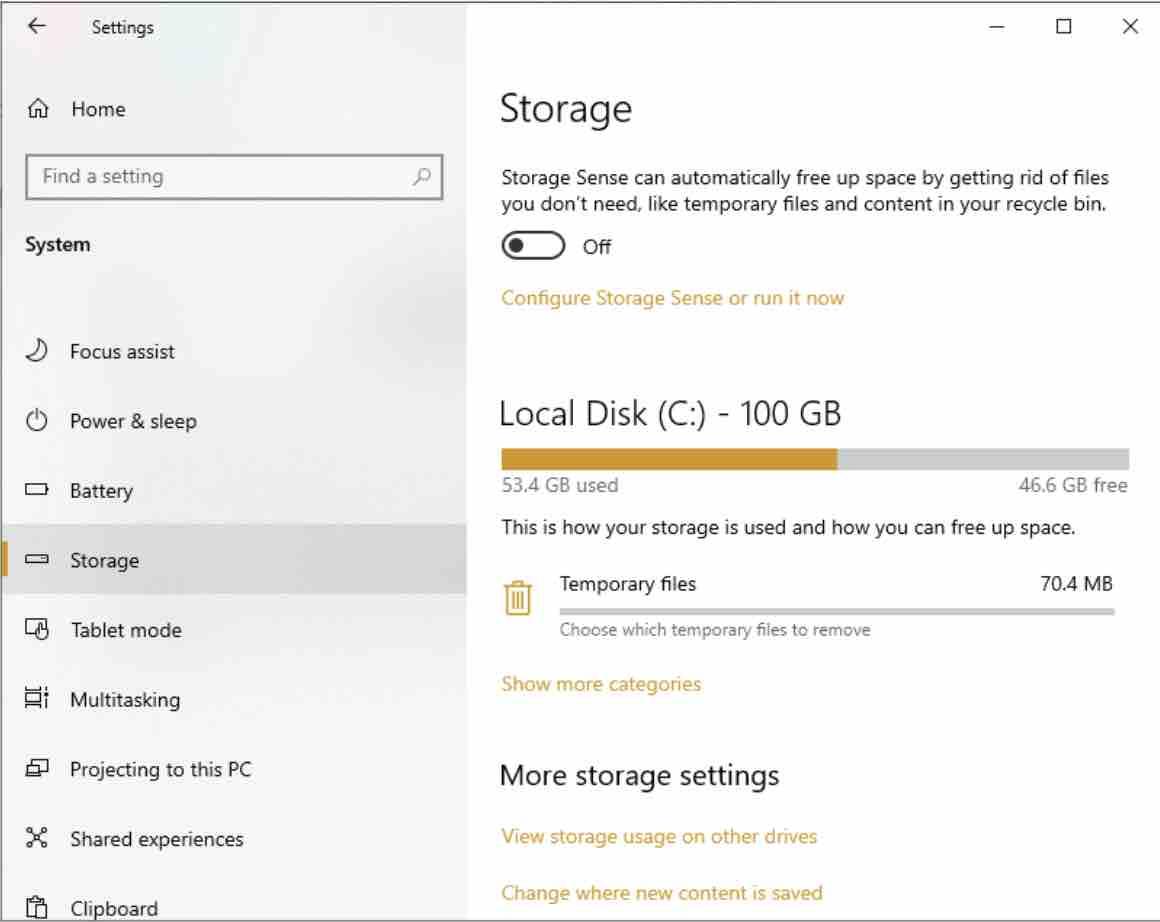
Activate a category to find out more. Click on the name of a software, an uninstall button appears. You can even specify the Storage locations of future files.
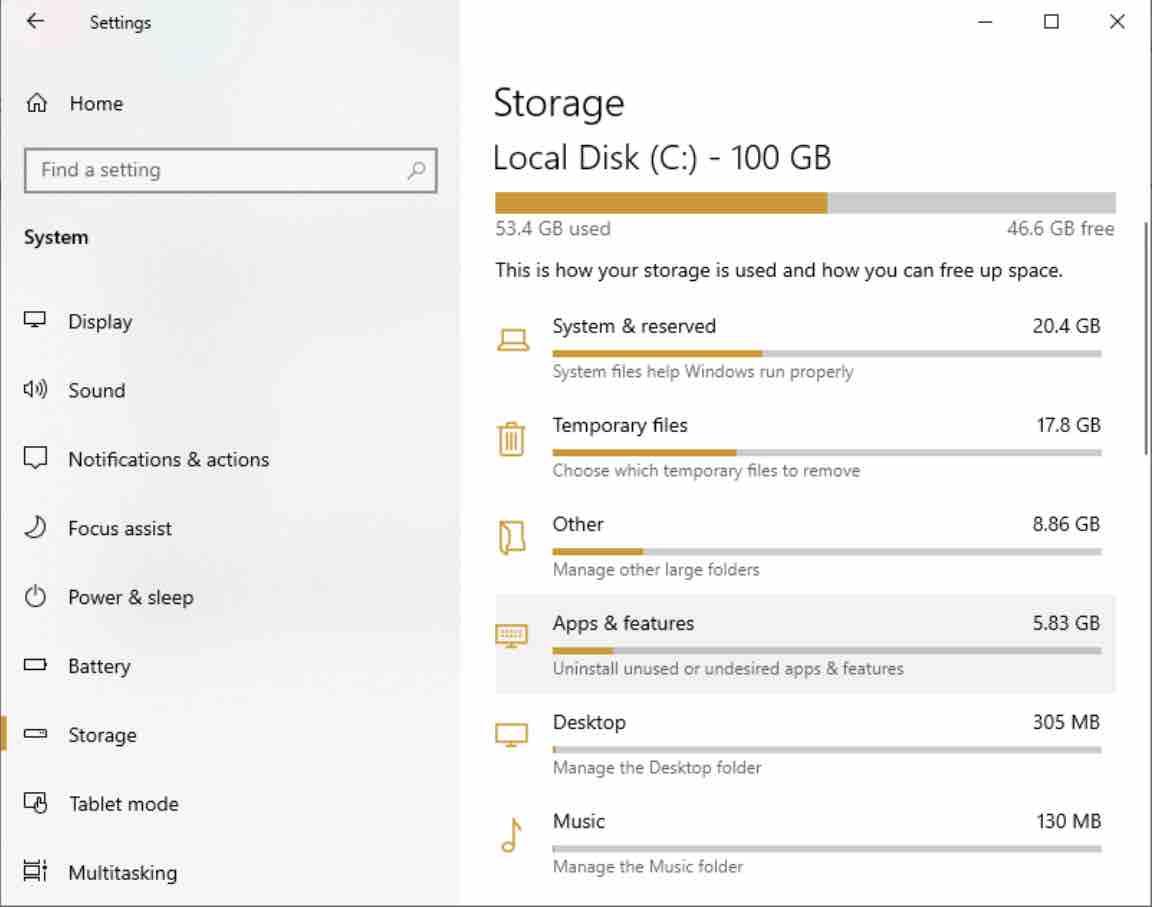
If you like the content, we would appreciate your support by buying us a coffee. Thank you so much for your visit and support.