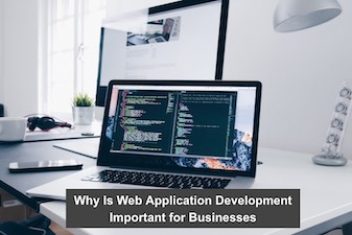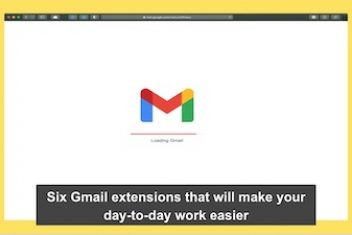Encountering the flashing “Not Allowed” sign on your Linux system can be a frustrating experience. This alert typically appears when your input devices aren’t functioning correctly, but it can also manifest without any apparent input spam.
In this article, we’ll explore various troubleshooting methods to help you resolve input issues and bid farewell to the intrusive “Not Allowed” alert for good.
Understanding the Culprit
The “Not Allowed” sign is designed to alert you when invalid inputs are registered, whether from keyboards, mice, or even headphones with control buttons. However, it has a tendency to appear unexpectedly, often impairing your ability to type and use your PC. Common culprits include bugs that mistakenly register 2-in-1 laptops as being in tablet mode, disabling the keyboard, or faulty input devices.
Read: How to display your sound card details using the terminal on Ubuntu 22.04
Troubleshooting Steps
1. Check Your Input Devices and Keyboard
Start by inspecting each of your input devices to determine if any might be causing the issue. Unplug and replace your keyboard, mouse, and any other devices that provide input. Check if the “Not Allowed” alert persists after unplugging these devices.
2. Disable Stuck Keyboard Keys
If you’ve narrowed down the cause to your keyboard, try identifying and disabling any stuck keys. Open the Terminal and use the “sudo evtest” command to see which inputs are being registered from your keyboard. If any keys are registering inputs without being pressed, you may need to fix or remap those keys.
3. Troubleshoot Potential 5.x Kernel Bugs
Many users have reported that the flashing “Not Allowed” alert is caused by an incompatibility between the 5.x Linux kernel and the intel_vbtn driver, which supports the Intel Virtual Button interface. To resolve this, open the Terminal and use the “sudo nano /etc/modprobe.d/block-intel_vbtn.conf” command to add a line that blacklists the intel_vbtn module. Save the file, exit, and reboot your computer.
4. Change the Linux Kernel Version
If the issue persists, you may be able to resolve it by changing the version of the Linux kernel you’re using. Reboot your PC, select “advanced options” from the boot selection loader, and choose a different kernel version from the list. Save your selection and reboot. Once your system starts, the “Not Allowed” alert should disappear.
Read: How to increase swap space in Linux
Reclaim Your System
While the “Not Allowed” alert serves an important purpose in flagging invalid inputs, it can quickly become a nuisance when it appears unexpectedly. By investigating the root cause – whether it’s faulty keyboard keys or issues with the 5.x Linux kernel – and employing these common-sense solutions, you’ll be able to reclaim control of your system and enjoy a seamless Linux experience, free from intrusive pop-ups.
If you like the content, we would appreciate your support by buying us a coffee. Thank you so much for your visit and support.