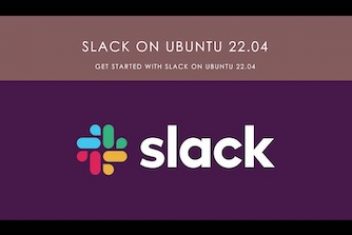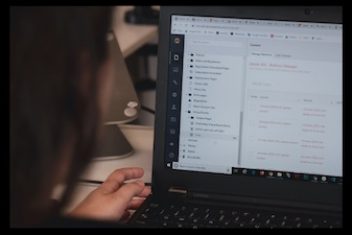Zoom has become the world’s most popular video conferencing software. With its easy-to-use interface and reliable video quality, Zoom is great for meetings, webinars, and connecting with colleagues and friends remotely.
While Zoom is proprietary software, it can be installed on Linux-based operating systems like Ubuntu. In this guide, we’ll walk through three methods to install Zoom on Ubuntu 22.04 LTS:
- Downloading the .deb packages directly from Zoom
- Using snapd to install the Zoom snap
- Enabling the official Zoom repository on Ubuntu
We’ll also cover launching and using the Zoom app on Ubuntu so you can start hosting meetings after a quick and easy installation process.
Prerequisites
Before installing Zoom, you’ll need:
- Ubuntu 22.04 LTS as your operating system. These install steps may work for other Debian-based distros as well.
- An Ubuntu user account with sudo privileges to install packages
- An internet connection to download Zoom and its dependencies
With those covered, you’re ready to install Zoom on Ubuntu 22.04!
Read: How to Install TeamViewer on Ubuntu 22.04
Install Zoom with .deb Packages
The most direct way to install Zoom is by getting the .deb packages containing the Zoom application directly from the Zoom Download Center.
First, access the Download Center on Zoom’s website, and download the latest 64-bit .deb files (Zoom download Ubuntu) or otherwise you can simply invoke the wget command below on your terminal in order to download the file directly:
wget https://zoom.us/client/latest/zoom_amd64.deb
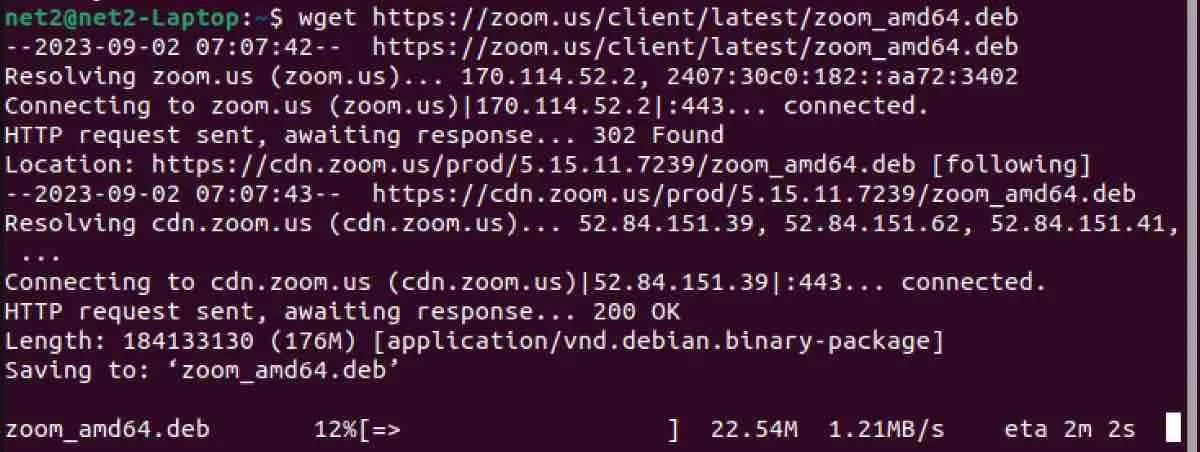
Read: Install Slack on Ubuntu 22.04: A Comprehensive Guide
Once this is completed, go ahead and run the installation command below:
sudo apt install ./zoom_amd64.deb
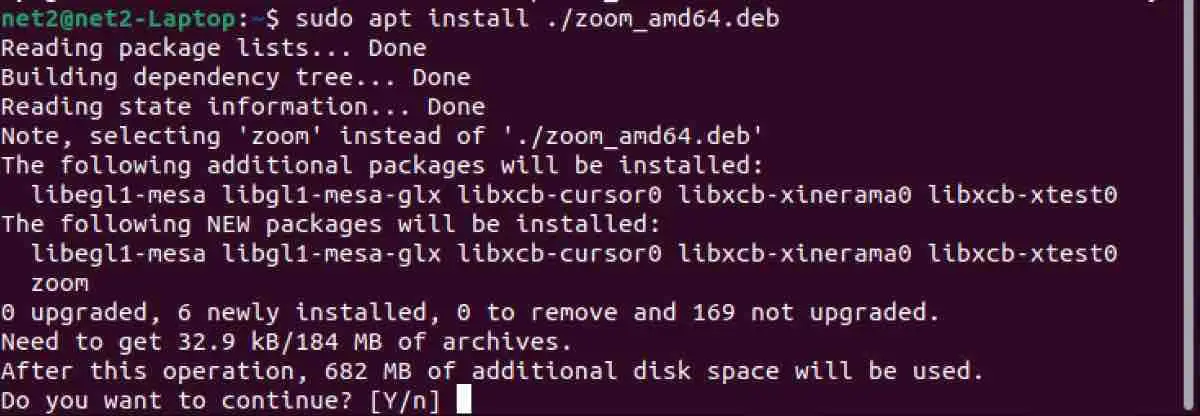
This will install the Zoom app and its dependencies. You can then launch Zoom from the Applications menu.
Read: Best International Calling Apps In 2023
To remove the downloaded .deb file, simply run the command below :
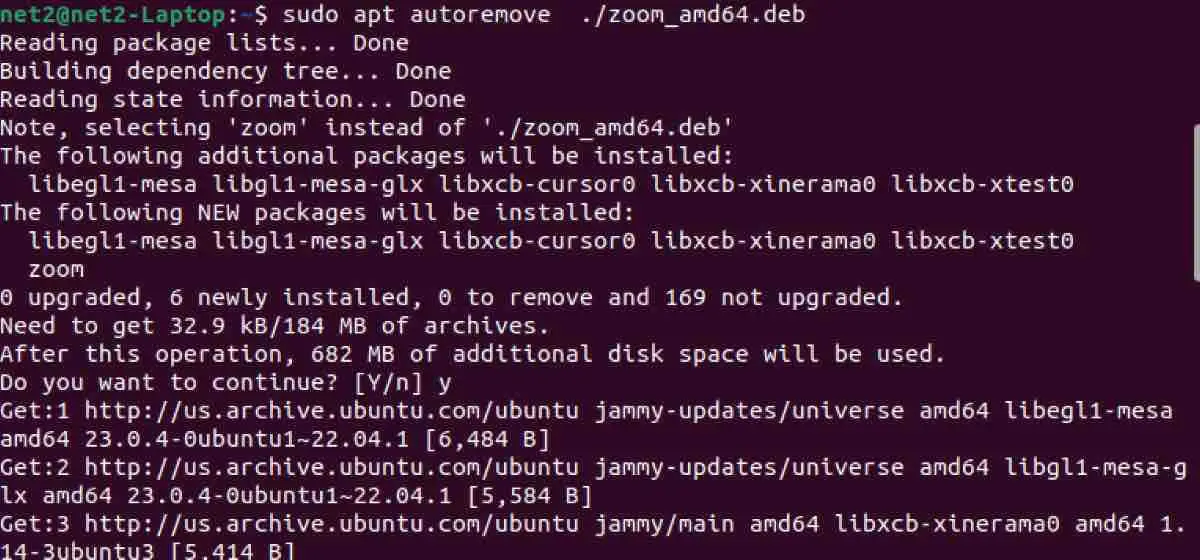
Zoom installation using snapd
Snaps are containerized software packages that work across many Linux distributions. Zoom provides an official snap that can be installed with snapd.
First ensure snapd is installed by running the command:
sudo apt install snapd
Then install the Zoom snap using the command:
sudo snap install zoom-client

The Zoom client snap will get downloaded and installed. You can launch it immediately from the terminal with zoom-client or the Applications menu.
Read: How to install Zoom Video Conferencing app on Ubuntu 20.04
Once the download is completed, run the command below to run the Zoom application:
zoom-client
![]()
The following window will pop up:
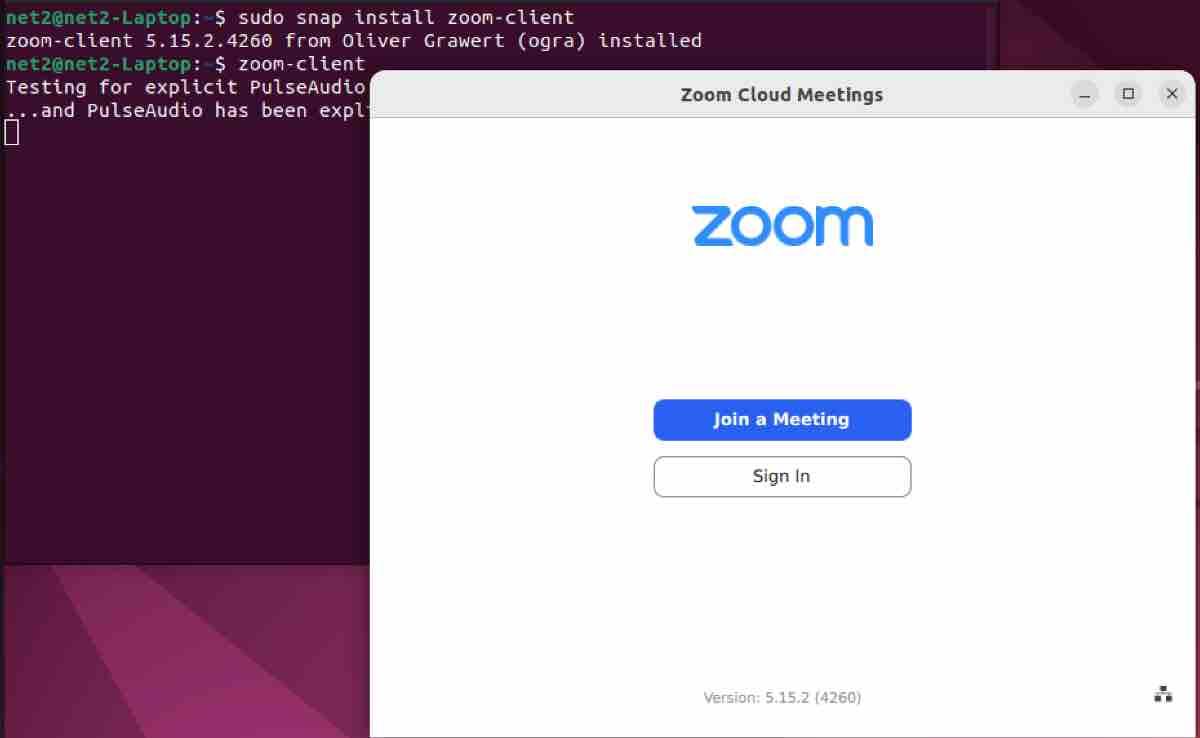
To remove the snap package, simply call the following command (remove Zoom Ubuntu 22.04) :
snap remove zoom-client

Read: How to Install Microsoft Teams on Ubuntu 22.04
Install Zoom Using the Ubuntu Software Center
Let’s walk through the process of installing ZOOM using the Graphical User Interface (GUI) method.
Step 1: Access the Software Center
Begin by clicking on “Activities” on your desktop. In the search bar, type “software” and select the “Software Center” option.
Step 2: Locate ZOOM in the Software Center
Inside the Ubuntu Software Center, enter “zoom” into the search bar and select it, as demonstrated in the following image.
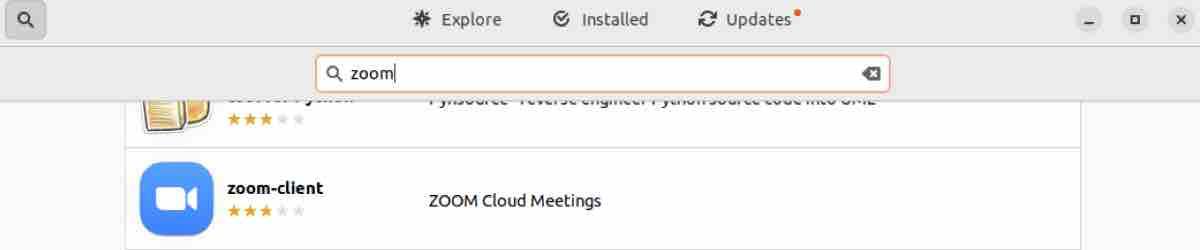
Step 3: Install the ZOOM Client Application
Click on the “Install” button to initiate the installation of the ZOOM client application. Once completed, ZOOM will be successfully installed on your system.
Conclusion
Installing Zoom on Ubuntu 22.04 is straightforward using either the direct .deb packages, the snap installation, or by enabling Zoom’s official repository. With Zoom setup on Ubuntu, you can productively participate in remote meetings, distance learning, and stay connected.
There are additional tips like configuring audio/video devices and testing your bandwidth for the best experience. But with Zoom installed you’re ready to remote conference and collaborate from the comfort of Ubuntu.
If you like the content, we would appreciate your support by buying us a coffee. Thank you so much for your visit and support.