Currently, if you are a frequent computer user with an Internet connection, it is likely you have a lot of data stored. This is not only a bunch of personal documents or multimedia files but also data related to programssuch as cache or temporary files. Over time, operating systems would slowly accumulate unnecessary files that could saturate them. The good news is that modern operating systems incorporate tools and solutions for this problem and Ubuntu is no exception.
In this article post, you will learn some tips and tricks to help keep Ubuntu clean.
The importance of keeping Ubuntu Clean
Linux-based operating systems such as Ubuntu generally manage computer resources very well. However, often times, users who install many programs, will not uninstall them afterwards . This will decrease the memory space and will lead to a highly fragmented disk.
Under the above circumstances, the operating system may start to slow down. This becomes very noticeable if you do not have a high-performance computer. But even fast computers can undergo a performance drop over time.
Read: What you need to do to secure Ubuntu
1 Uninstall unused applications
As the operating system is used over time, new applications will be installed from time to time. Some of these installed programs would run as soon as the system boots up. This will lead to additional consumption of resources, i.e. the hard disk, the RAM and the processing power. It is therefore a good idea to examine the installed applications and remove them.
If you prefer to use the terminal, you can issue the following command:
sudo apt remove [package_name]
Please note that the package name is usually the same as the program name. On the other hand, it is also possible to do this using the Ubuntu software manager, in the Installed Programs section.
Read: How to free up buffers and cache on a Linux/Ubuntu system
2 Clean APT package manager files
APT is the package manager used by Ubuntu. Thanks to APT , you will be able to install, remove and search for packages. However, the main advantage of using APT is the dependency management of these packages. This makes it quite easy to install applications.
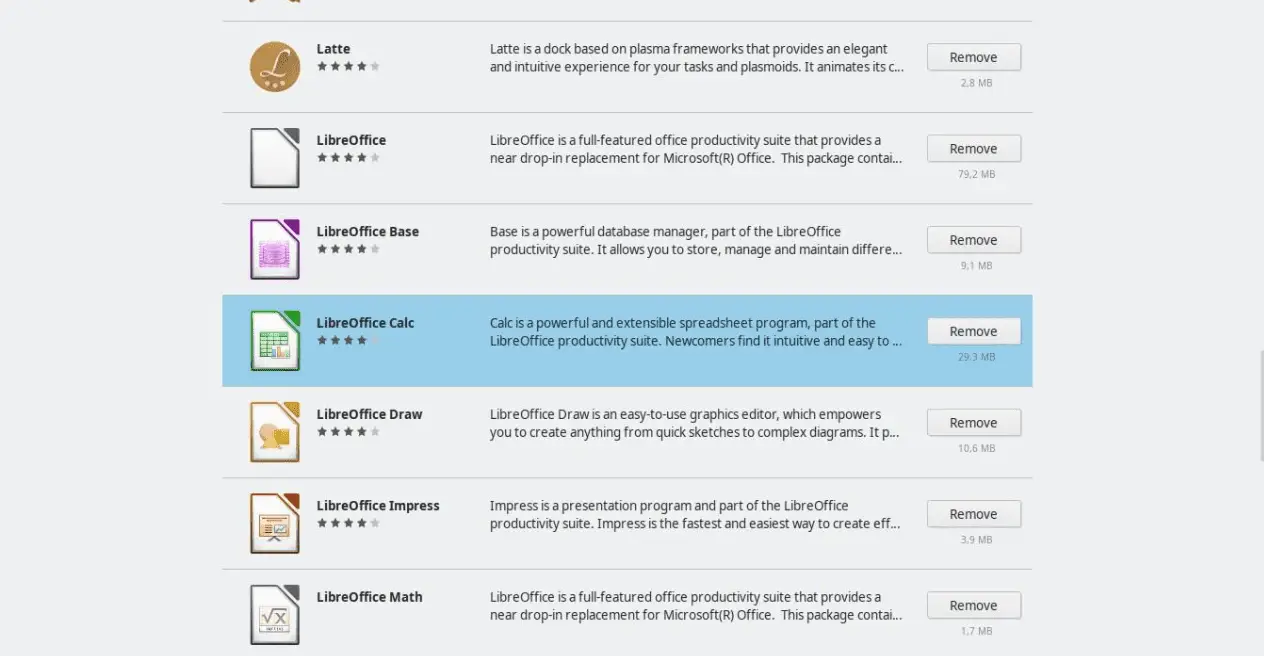
However, as APT installs programs, it would quickly fill up with files that are no longer needed. For example, its cache. When you install a package, first APT downloads it from a repository and then installs it. The package is not removed. Over time, this becomes a problem.
Type in the command below in order to know how much cache is on your system:

APT can also remove dependencies not used by any program. To do this, issue the command below :
sudo apt autoremove
This way you can save a lot of space and help keep Ubuntu clean.
Read: How to clean a log file in Linux/Ubuntu
3 Clear system thumbnail cache
Operating systems store a thumbnail preview whereby operations and multimedia loading are performed more quickly. However, over time, this grows a lot in size which may lose you a valuable space. It’s a good practice to remove this from time to time.
In order to do so, open a terminal and run:
sudo rm -rf ~/.cache/thumbnails var wpcf7 = {"apiSettings":{"root":"https:\/\/net2.com\/wp-json\/contact-form-7\/v1","namespace":"contact-form-7\/v1"},"cached":"1"};
