We provide below some simple steps to help you install a printer on Ubuntu.
Connect to a network printer
Go to Activities and search for Printers
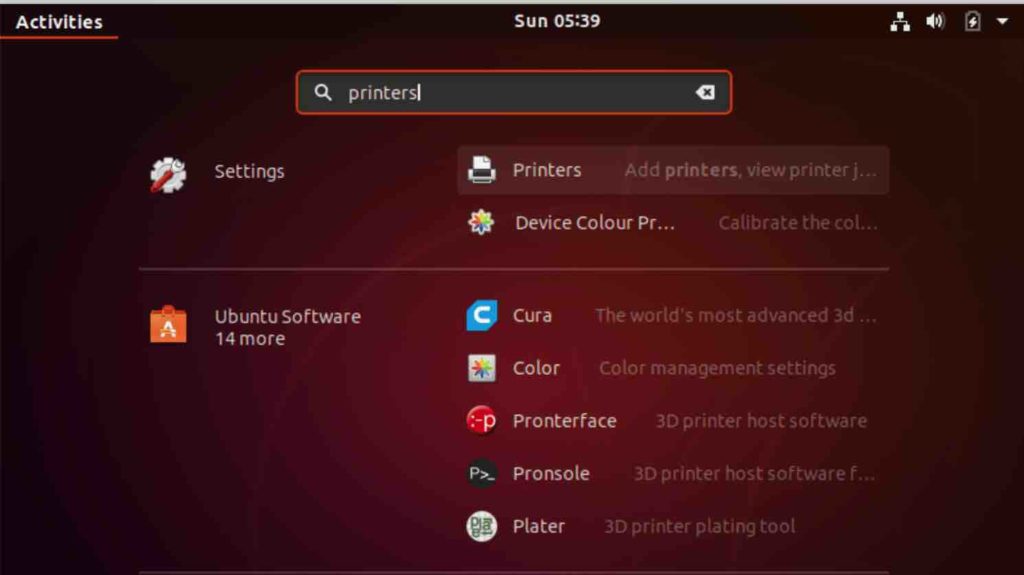
Click on Printers. This will display the following window :
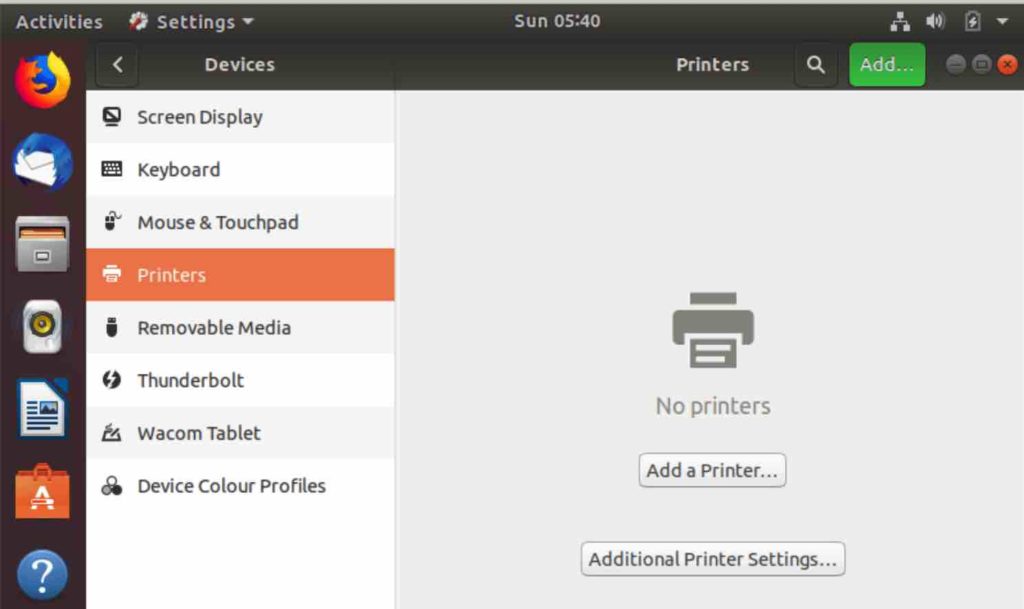
Ubuntu add network printer
Ubuntu will attempt to find all available network printers automatically. If you can see a networked printer, you can click on it and press “Forward” in order to configure its details so that it can be added to your system.
Read: How to display Graphics card information on Ubuntu 22.04
Click on Additional Printer Settings
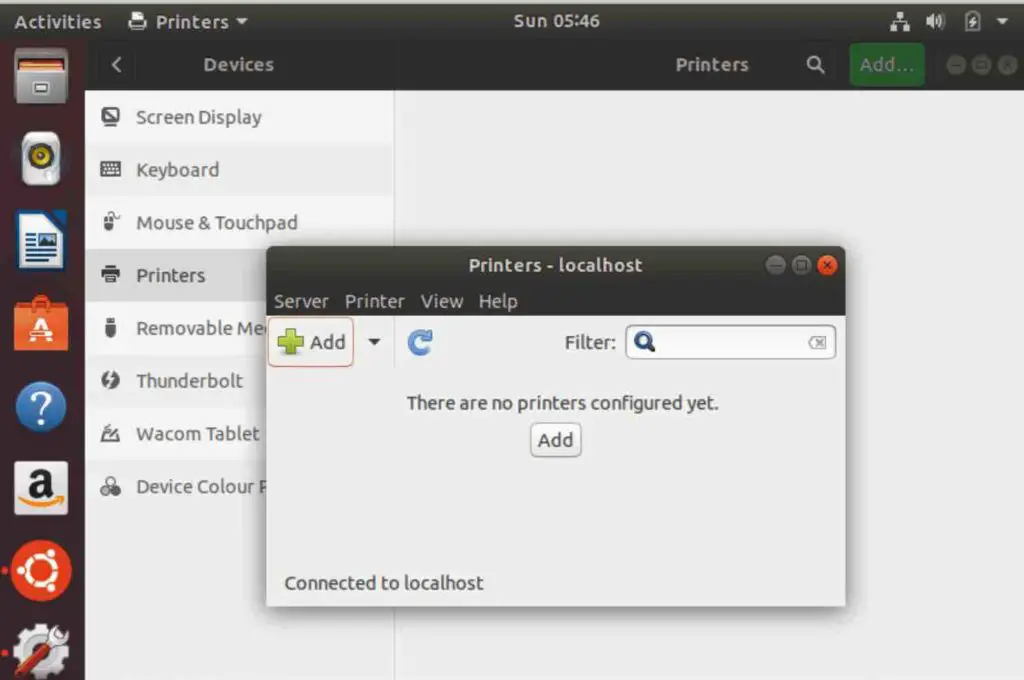
Click on Add. You will see the window below :
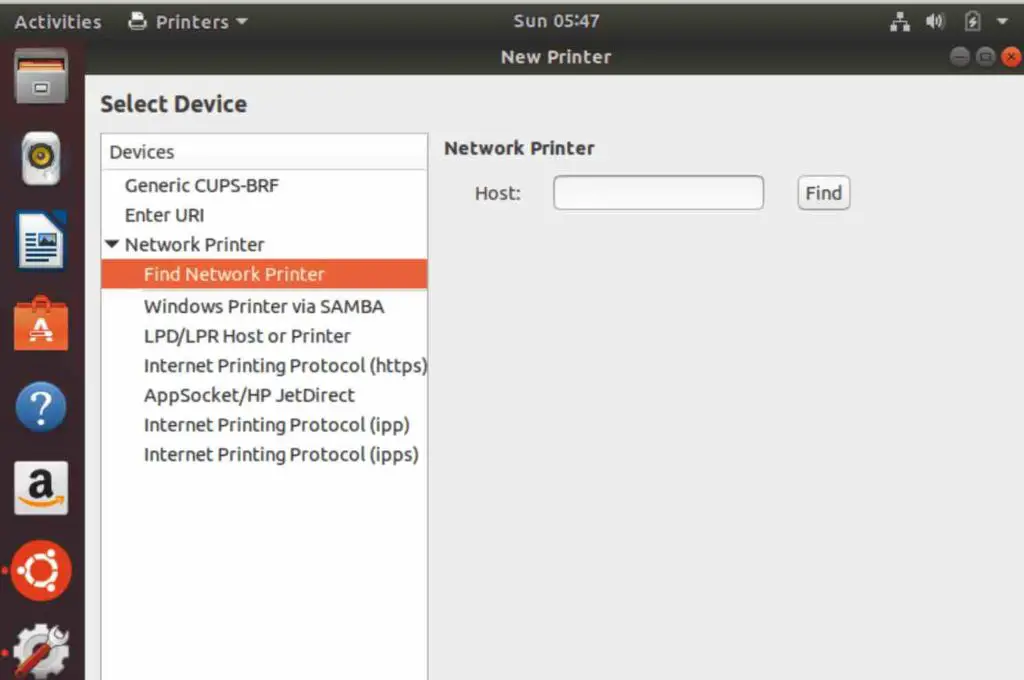 Ubuntu printer setup
Ubuntu printer setup
– You should now be able to see your printer.
– Click Forward. Now the system is looking up appropriate drivers.
– Select the driver and install it
– If you want to modify the default settings, customize the Installed Option
– If you like , you can also customize the Printer Name and its Description and Location.
– Press Apply to finish.
Connect to a shared Windows printer
You are able also to connect to a printer that is shared with a Windows computer. In order to do this, select “Windows Printer via SAMBA” as shown below. Samba is a set of client and server open-source programs that enable non-Windows machines to make a connection to and also host Windows based network resources like printers and file shares.
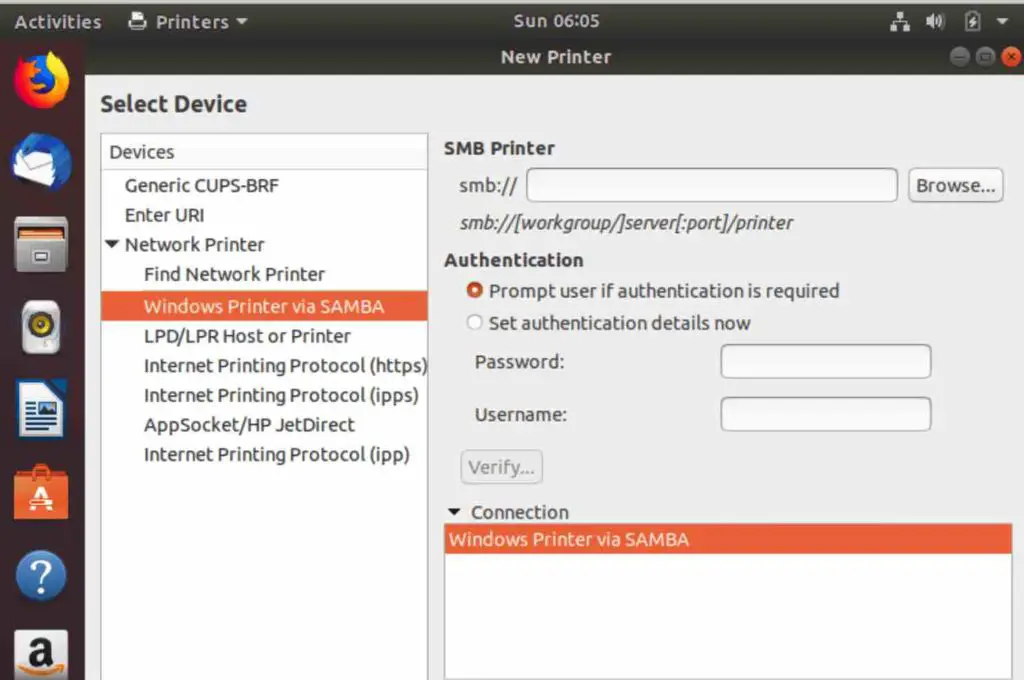
Click on the “Browse” button to be able to detect Windows printers.
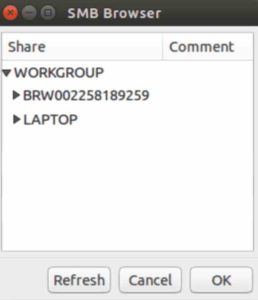
In the Browser window, click on the name of the printer and then click on “OK” in order to fill in its details. You will be prompted to enter the password in case the printer share requires authentication.
Read: How to speed up Linux
It is possible also to insert the address of the Windows printer as “ComputerName/PrinterShareName” in the SMB Printer field. If the printer however is hosted on another workgroup or needs a different port, you insert the address as “WorkgroupName/ComputerName:PortNumber/PrinterShareName”.
Now that you have configured the address of the printer, you can choose “Prompt if Authentication is Required” or “Set Authentication Details Now”. Type in the username and password to fill in the authentication details. Finally click on “Forward” after choosing an authentication option.
If you like the content, we would appreciate your support by buying us a coffee. Thank you so much for your visit and support.
