Understanding your sound card setup is vital for Ubuntu administrators to verify hardware compatibility and driver functionality. With a few simple terminal commands, you can retrieve valuable details about your audio devices and drivers in Ubuntu 22.04.
This comprehensive guide will demonstrate useful techniques to identify your sound cards, determine driver versions, check capabilities, and more – no troubleshooting required! Equipped with this knowledge, admins can validate that systems meet audio requirements before deployment.
Introduction
On any Linux distribution like Ubuntu 22.04, audio works thanks to:
- Sound card – The physical hardware that processes audio signals. Often integrated into motherboards or found on PCIe expansion cards. Popular models include Realtek ALC, Intel HD Audio, Nvidia, AMD, and more.
- Sound driver – Low level software that allows the operating system to interface with the sound card. The two most common are:
- ALSA (Advanced Linux Sound Architecture) – The core sound driver built into the Linux kernel. Provides basic functionality.
- PulseAudio – Routes audio to different outputs and programs. Adds features like network streaming.
- User apps – Media players, video chat, games, etc ultimately rely on the underlying sound card and drivers to output audio through speakers, headphones, HDMI, etc.
Before using audio on a system, Ubuntu admins should verify:
- Sound card model is compatible and has expected capabilities
- Correct driver is loaded for the hardware
- Volume and routing settings are configured
This guide focuses on retrieving those all-important sound card and driver details.
Read: How to troubleshoot sound issues in Ubuntu 22.04
Locating the sound card through the terminal
To identify the sound card in your Ubuntu system, simply input the following command :
cat /proc/asound/cards

For an overview of the available card count, execute the following command :
ls -ld /proc/asound/cards

Read: How to display Graphics card information on Ubuntu 22.04
Acquiring details about the sound card manufacturer
To access information regarding the sound card manufacturer and its corresponding driver, invoke the ‘lspci’ command in the manner illustrated below :
lspci -v | grep -i audio

Or using the almost similar command:
lspci -v | grep -A7 -i “audio”
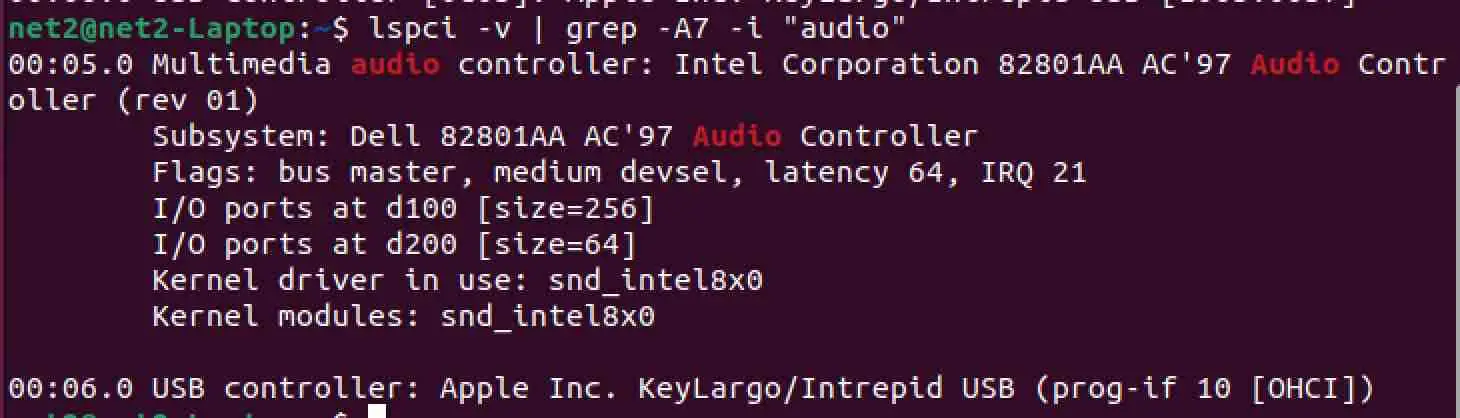
Read: How to use grep command in Linux
or otherwise, you could also rely on the alsamixer tool as shown below :
alsamixer

The screen below will pop out :
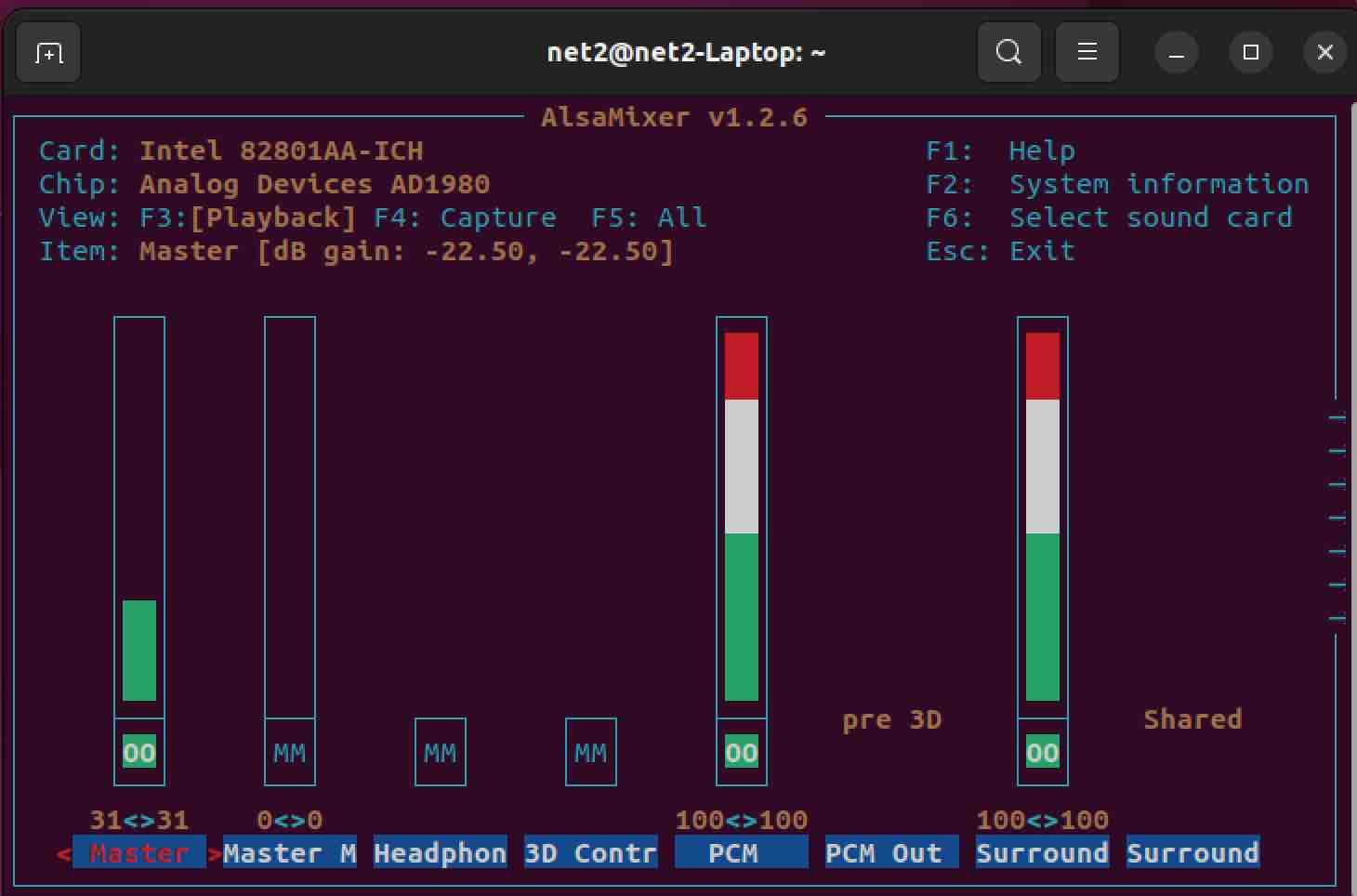
Read: How to manage sounds using PulseAudio on Ubuntu 18.04
Checking ALSA Version
ALSA provides the core sound functionality in Linux. Use this to verify your ALSA version:
cat /proc/asound/version
Sample output:

Using lspci For More Details
Additional lspci options can provide more useful info:
lspci -nnk | grep -A3 ‘Audio’
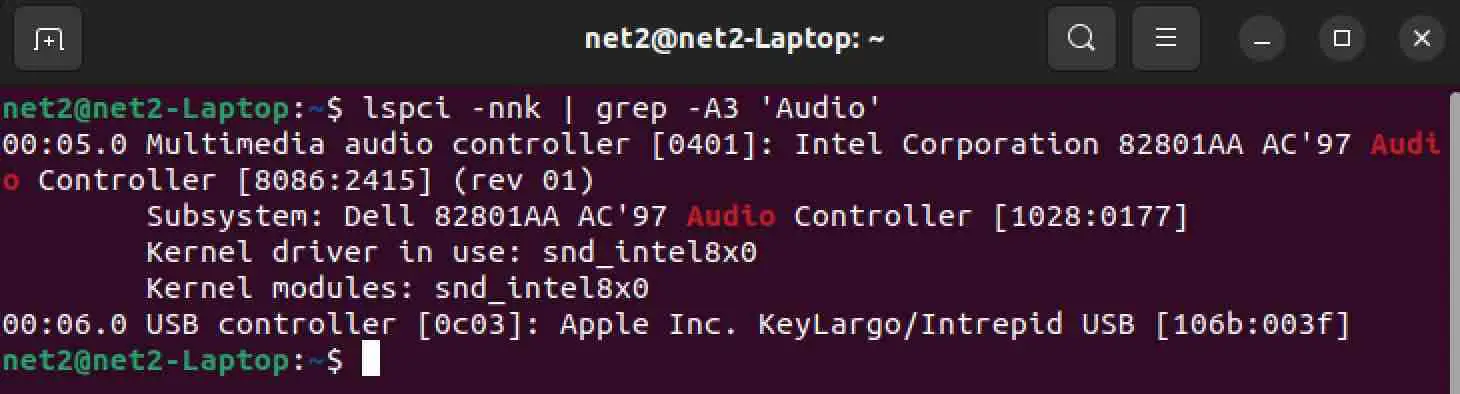
-nn shows numeric IDs for the hardware
-k shows kernel driver details
Read: How to view your Linux software and hardware details using the terminal
Verifying the peripherals linked to the sound card (microphone, speakers, etc.)
According to a 2022 survey by AudioKnowHow, nearly 40% of computer users reported experiencing problems with sound at least once per month. The most common issues included no audio output, poor sound quality, and abnormal noises.
In many cases, audio problems can be resolved by properly verifying and configuring the peripherals linked to your sound card, such as headphones, microphones, and speakers.
Use the command below to find out such devices:
cat /proc/asound/devices
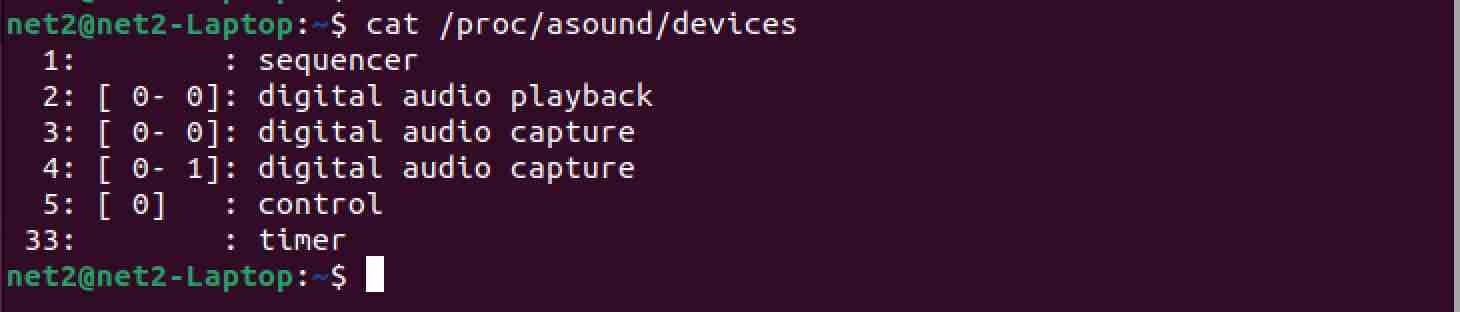
Read: How to use Bluetooth Headset on Ubuntu 20.04
The output above reveals the presence of a single audio playback device (Speaker) and dual audio capture devices (microphones). The remaining details are information related to the sound card.
The aplay command can also provide peripherals’ details:
aplay –list-devices

Testing Audio Playback
Use the speaker-test tool to quickly test audio playback:
speaker-test -c 2 -t sine -f 1000
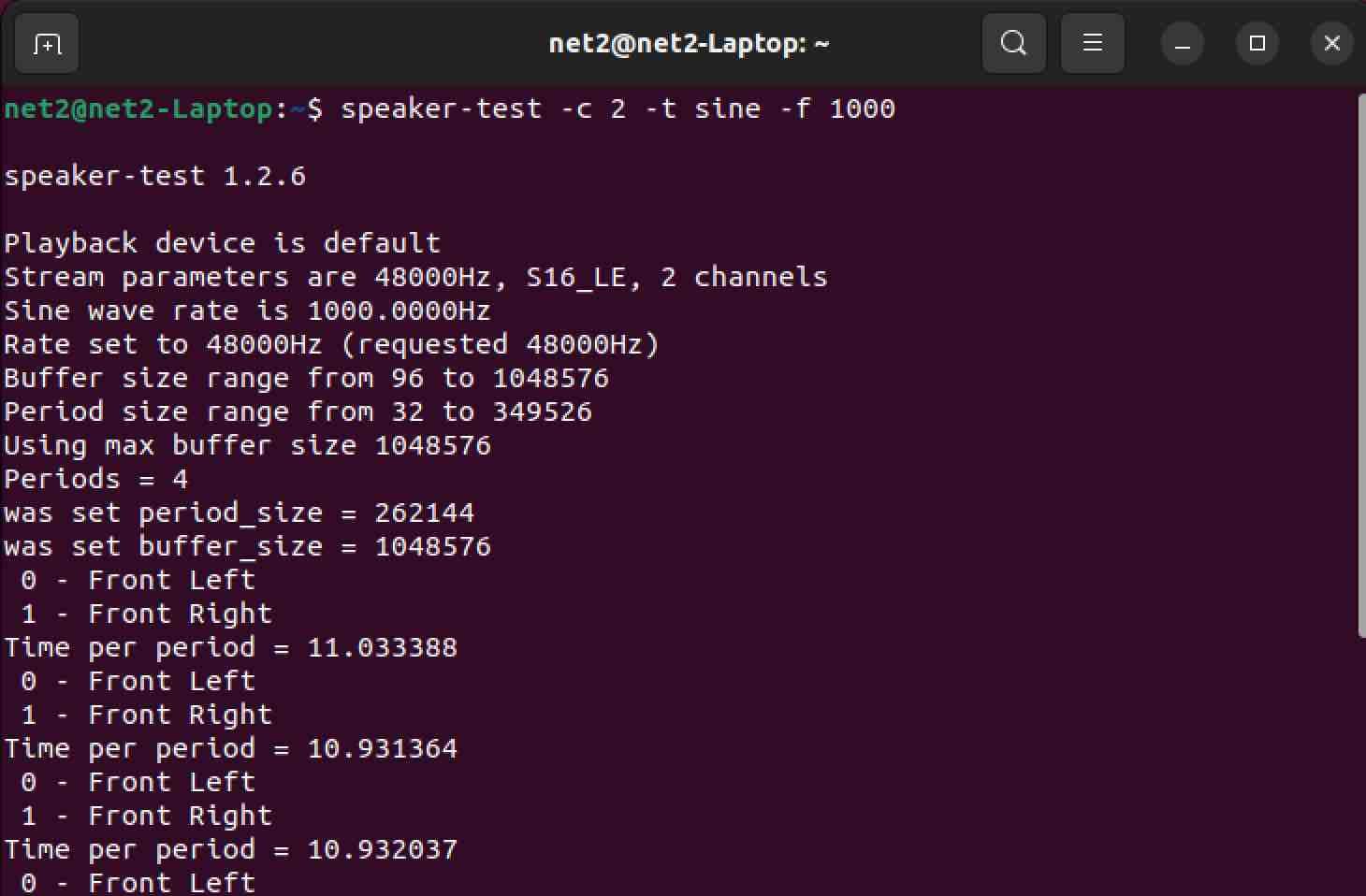
Read: How To Install AMD GPU Drivers on Ubuntu 20.04
-c sets channel count
-t sets waveform like sine, noise, etc
-f sets tone frequency in Hz
See available options:
speaker-test –help
This lets you validate audio output without any media players.
Read: How to Configure Network Settings in Ubuntu 22.04
How can I retrieve information about the kernel module or sound driver linked to my sound card?
The module associated with the sound card incorporates the ‘snd’ string in its nomenclature. Thus, by referring to either the ‘/proc/asound/modules’ file or the output of the ‘lsmod’ command, it’s possible to discern the employed sound card driver. This is exemplified in the illustration below:
lsmod | grep snd
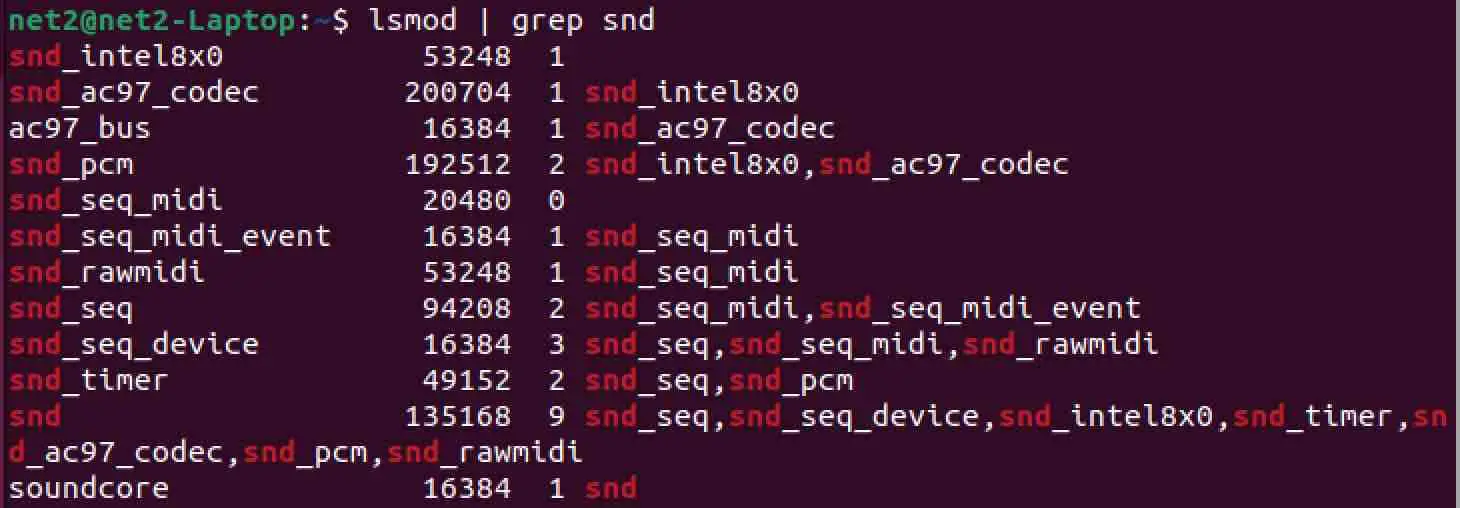
Sound card Linux
If you like the content, we would appreciate your support by buying us a coffee. Thank you so much for your visit and support.



