PC is now the preferred platform for Call of Duty: Vanguard, giving players an advantage with better graphics, faster frame rates, and plenty of customization options. To get the best bang for your buck, run the ideal PC settings, regardless of your hardware. Our COD Vanguard settings were made for low-end computers so you can get the best performance possible. To make sure you’re getting the most FPS and visibility, our guide will help you tweak the game settings to get the best experience, especially in dark maps. Balancing performance and visuals can be a challenge, but we’ve got you covered with everything you need to get the best Vanguard gaming experience on PC.
Call of Duty Vanguard system requirements
Here’s what you’ll need, at a minimum and recommended level, to play Call of Duty: Vanguard on your computer.
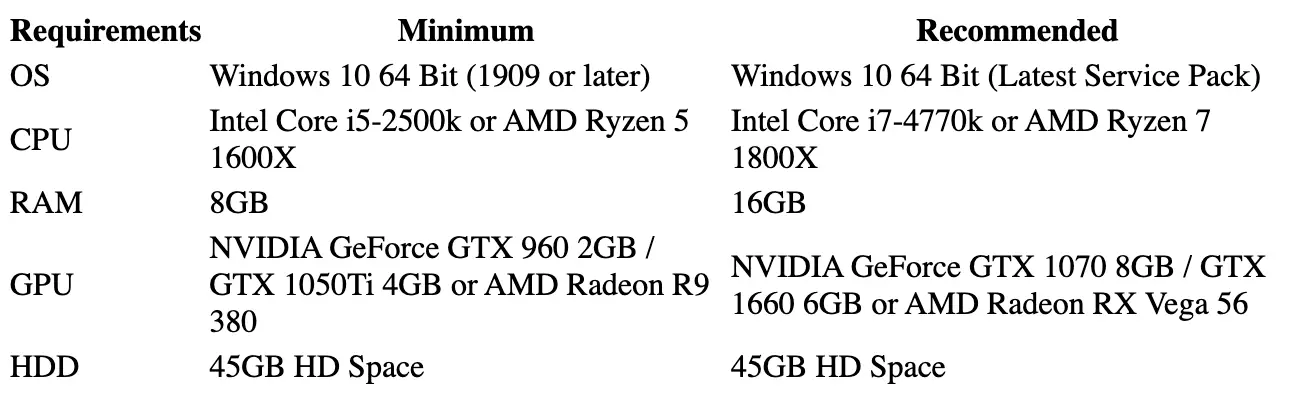
Best Call of Duty:Vanguard graphics settings
If you’re playing CoD Vanguard on anything between the min and recommended specs, make sure to aim for 60 FPS for a smoother ride. Low settings still look good, but you’ll have way more fun with a steady frame rate. And, if you’re on lower-end hardware, give these recommended settings a shot.
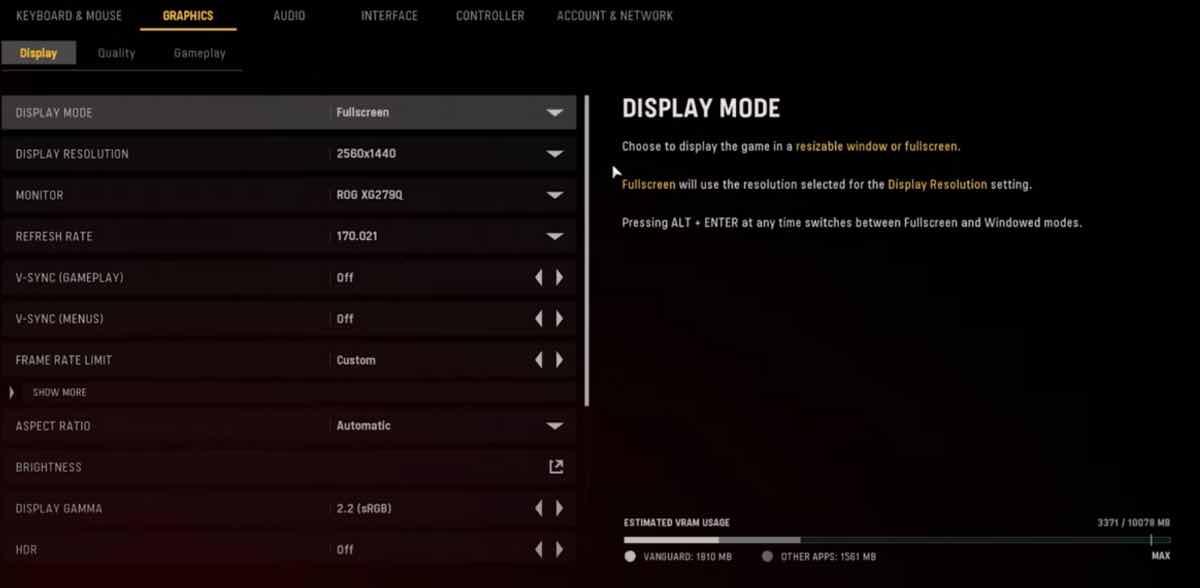
This section of our Best Settings Guide covers the resolution and other screen options. These settings may not affect performance as much as the graphics settings, but they can still boost your overall experience.
Read: Best Escape From Tarkov Settings In 2023
In the Video settings of Call of Duty: Vanguard, there are four options for the Display Mode: Windowed, Fullscreen, Fullscreen Borderless, and Multi-Monitor. Fullscreen is the best option for less input lag, but if you frequently switch tabs, Fullscreen Borderless would work better for you. For the best results, keep the Display Resolution on Auto or your monitor’s native resolution. The refresh rate determines how often your monitor updates the image, so aim for the highest number that your monitor allows. As for the V-Sync setting, it syncs the frame rate with your monitor’s refresh rate but adds input lag and caps your framerate, so turn it off to give yourself a competitive edge in multiplayer where every frame counts.
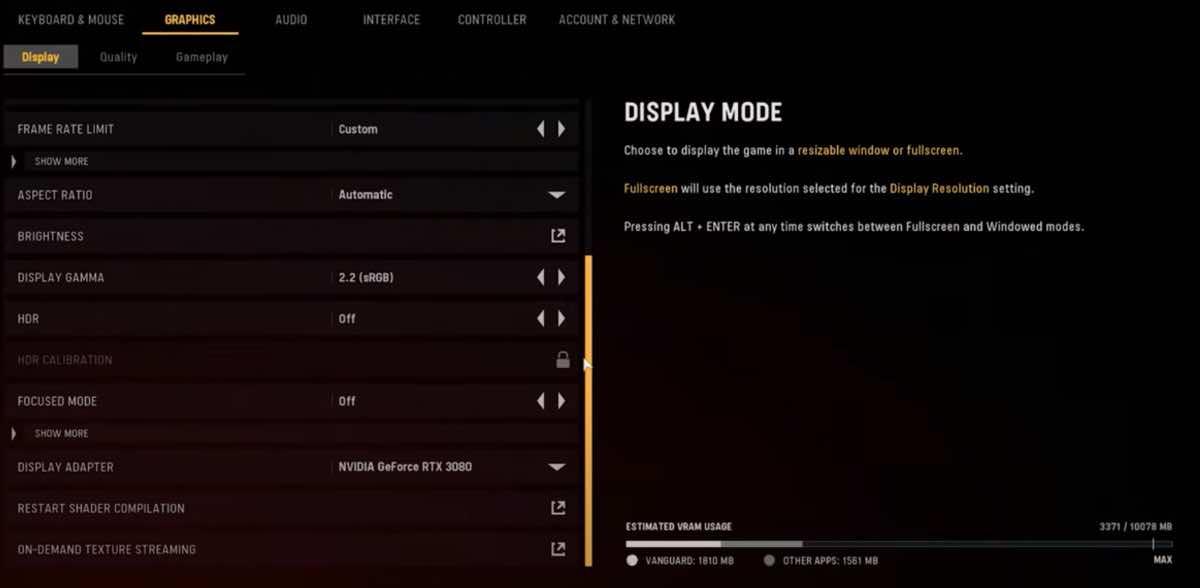
Framerate Limit should be set to “Unlimited” for the best possible gaming experience on your computer. Aspect Ratio should be set to “Automatic” for a smooth game render. Focus Mode is a matter of personal preference, you can set it however you like. Brightness is also a personal choice, but I suggest cranking it up a bit higher than the game’s suggestion for better visibility and easier enemy spotting. On-Demand Texture Streaming should be turned off since it can lower game performance. Quality Settings are crucial in COD: Vanguard, as they play a big role in both performance and graphics quality.
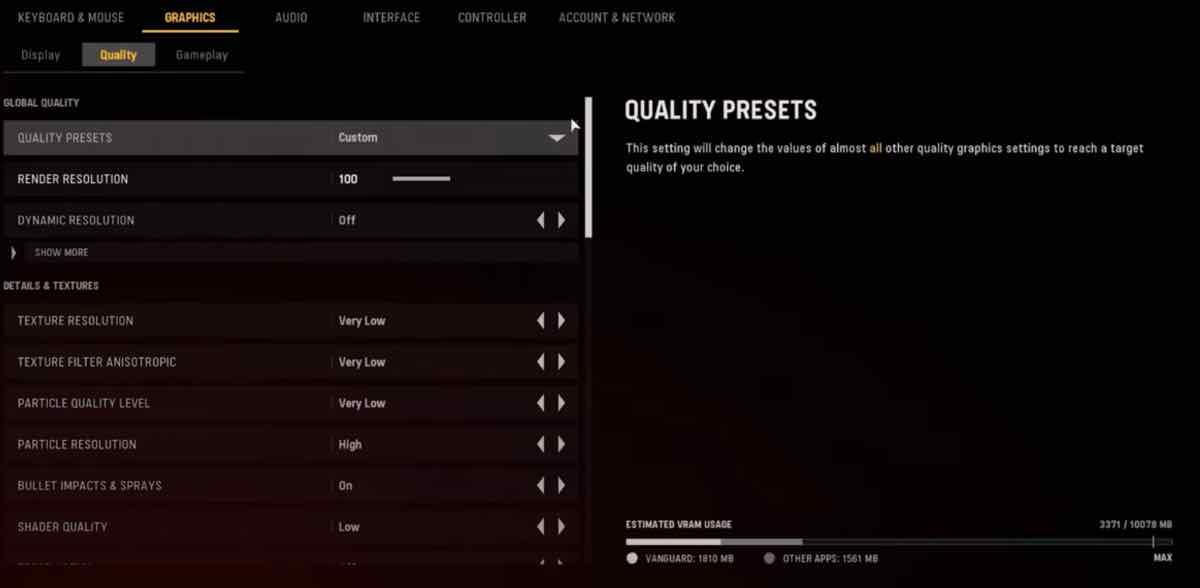
Step up your game with Custom Quality Presets! Unlock the graphics setting for a clearer image and good visibility. Keep the Render Resolution at 100% for the best results.
Turn off Dynamic Resolution – it adjusts the render resolution to maintain frame rate, but it can make the game look pretty bad if you’re having frame drops.
Read: 10 Best Offline Shooting Games For Android
When it comes to textures, aim for Medium Resolution. This setting adjusts the quality and clarity of textures in the game. The higher you go, the sharper surfaces will look, but it will put a strain on graphic cards with low VRAM. Going with Medium will give you a 6% FPS boost and still keep the visuals looking decent.
Get the details right with High Anisotropic Texture Filtering! You’ve got four options to choose from: Very Low, Low, Medium, and High. Changing this setting in Call of Duty Vanguard won’t make a huge impact on your performance. We suggest keeping it on High though – it won’t hurt your FPS and could give the game a little extra boost in the looks department.
Turn up the wow factor with High Particle Quality Level! This setting sets the display threshold for all the components within a particle effect. The higher you go, the more intricate the particle effects will be. Don’t worry about it hurting performance too much – go ahead and keep it on High.
But watch out for Particle Resolution. This setting adjusts the detail of particle textures and can take a toll on your performance. If you want to boost your FPS by 7%, turn it down to Low.
Keep shader quality low in Call of Duty Vanguard for a small boost in FPS. You won’t notice much of a difference between low and high. And turn off tesselation for another minor FPS boost.
For the level of detail distance range, keep it set to long for a better game experience if you have a decent PC. If you need extra FPS, change it to short.
For the nearby LOD setting, keep it low for a small FPS boost. It doesn’t make much of a difference in multiplayer as most gunfights happen at medium to long-range distances.
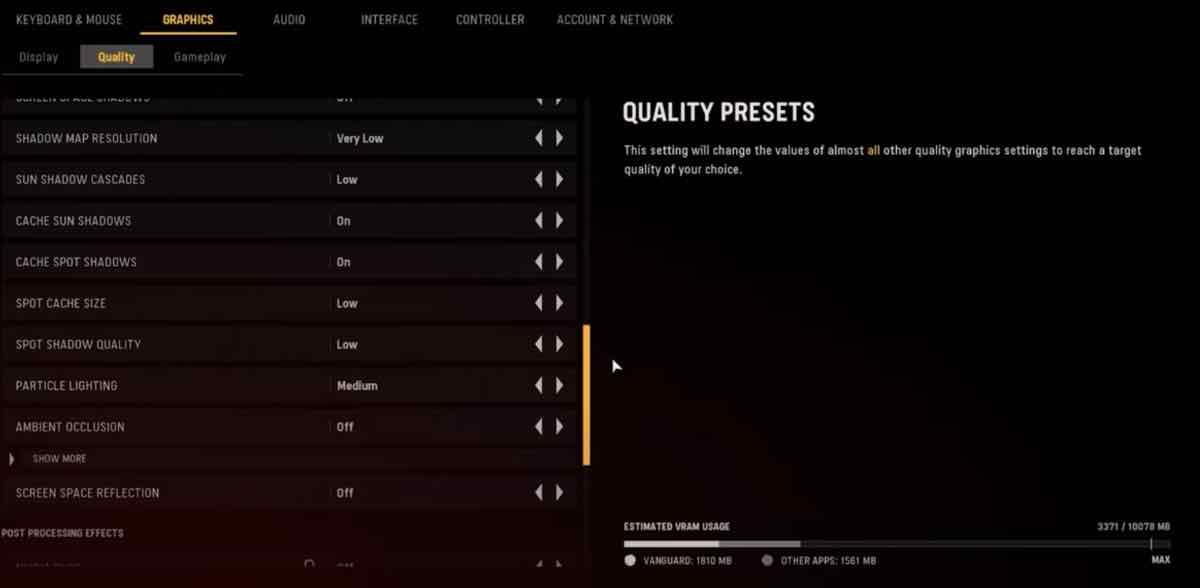
Read: Best Apex Legends Settings in 2024
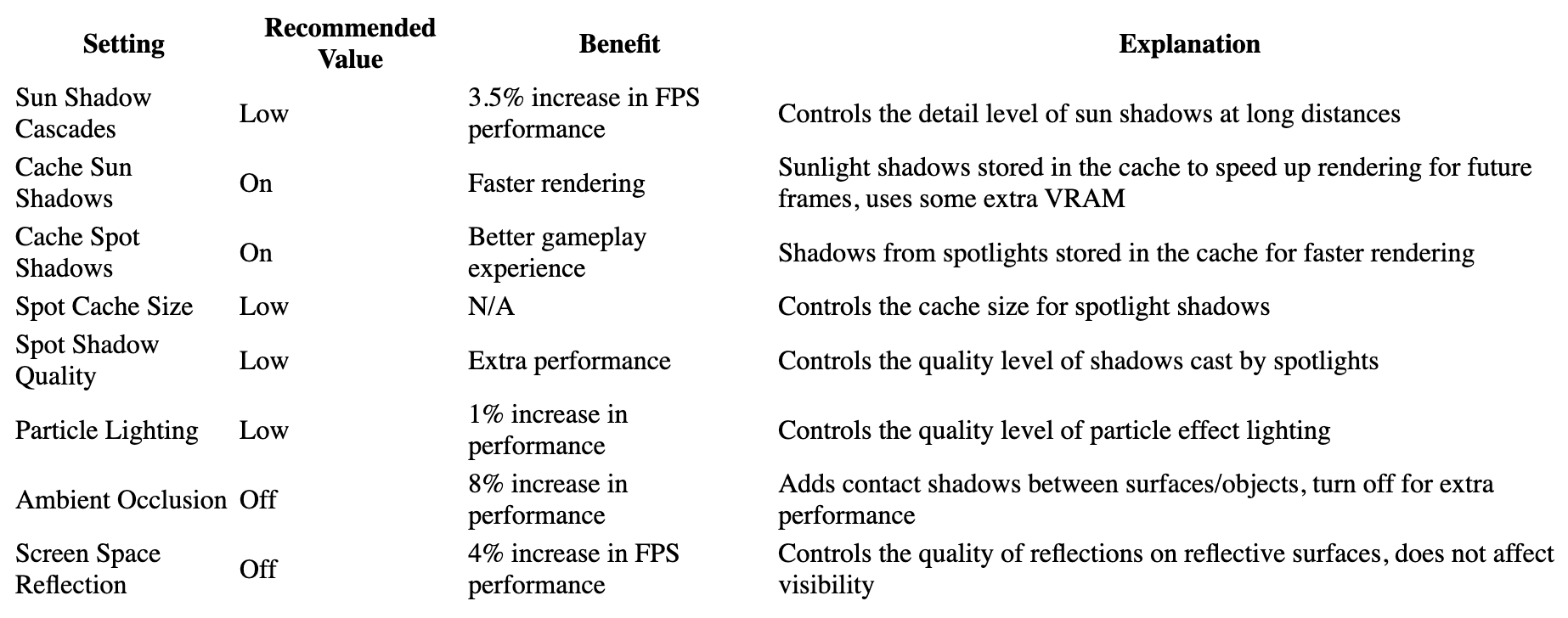
Turn on the SMAA T2X Anti-Aliasing and keep the quality low for a smoother image and a 3% boost in FPS. And, don’t bother with the Depth of Field setting, just keep it off for a clearer picture. And make sure to use your full V-RAM Target Usage for the best gaming experience, unless you’re facing stuttering issues, then adjust accordingly.
Read: Best offline games for Android
Call of Duty Vanguard Gameplay settings
For a better gameplay experience, set your Field of View between 95-105 if you’re on a lower-end setup. This way, you can still have a wider view of the world without sacrificing performance. And, when it comes to Motion Blur and Depth of Field, just keep them off – it’s a no-brainer. Set the Camera Movement to Least (50%).
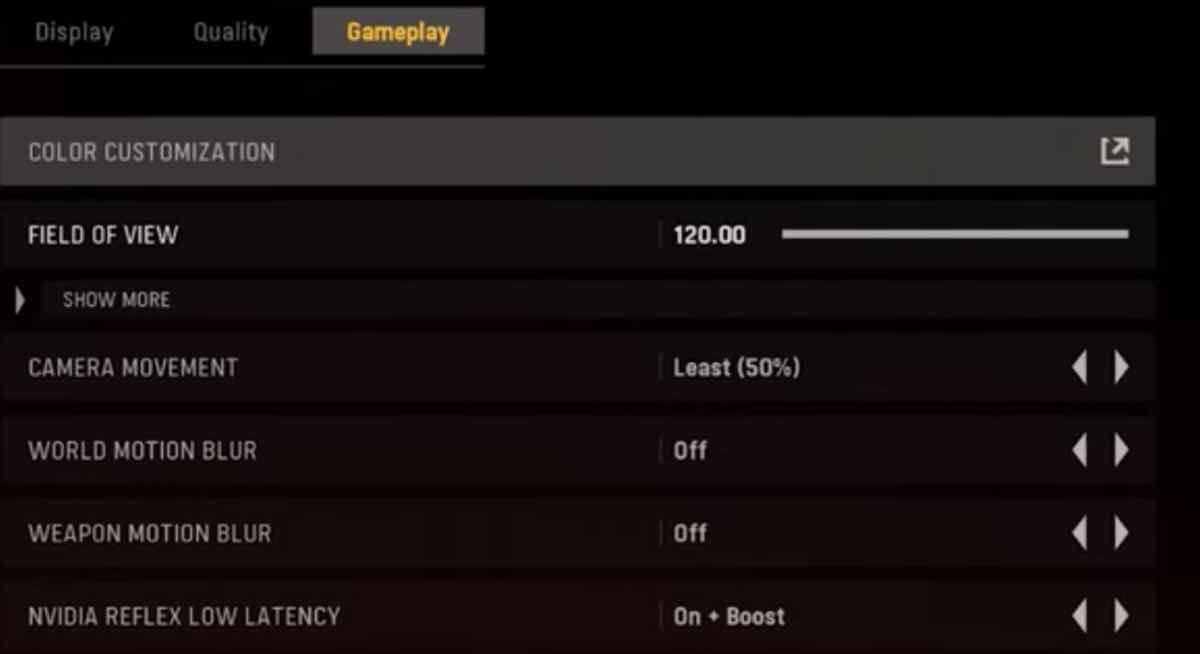
Read: The best Disney games on mobile and Switch in 2023
Conclusion
Optimizing the settings in Call of Duty: Vanguard can greatly enhance your gaming experience by providing smoother gameplay and improved visuals. By following these suggestions, you can get the most out of your gaming experience while maintaining high-performance levels.
If you like the content, we would appreciate your support by buying us a coffee. Thank you so much for your visit and support.
