Using the Ctrl, Alt, and Delete keys together is a common trick that lots of folks use to get out of a jam or open up the task manager to shut down a tricky app. When you press those keys all at once, it sends a signal to your computer’s operating system to quickly open up a new window with a bunch of choices, like logging out, opening up the task manager, or switching users.
Sometimes, though, this shortcut might not work. There are a few different reasons why this could happen. Maybe your keyboard isn’t working right, or maybe there’s some bad software on your computer causing trouble. In fact, some investigations have shown that antivirus software can be the culprit.
We’re going to go through all the different possible solutions, starting with the one that has the best chance of fixing the problem.
Note: You may also access the task manager by using the following techniques, if that is what you are trying to do:
- To open Task Manager, click the Windows key plus R on your keyboard, then enter “taskmgr” into the dialogue box and hit Enter.
- To access the Task manager, right-click the Windows icon, and then pick the option.
- To open the task manager immediately, use Ctrl + Alt + Esc on your keyboard.
Read: How to Fix Corrupt Registry in Windows 10 or 11
First Solution: Verifying Your Keyboard
Before we dive into more complicated technical solutions, it’s crucial to make sure your keyboard is working properly. If you’re using a Bluetooth keyboard, check that it’s correctly connected to your computer and that all the other keys are functioning as they should. You can also try resetting the keyboard connection. First, unplug the keyboard, shut down your computer, and disconnect the power cord from the wall. Wait a few minutes before plugging everything back in and turning on the computer. Once it’s booted up, connect the keyboard and try pressing the Ctrl, Alt, and Delete keys to see if they work correctly.
In the event that it does not, you are free to proceed with reinstalling the drivers for your keyboard.
- To open the Device Manager, press the Windows key plus R, then enter “devmgmt.msc” in the dialogue box and hit the Enter key.
- Under Keyboards, expand the subcategory, right-click your keyboard, and pick the option to Update the driver.
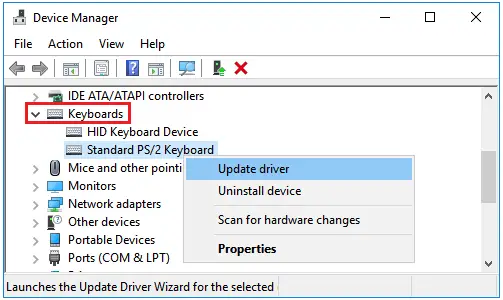
3. You have two options to update your keyboard drivers: automatic or manual. If the automatic update doesn’t work, you can manually update the drivers by downloading the correct ones from the manufacturer’s website and following the instructions provided on the screen.
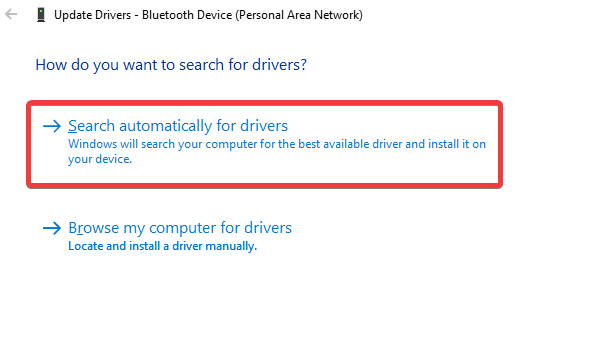
4. Perform a full restart of your computer, and then check to see whether the issue still persists.
Read: Best apps to share the clipboard between Windows 10 and Android
Second Solution: Searching for Malicious Program
If your antivirus software isn’t causing the problem, then there might be harmful programs on your computer that are interrupting the process. These programs monitor your activities and attack your data, causing system operations to halt and intercept signals before they reach the operating system. This results in the system freezing.
To fix this, use a trustworthy antivirus tool such as Malwarebytes or Microsoft Security Essentials to scan your computer. Ensure that all malware definitions are up to date and that there are no keyloggers or other programs running in the background with direct access to your computer’s input. Once you have removed all malware from your computer, you can move on to other options.
Third Solution: Examining Your Antivirus Software (ESET)
According to some reports, it seemed like a feature in ESET Nod was causing the problem because it was blocking the Ctrl + Alt + Del sequence. Instead of sending the command to the system, the antivirus software intercepted it and handled it itself. After some investigating, it was discovered that the culprit was a feature called HIPS (Host-based Intrusion Prevention System), which monitors your computer for suspicious activity based on certain criteria. We’re going to turn off this feature and test if the Delete, Control, and Alt keys are working correctly.
- Start ESET, then choose the Setup option from the menu that appears on the left side of the screen.
- At this point, deactivate the Host Intrusion Prevention System option (HIPS).
- Perform a full restart of your computer and check to see if the issue still persists after doing so.
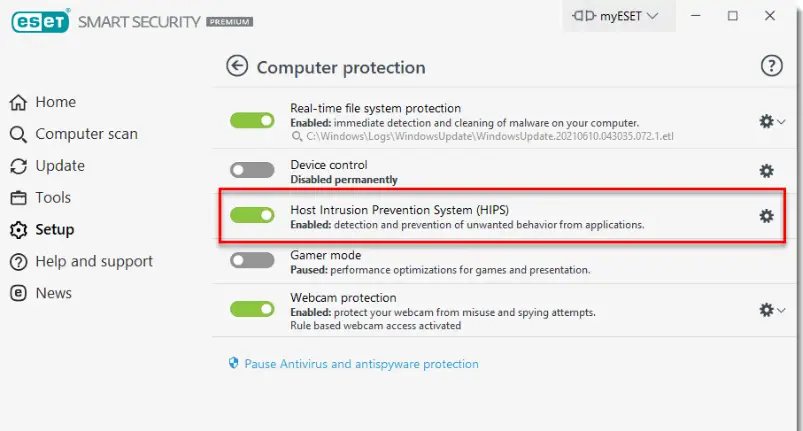
If the first solution doesn’t work, make sure there aren’t any conflicting options. To troubleshoot the problem, you can also try disabling the antivirus software temporarily.
Read: How to speed up Windows 10 shutdown
Fourth Solution: Modifying the Registry
You can manage the task manager on your Windows operating system by accessing the “DisableTaskMgr” registry entry. However, it’s possible that changes to the registry, whether by you or by software, could be preventing the task manager from opening. To fix this, you can reset the registry, but it’s important to note that this solution is only for those who are unable to launch the task manager, even though the Ctrl+Alt+Del sequence is functioning properly.
- To open the Registry Editor, click the Windows key plus R, then enter “regedit” into the dialogue box and hit Enter.
- Once you are in the registry editor, browse to the key that is shown below:
HKEY CURRENT USER\Software\Microsoft\Windows\CurrentVersion\Policies\System
If your computer is missing this key, you may manually generate a key by going to the following URL and following the instructions there. If the key is already there, you may go forward to the part where the variables are changed.
HKEY CURRENT USER\Software\Microsoft\Windows\CurrentVersion\Policies
3 . Select System from the drop-down menu located under New > Key. Choose the newly created key from the drop-down menu now.
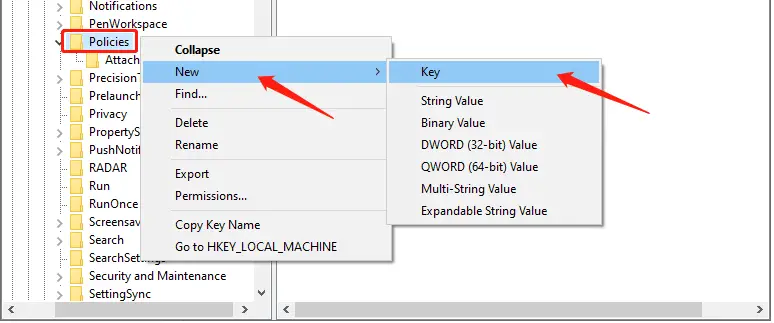
4 . If the value “DisableTaskMgr” is already there, double-clicking it will bring up the properties for that value. If it isn’t already, right-click anywhere on the empty screen, then pick New > DWORD (32-bit) Value from the menu that appears. In accordance with this, give the DWORD a name.
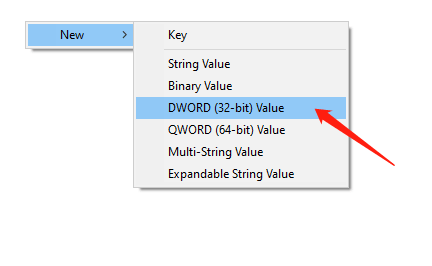
5 . To save your modifications, make sure the value of the keyword is set to 0 and then hit OK.
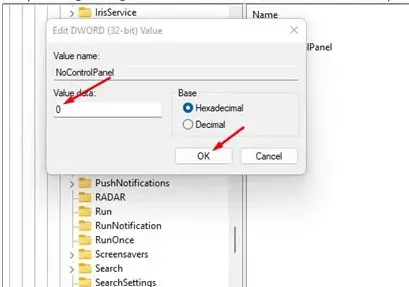
6 . Perform a full restart of your computer and see whether you are able to use the task manager without any difficulty.
Read: Repair Windows 10: Guide for beginners
Fifth Solution: How to do a System Restore on your computer
If the solutions discussed previously didn’t work and you’re still unable to activate the Ctrl+Alt+Del shortcut, you can perform a system restore. This involves taking your Windows back to a previous point in time when it was working properly. When you install updates, Windows automatically creates backups of your data either at regular intervals or right after the update is installed. It’s important to have a backup of your data before performing a system restore.
- To open the search bar in the start menu, press the Windows key and the letter S simultaneously. In the dialogue box, type “restore,” and then choose the very first application that appears in the search results.
- To begin, choose the System Protection tab at the top of the window, then hit the System Restoration button at the bottom of the window under the restore settings.
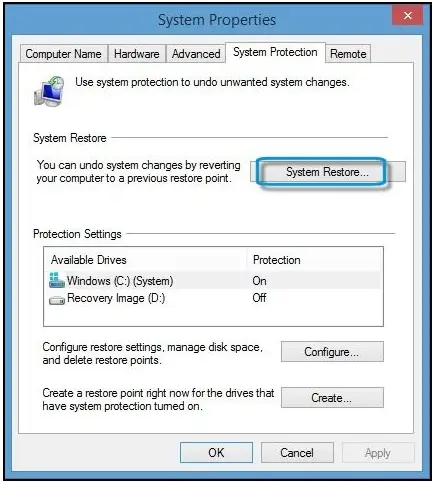
3 . Right now, a guide will pop up for you to follow that will walk you through the process of restoring your system. You have the option of selecting a restore point that is different from the one that is advised, or you may pick the recommended restore point. Click the Next button, and then continue following the on-screen directions.
4 . At this stage, choose the restoration point you want from the list of available possibilities. If your computer has more than one restore point, all of them will be mentioned in this section.

5 . Windows will now ask you to validate your actions for the very final time before beginning the process of restoring the system. Continue with the procedure once you have saved all of your work and made copies of any crucial files just in case anything goes wrong.
Note: If the issue continues to persist, you may also have the check performed on your hard drive.
Read: How to Clean up Windows 10 the right way
How can you use Ctrl + Alt + Del while using Remote Desktop
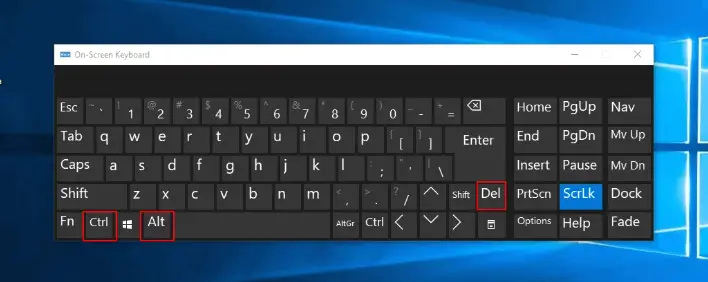
When you simultaneously press Ctrl + Alt + Del on your keyboard, a menu will pop up, allowing you to access the Task Manager, sign out, switch users, and lock your computer. In earlier versions of the Windows operating system, these key combinations would immediately launch the Task Manager. However, with the release of Windows 7, the key combinations were modified to offer more options. It’s important to note that these three key combinations won’t work in a Remote Desktop Session, but they will work on the primary machine. The reason for this is unknown. In this article, we will explore different ways in which users can send the Ctrl+Alt+Del combination to communicate with each other over Remote Desktop.
How to send the Ctrl + Alt + Del command when using Remote Desktop?
Since the Ctrl+Alt+Del combination usually works for the primary system, users may have to use a different combination that works with RDP. Furthermore, the RDP options include a setting for keyboard combinations. Although other methods can achieve the same result as the Ctrl+Alt+Del combination, users will need to follow one of these procedures to make it work.
Read: How to Find large files on Windows 10 without any app
A: Using the Ctrl + Alt + End

- While holding the Windows key, press the letter R on your keyboard to enter the Run command window. To open the Remote Desktop Connection, just type “mstsc” followed by Enter.
- After clicking the Show Options button at the bottom of the screen, go to the tab labeled Local Resources.
- At this point, you need to make sure that the Keyboard option is selected. If the option to “Only when utilizing the full screen” is chosen, it indicates that you will not be able to use combo keys until you have started the game in full screen mode. You also have the option of selecting ‘On the distant computer,’ in which case it will function properly on windows of any size.
- At this point, connect to the other computer, and instead of using the typical combination of Ctrl + Alt + Del, try using the combination of Ctrl + Alt + End instead.
B: Using the On-Screen Keyboard
- Locate the On-Screen Keyboard when you are in the Remote Desktop Session and then open it.
Note that you can also bring up this menu by going to the “run” command window and entering “osk.”
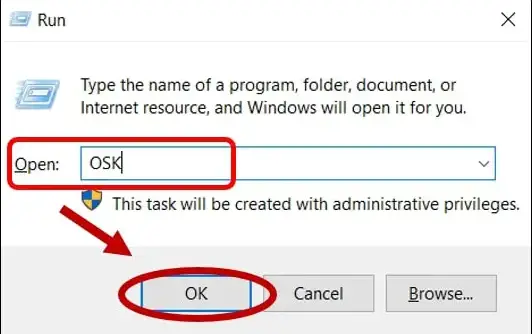
2. Now, on the On-Screen Keyboard, try tapping the combination of the Ctrl key, the Alt key, and the Delete key.
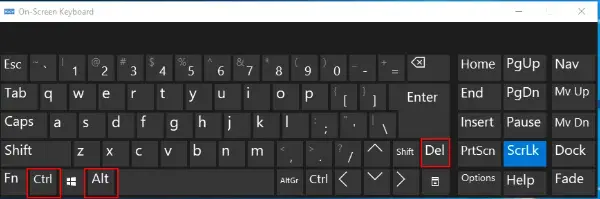
3 . If that does not work, you may try pressing Ctrl and Alt on a real keyboard while simultaneously pressing Del on an on-screen keyboard.
Conclusion
For decades, Ctrl Alt Del has been a big deal in the world of computing. It’s a super important tool that you gotta have when things go wrong with your system or when you need to access critical functions. But let’s face it, it can be a real bummer when it doesn’t work right. Luckily, there are plenty of ways to fix this issue, from easy-peasy keyboard tweaks to more advanced system registry tweaks. By following the tips and tricks we’ve laid out for you, you can make sure that your Ctrl Alt Del function is doing its job without any hiccups.
If you like the content, we would appreciate your support by buying us a coffee. Thank you so much for your visit and support.

