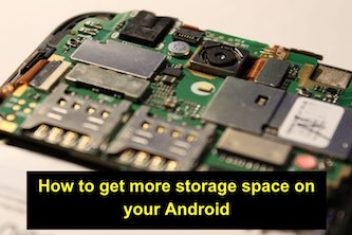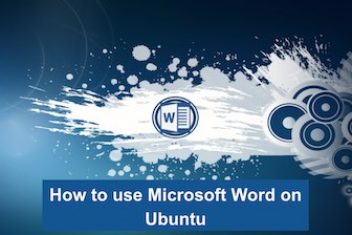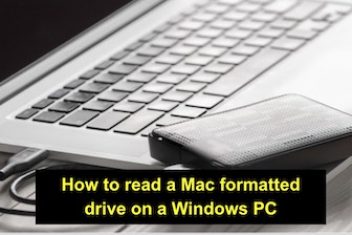So, you’ve noticed that your Windows 10 search ain’t showing results or has just stopped working. No worries, most of the time, a simple restart of your computer should do the trick. But sometimes, you gotta do a bit more, like checkin’ some settings related to Cortana’s service. The search tool on Microsoft’s system is pretty handy for folks who deal with lots of files.
In this article, we’ll cover three methods that’ll help you figure out what’s going on with your Windows 10 search and how to fix it. And the best part is, you don’t need to download or install anything on your PC. All these hints use good old Windows native tools. So let’s dive in and get your search back on track!
Read: Save Your Bucks: Get Windows 11 for Free with These Tricks
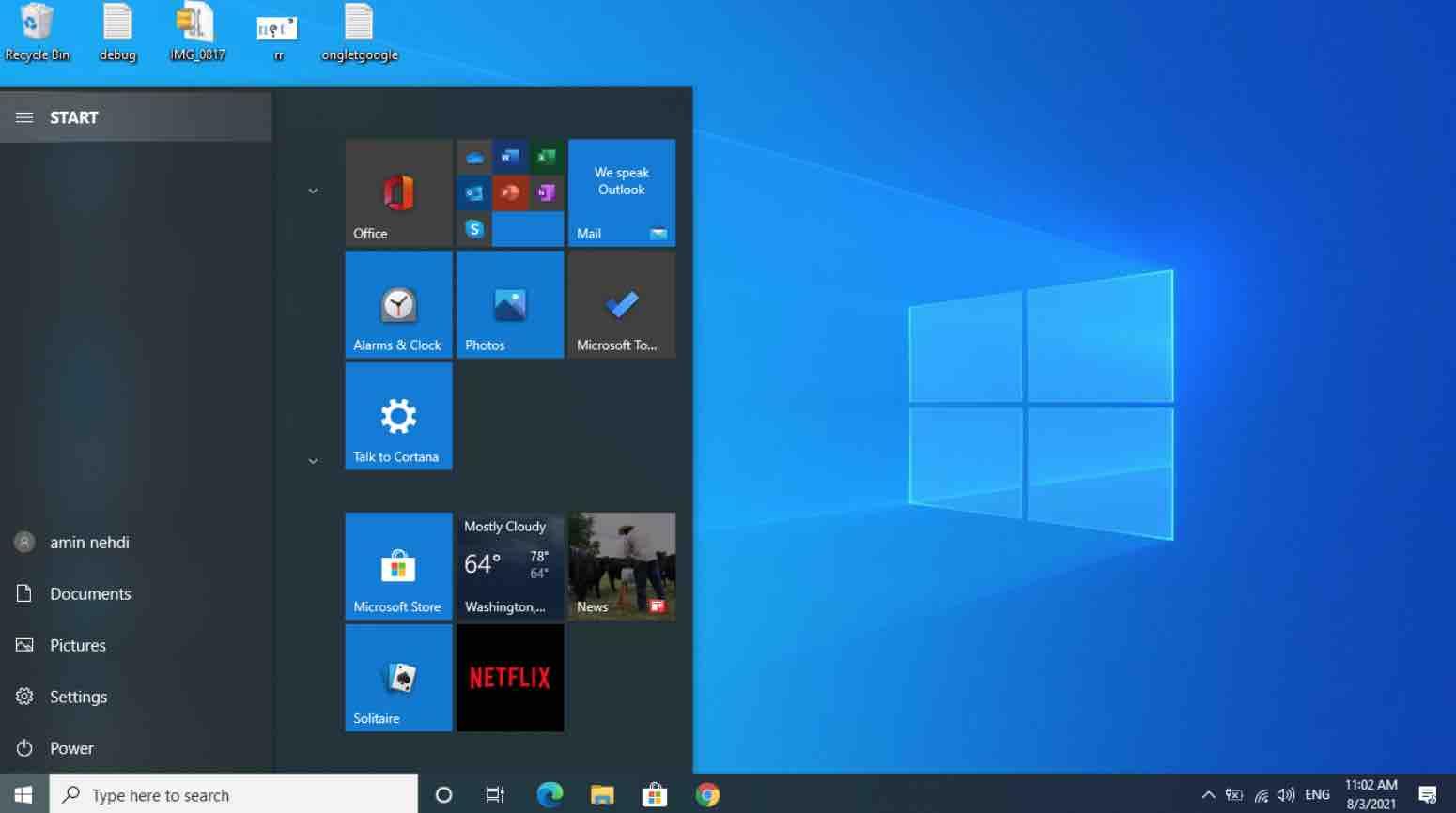
Windows 10 search bar not working
Read: How to fix the blue screen of death error in Windows 10
Restart Cortana
Step 1. Open Windows Task Manager. To do this, just use the shortcut “Ctrl + Shift + Esc” or click on the right mouse button on an empty space in the taskbar and go to “Task Manager”:
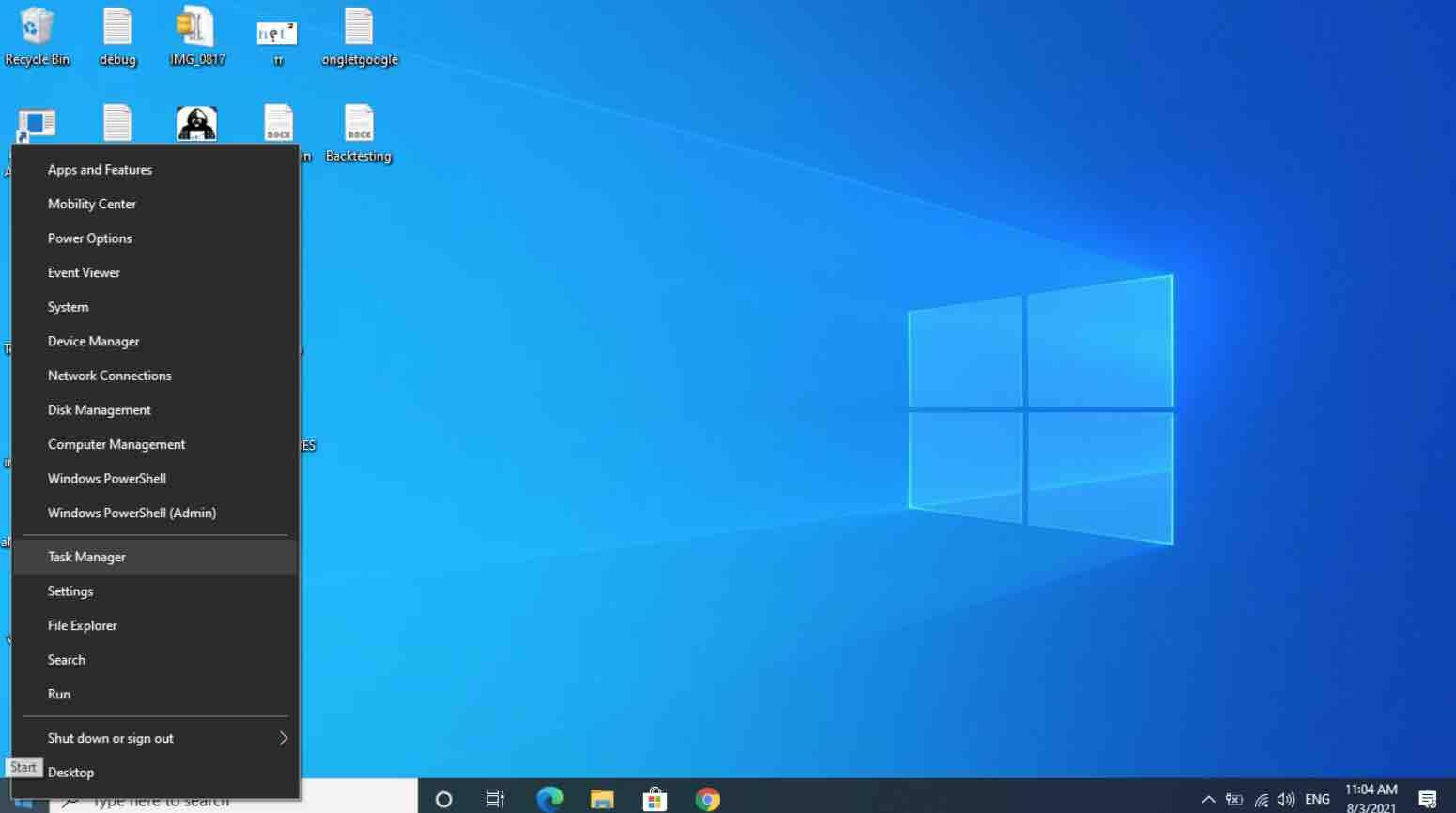
Step 2. In the Task Manager window, click on “More details”, if the process tab is not visible:
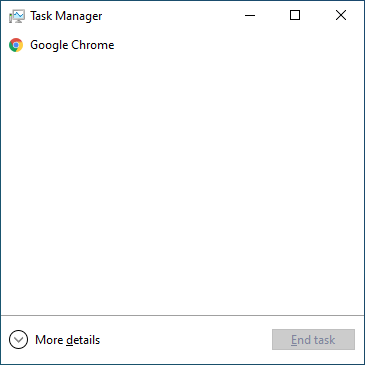
Step 3. Locate the process called “Cortana” which is responsible for the Windows 10 search tool, and click on the right mouse button. Then select “End Task”.
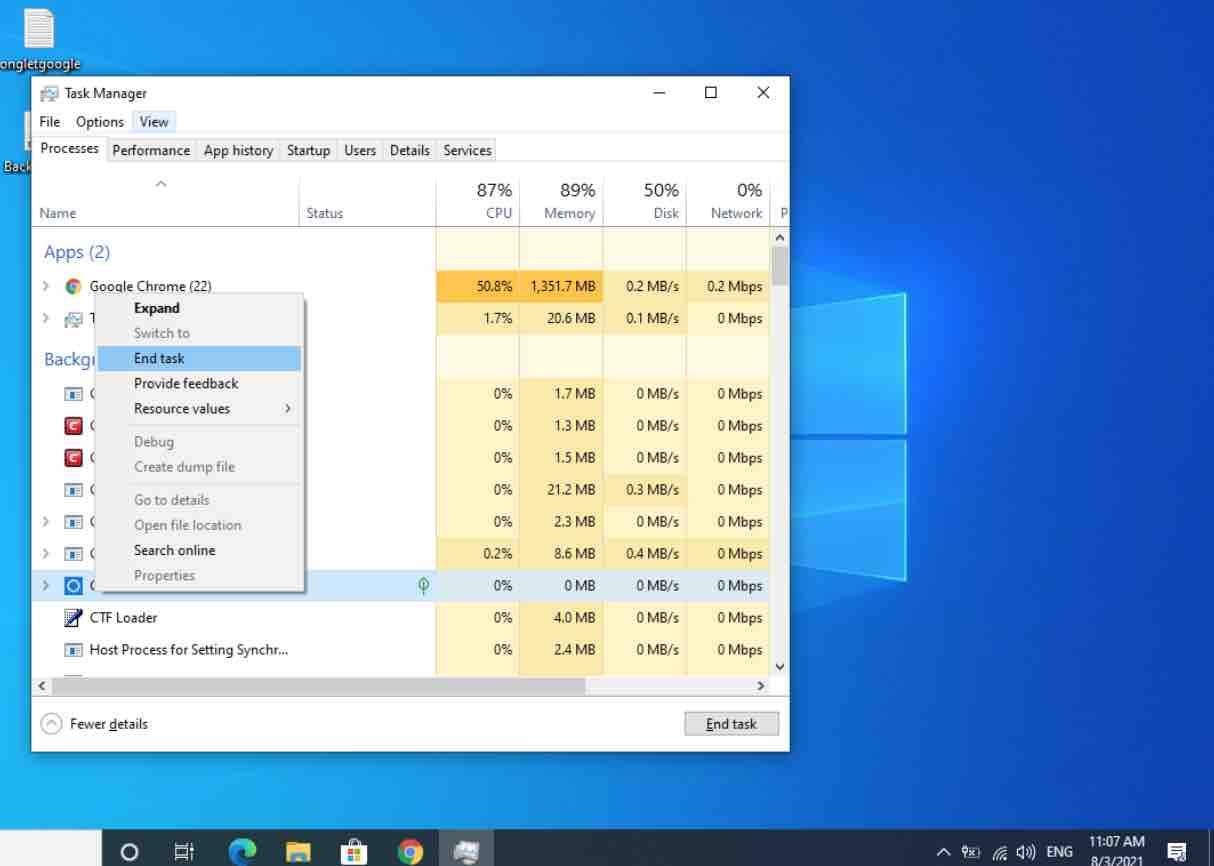
Read: How to reinstall Windows 10 to fix problems
Check the service
Step 1. If the search tool still does not work, invoke the Run feature by pressing the “Windows + R” keys. Now enter the command “services.msc” (without the quotes) and press the “Enter” button or click “OK”:
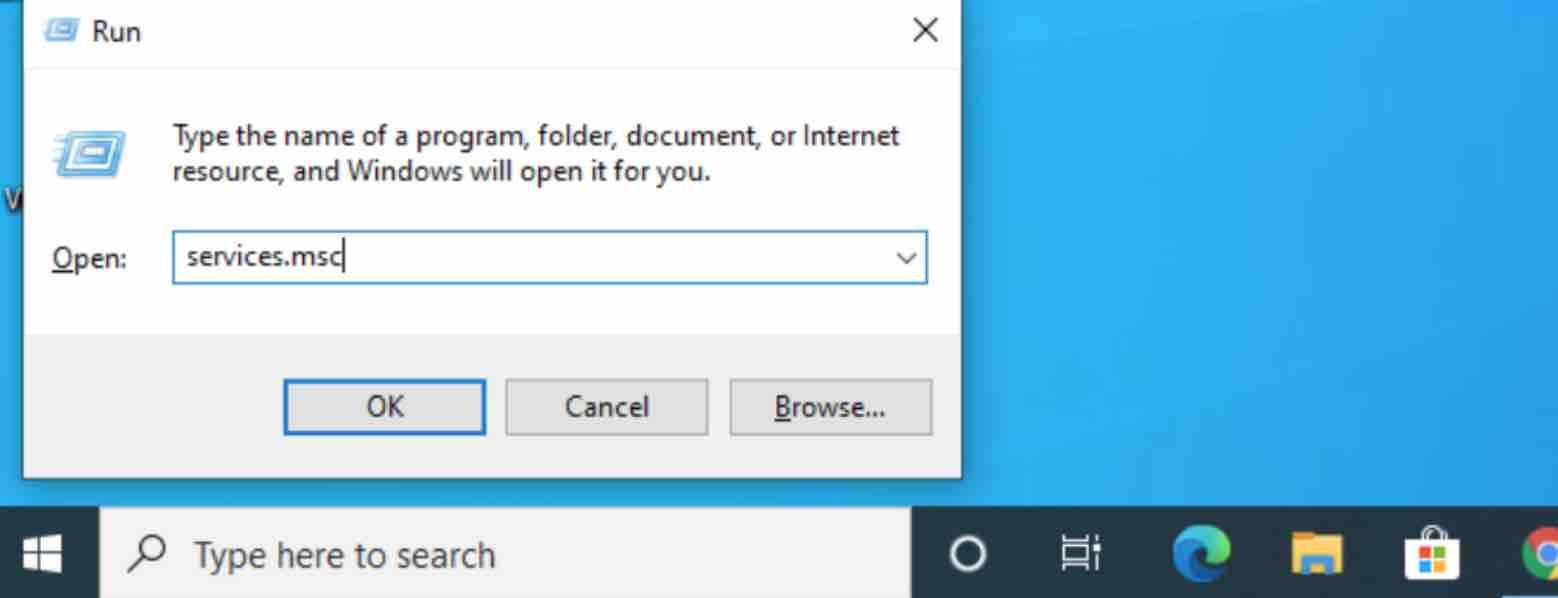
Step 2. Locate the “Windows Search” service and, in the “Status” column, check if it is running:
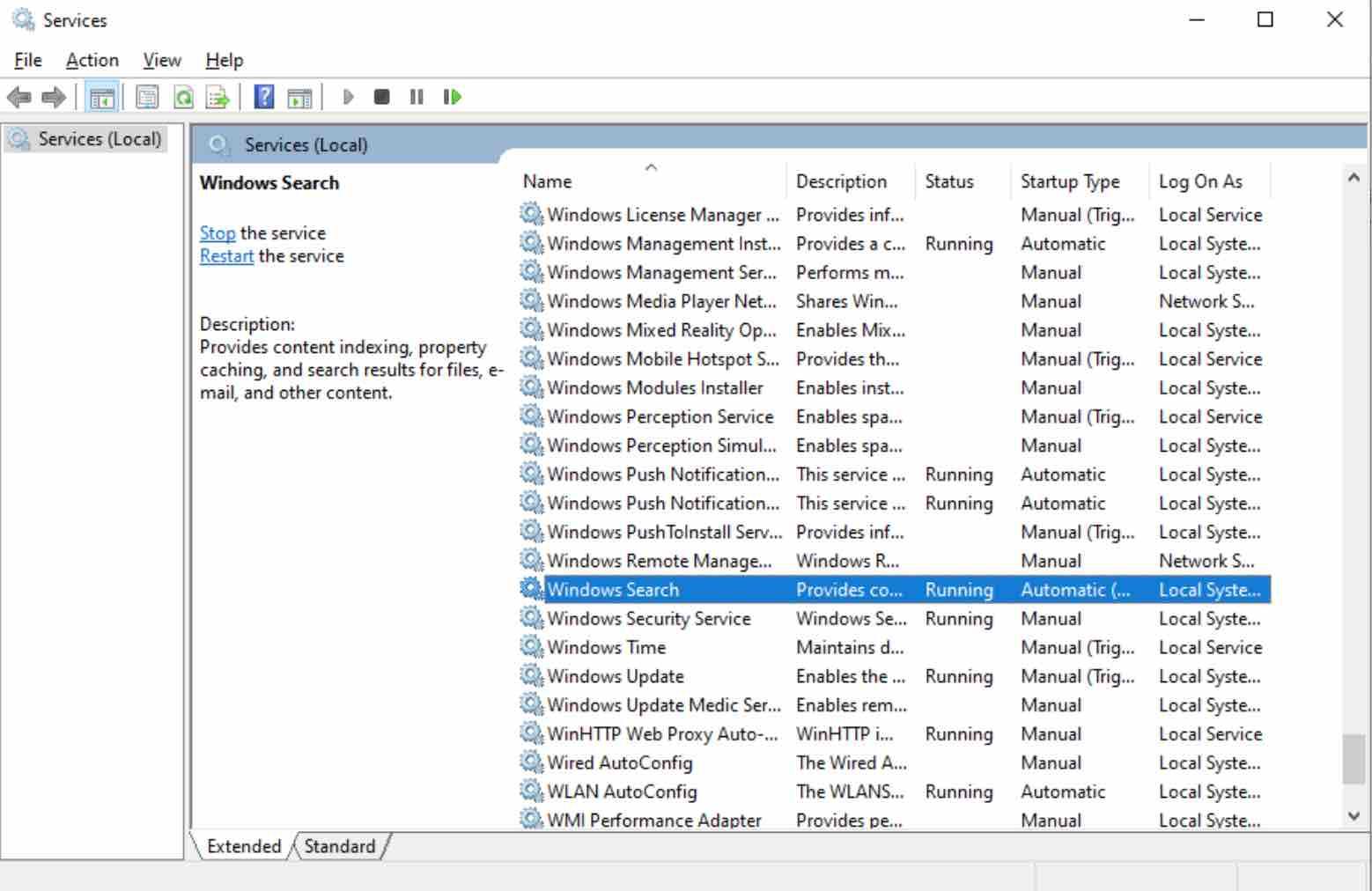
Step 3. If not, double-click on it and, in the window that shows up, choose “Start”. Also check, under “Startup type”, if the option indicated in the image is selected.
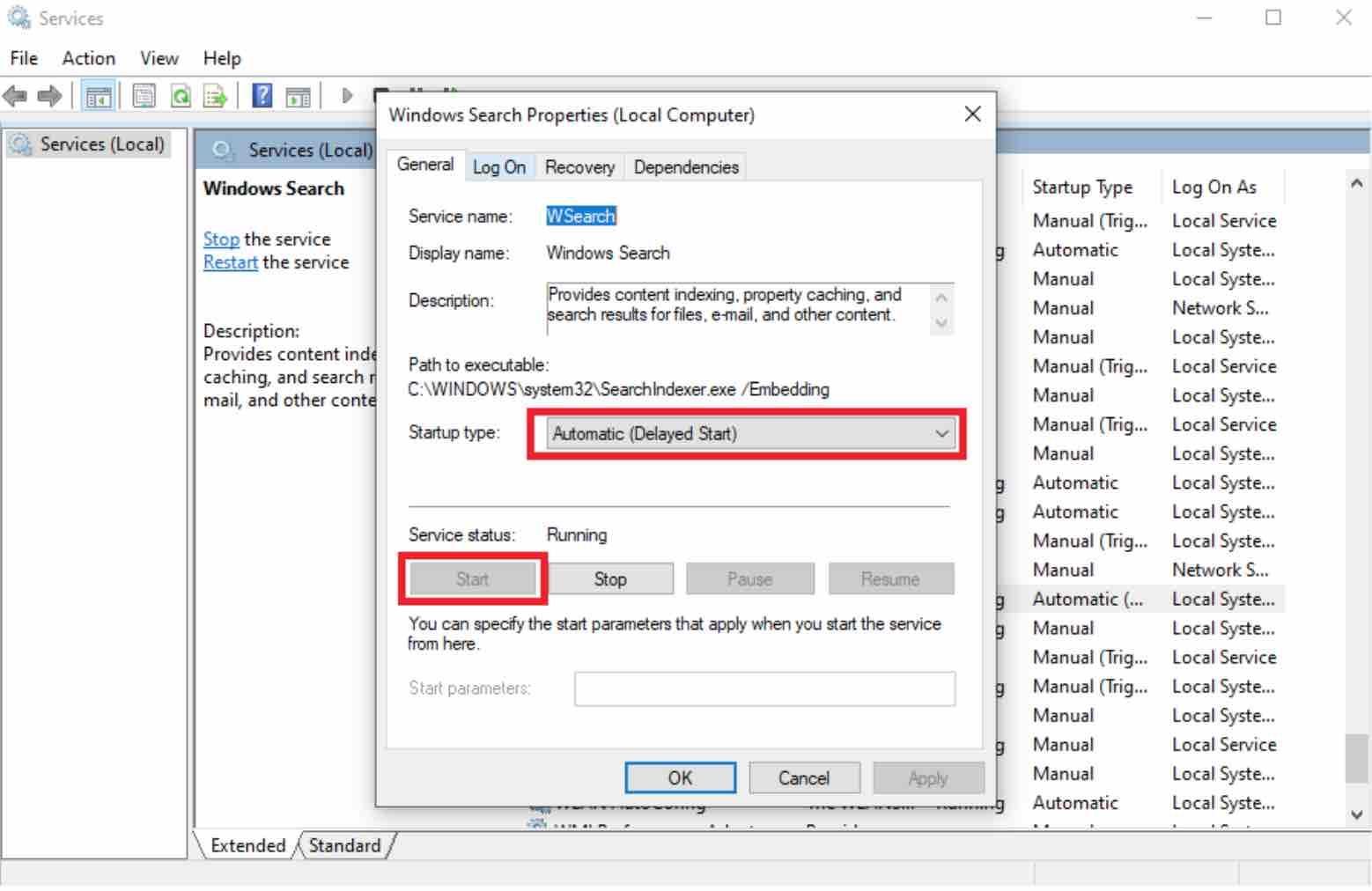
Use troubleshooting
Step 1. Finally, if the problem persists, the tip is to use the Windows 10 troubleshooter. To do this, go to the settings and click on “Update and Security”:
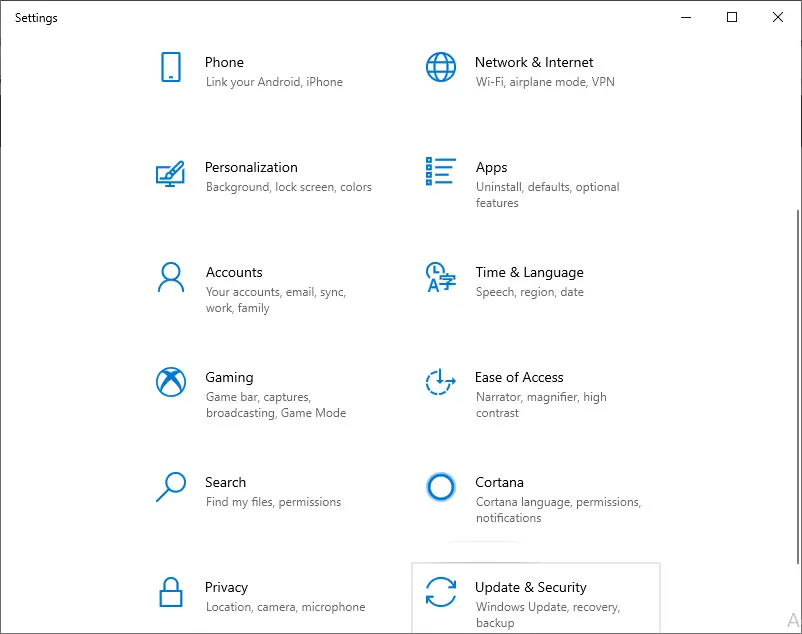
Step 2. On the left side of the window, select “Troubleshooting” and on the right, click on “Search and Indexing”. Then go to “Run troubleshooting”:
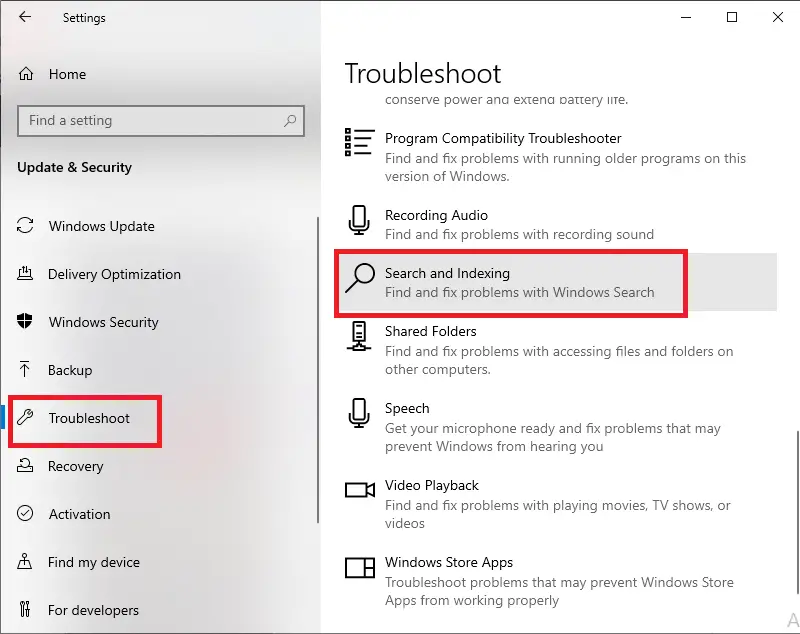
Read: How to speed up your Windows computer
Step 3. Select the option that most characterizes the problem and click “Next”. The wizard will then do an analysis and make corrections.
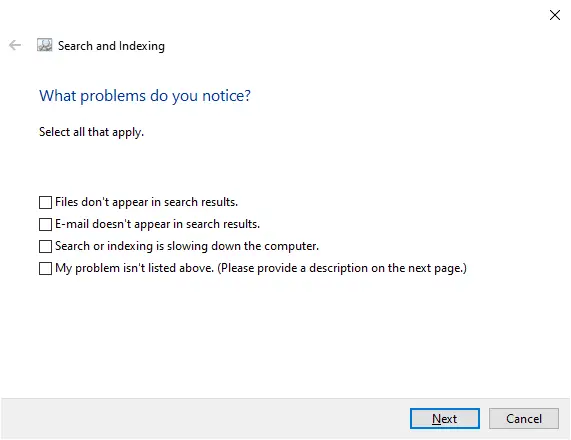
If you like the content, we would appreciate your support by buying us a coffee. Thank you so much for your visit and support.